
Zebra LP 2824 — настольный принтер для создания этикеток с текстом и штрихкодами. Модель представлена в компактном дизайне, отличается высокой надежностью и хорошей производительностью. Перед эксплуатацией техники требуется установить программное обеспечение. В этой статье подробно остановимся на том, где скачать и как инсталлировать Driver Zebra LP2824, как провести настройку и устранить ошибки в работе.
Где скачать драйвер Zebra 2824
Несмотря на то, что рассматриваемая модель уже снята с производства, разработчик по-прежнему предоставляет все сопровождающее программное обеспечение и руководства для пользователей. Чтобы получить доступ к необходимому ПО, выполните следующие шаги:
- Перейдите на официальный сайт разработчика.
- С главной страницы перейдите в раздел «Поддержка и файлы для загрузки».
- На открывшейся странице найдите в представленном списке модель или воспользуйтесь опцией поиска.
- Отобразится страница поддержки с доступными версиями программного обеспечения. Найдите подходящее ПО в соответствии с операционной системой ПК и нажмите «Downloads».
- Загрузится страница с условиями лицензионного соглашения. Кликните по ссылке «Accept and begin download now». Начнется автоматическое скачивание файла на компьютер.
Процесс загрузки драйвера Zebra LP 2824 занимает не более минуты. Аналогично ему время загрузки ПО для модификации TLP. Размер файла составляет не более 87 Мб.
Как установить Driver Zebra LP2824
Перед тем как приступить к инсталляции программного обеспечения, удостоверьтесь, что печатающая техника подсоединена к источнику питания и к ПК при помощи кабеля, рулон с лентой установлен корректно, а верхняя крышка плотно закрыта.
Для установки софта воспользуйтесь следующей пошаговой инструкцией:
- Запустите скачанный файл (по умолчанию он сохраняется в папку «Загрузки»).
- В приветственном окне нажмите «Next».
- Из представленного перечня слева укажите язык программирования — EPL. В списке справа при помощи мыши выделите имя принтера.
- Укажите порт, посредством которого осуществляется подключение к ПК.
- Задайте параметры этикетки. Для этого справа щелкните по «Customize». Из перечня справа выберите User Defined. Слева укажите размеры наклейки в миллиметрах.
- Определите действия техники после распечатки. Доступно два варианта: Cut Label (отрезать наклейку) и None (не производить никаких действий).
- Теперь установите тип печати, выбрав Direct Thermal.
- Откроется окно с уведомлением об окончании инсталляции ПО. Можно сделать тестовую распечатку, активировав опцию «Print Test Page». После чего нажмите «Finish» и перезапустите ОС.
Установка драйвера Zebra TLP 2824 проходит по аналогичной схеме. Единственное отличие состоит в том, что при выборе типа печати нужно указывать термотрансферную — Thermal Transfer.
Настройка драйвера Zebra LP 2824
После установки ПО проводят дополнительные настройки. Для этого в меню «Пуск» выберите «Настройка» и в открывшейся вкладке щелкните по «Принтеры и факсы». В представленном списке найдите свою технику и нажмите правую кнопку мыши. Из выпадающего меню откройте пункт «Свойства». Появится окно, где нужно перейти во вкладку «Printer». Выбрав «Printer Font Options», здесь можно установить шрифты, угол поворота и размер текста.
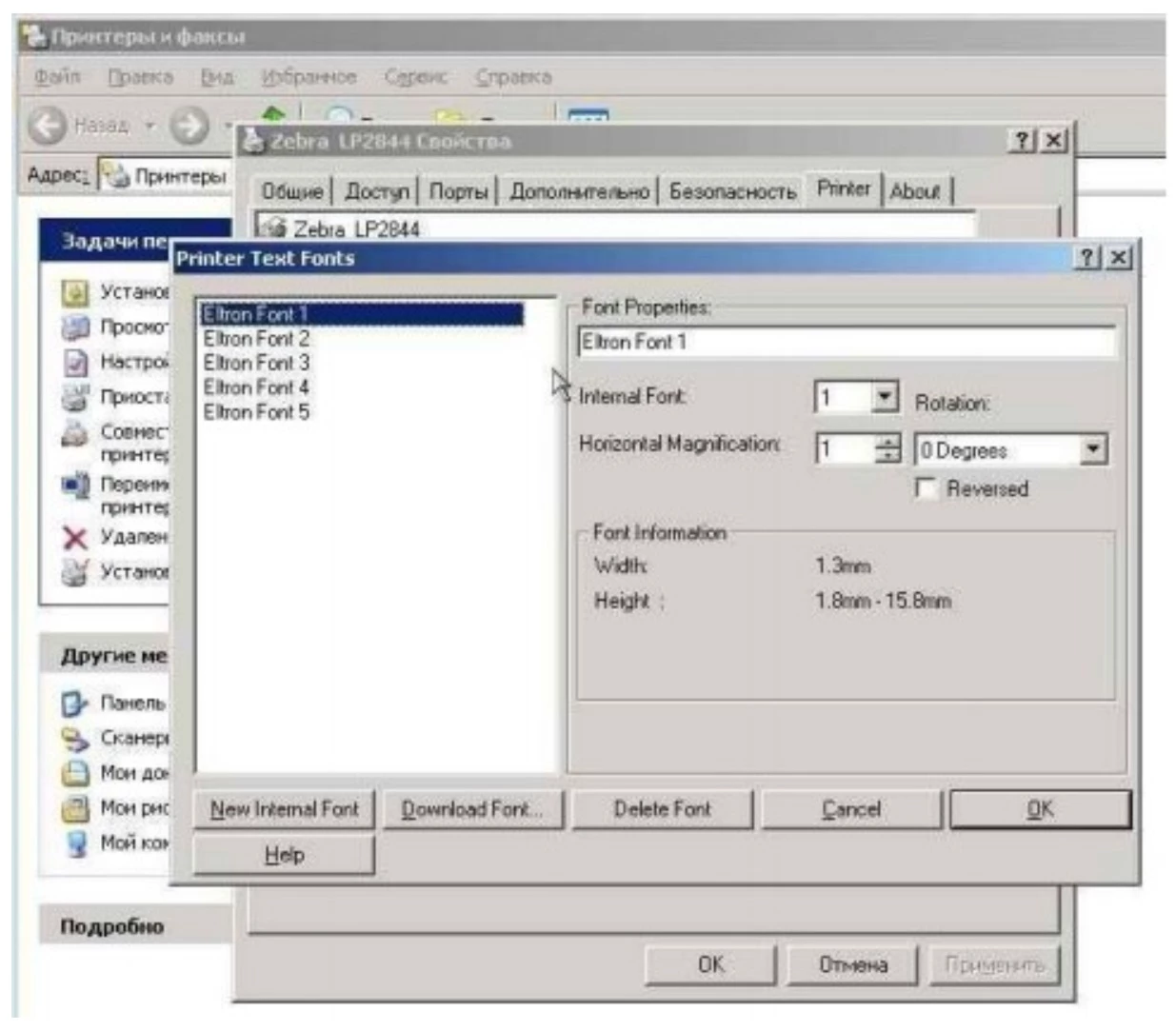
Щелкнув по пункту Bar Code Options, сможете задать параметры штрихкода. Справа доступны варианты идентификационных меток. С помощью Narrow Bar Width для Zebra LP2824 задается минимальная ширина единичной полосы, посредством Wide Bar Width устанавливают ширину идентификационной метки полностью, функция Orientation позволяет задать поворот метки.
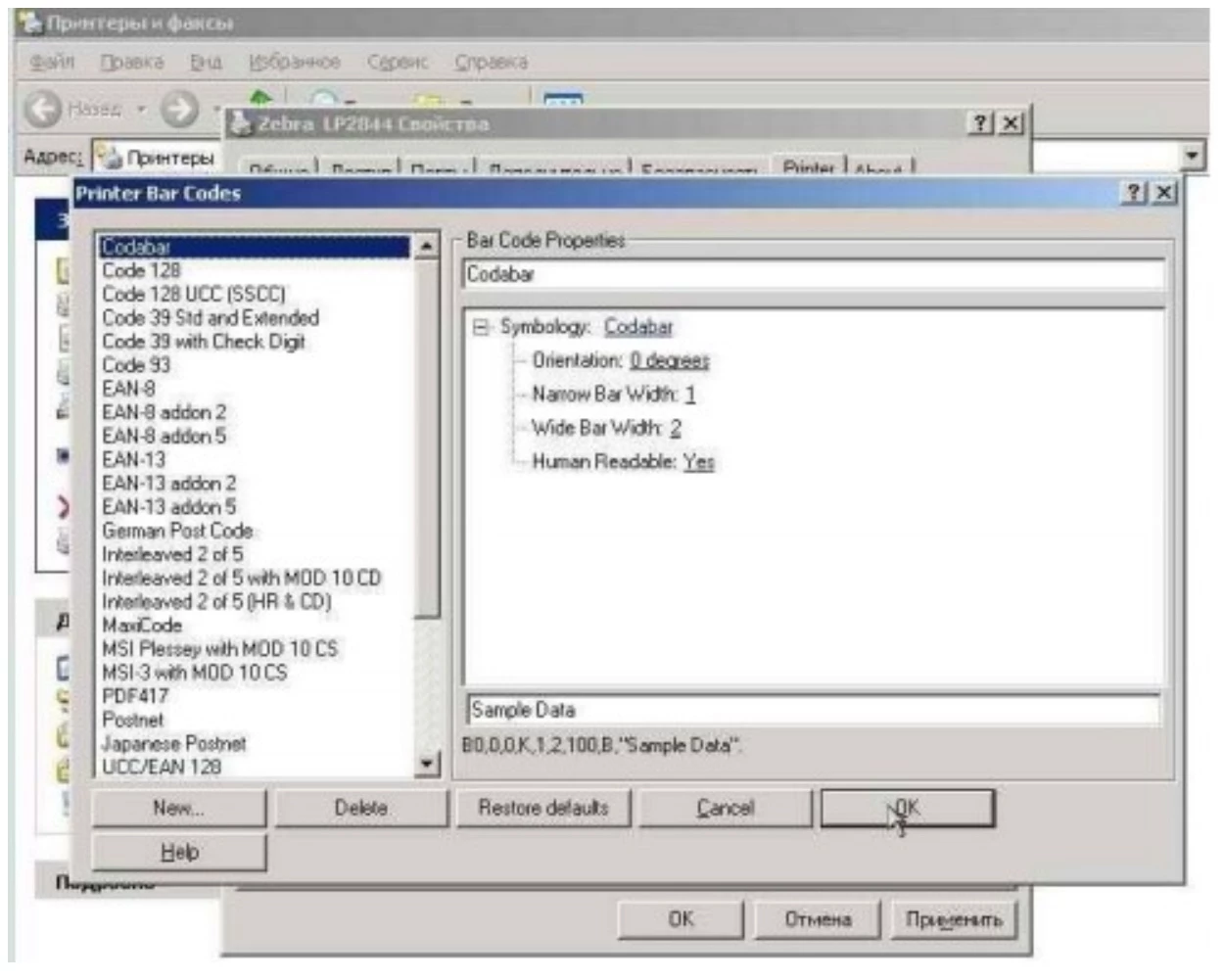
Далее идет Device Options, где предусмотрены следующие подразделы:
- Speed Settings — выбор скорости функционирования. Для ленты из текстиля рекомендуется устанавливать параметр 2,5 дюйма в секунду.
- Head Settings — выбор температуры печати. Она подбирается экспериментально, пока не будет достигнуто необходимое качество распечатки. Главное — не выставлять максимальное значение температуры, иначе это приведет к быстрому выходу из строя печатающей головки.
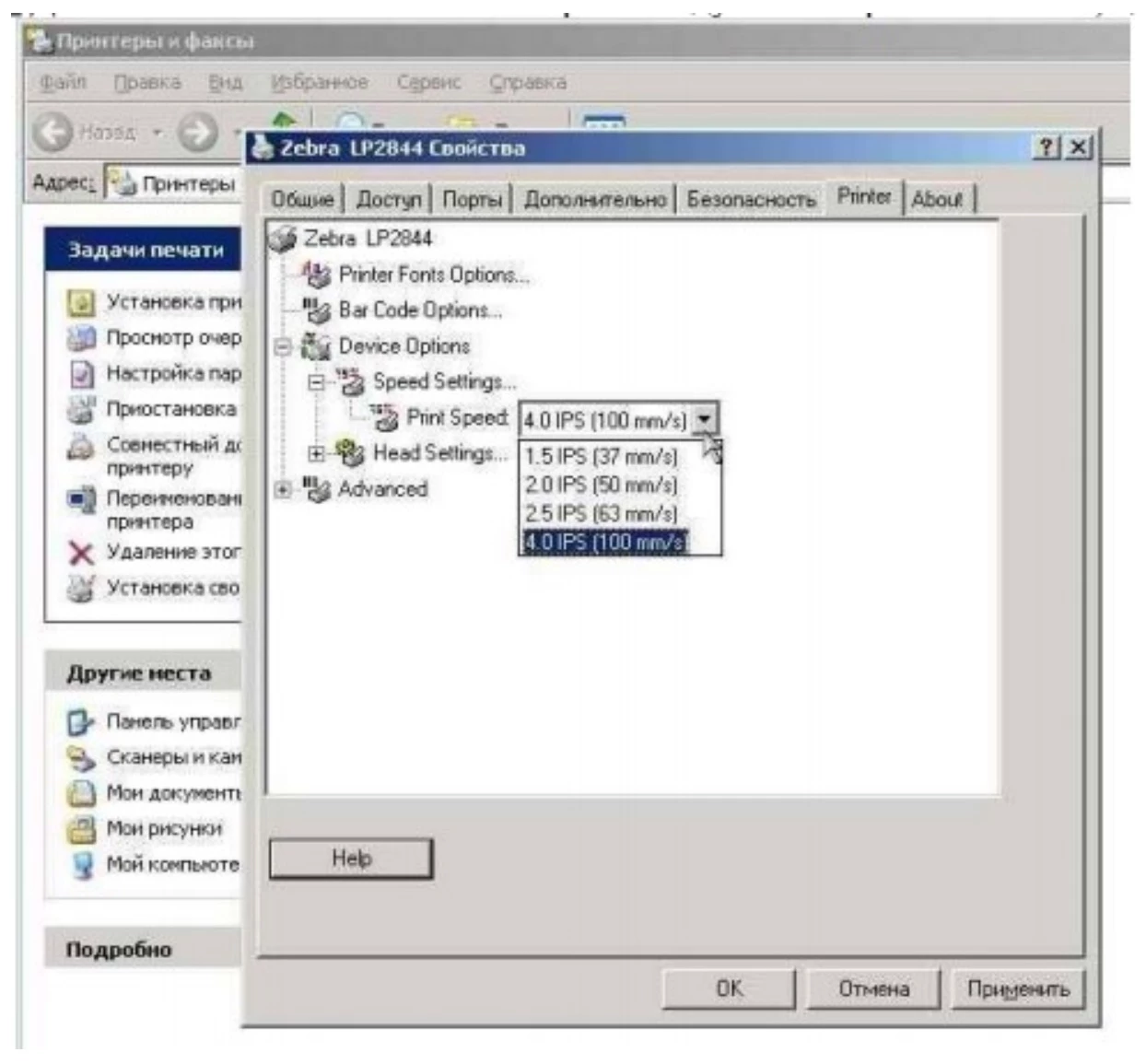
В Advanced настройте контроль ошибок, которые будут выводиться (в случае возникновения) на экран компьютера. В остальных вкладках окна «Свойства» проводятся те же настройки, что и для обычной оргтехники.
Теперь вновь перейдите в «Принтеры и факсы» и найдите нужный принтер. Щелкните по названию устройства правой кнопкой мыши и из выпадающего перечня выберите «Настройка печати». Откроется следующее окно:
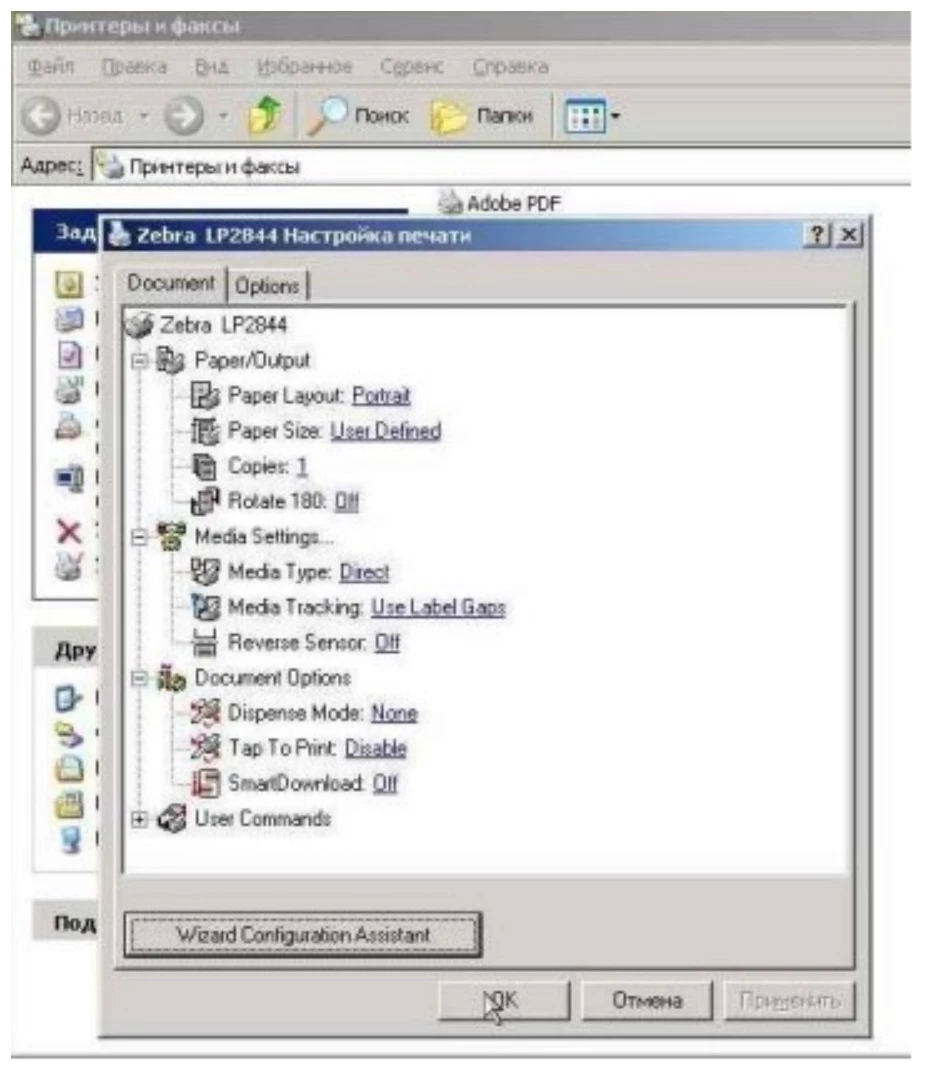
Для изменения формата вывода этикетки перейдите в раздел Paper/Output. Щелкните по Paper Layout, чтобы выбрать ориентацию наклейки. Доступно два варианта — альбомная (Landscape) и книжная (Landscape).
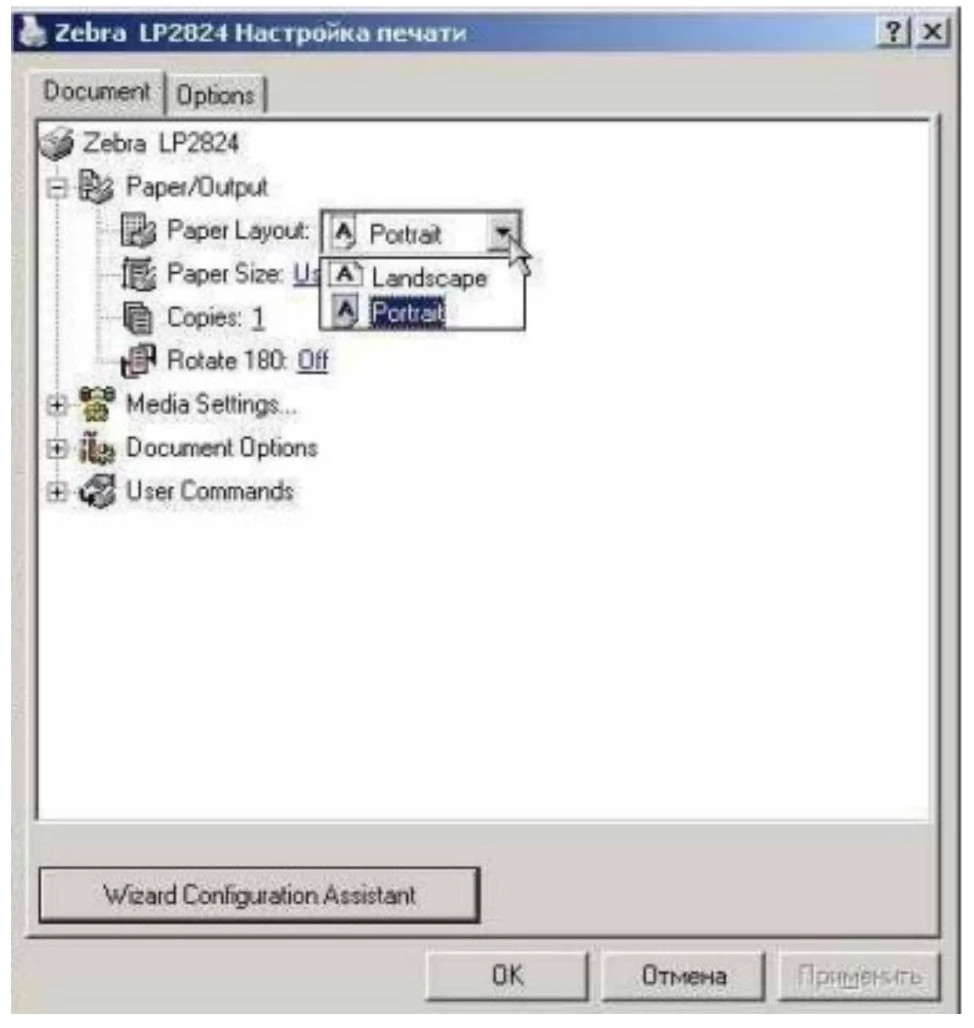
Для изменения настроек размера этикетки Zebra LP 2824 выберите Paper Size и активируйте Customize. Задайте нужные параметры наклейки и сохраните внесенные изменения.
Чтобы задать количество копий этикеток, щелкните на Copies. В окне введите нужное значение и сохраните изменения.
Раздел Document Options предназначен для активации функции остановки печати, которая применяется в режиме отделения бирок от основы. В этом случае после распечатки каждой наклейки оборудование будет переходить в режим ожидания. Только после нажатия на Feed принтер будет продолжать работу.
Работа в разделе User Commands требует от пользователя навыков программирования. Поэтому рекомендуется оставить указанные значения по умолчанию.
Возможные проблемы и их устранение
В ходе первого запуска и последующей эксплуатации оборудования могут возникать некоторые проблемы в работе. Большинство неполадок можно устранить самостоятельно:
| Проблема | Дополнительные признаки | Вероятная причина неполадки | Варианты устранения проблемы |
| Низкое качество распечатки | Лента протягивается | Выставлены минимальные значения температуры печатающей головки или произошло ее загрязнение | Установите более высокие параметры температуры. Если проблему не удастся решить, то проведите очистку печатающей головки. Для этого используют специальный карандаш |
| Техника не печатает | Индикатор не горит | К устройству не подсоединен блок питания или он не подключен к сети. Другая причина: не включена кнопка питания | Убедитесь, что к ПУ подсоединен блок питания и он включен в сеть. Нажмите на клавишу включения |
| Устройство не печатает | Цвет индикации: красный | Неправильная заправка ленты. Другие возможные причины неполадки: не закрыта крышка или не произведена калибровка | Убедитесь, что крышка закрыта плотно. Удостоверьтесь, что лента заправлена согласно рисунку на внутренней стороне крышки ПУ. Если ранее не проводили калибровку, выполните процедуру (инструкция представлена ниже) |
| Техника не печатает | Цвет индикации: зеленый | Оборудование не подсоединено к ПК | Выключите устройство. При помощи кабеля подключите оборудование к ПК |
| Устройство не печатает | Бумага протягивается | Рулон поставлен неправильно | Заправьте рулон, как показано на рисунке, который находится на внутренней стороне крышки оборудования, и нажмите на клавишу Feed |
| После выхода одной наклейки активируется режим ожидания | Цвет индикации: зеленый | Активирована функция Tap To Print | Перейдите в «Настройки печати» и выберите раздел «Documents Options». В подменю кликните по Tap to Print и из выпадающего перечня кликните по «Disable». |
| Лента выходит пустой | Индикатор Zebra LP 2824 горит оранжевым | Неправильно установлено ПО | Сделайте перепрошивку (инструкция представлена ниже) |
| После прошивки Zebra LP2824 принтер перешел в дамп мод | Цвет индикации: зеленый | Программный сбой | Сделайте перепрошивку. Перед процедурой выставите специальный режим. Для этого выключите ПУ, затем удерживайте клавишу питания, пока индикатор не загорится красным цветом |
Если проблему не удается решить самостоятельно, то обратитесь в один из сервис-центров производителя. Специалисты-техники оперативно устранят возникшие неполадки.
Как выполнить калибровку Zebra 2824
Часто возникают ситуации, когда наблюдаются проблемы с качеством распечатки — появляются размытости, несоответствие цветов либо наложения. Для устранения этого выполняют калибровку Zebra 2824. Инструкция следующая:
- Заправьте ленту.
- Включите технику.
- Удерживайте клавишу Feed — дождитесь, когда индикатор станет зеленым.
- Удерживайте кнопку до серии из четырех миганий зеленого индикатора.
- Запустится процесс калибровки. Начнется вытягивание рулонной бумаги, автоматический поиск разрывов, проверка соответствия заданных параметров.
- Дождитесь, когда подача печатной основы будет завершена.
После выполненных шагов нажмите на кнопку подачи для проверки работы.
Как выполнить прошивку TLP Zebra 2824
Прошивка TLP Zebra 2824 Plus необходима для устранения неисправностей или расширения возможности оборудования за счет снятий определенных ограничений. В ходе процедуры используют специальное программное обеспечение.
Чтобы выполнить прошивку TLP Zebra 2824, потребуется следующее:
- Софт для загрузки прошивки Firmware Downloader.
- Прошивка — актуальная версия представлена на официальном сайте разработчика в разделе «Поддержка и файлы для загрузки».
- Кабель для подключения к порту LPT или COM.
- Компьютер с поддержкой необходимого интерфейса.
Подготовив все необходимое, сделайте следующие действия:
- Установите на компьютер Firmware Downloader. Откройте ПО и в форме укажите нужный порт, при необходимости введите дополнительные значения в окне «Port Settings» нажав на одноименную опцию справа.
- Подключите принтер к ПК. Включите его. Дождитесь, когда кнопка включения загорится красным.
- В форме для выбора порта кликните на «Downloads» и укажите путь на ПК к ранее загруженной прошивке.
- Теперь остается ожидать завершения процесса. При использовании порта COM процедура занимает 10 минут. Если был выбран интерфейс LPT, потребуется подождать около 5 минут. Если процесс перепрошивки завершится через 20-30 секунд, значит неверно указаны данные портов — проверьте корректность заданных параметров.
Когда процедура перепрошивки завершится, выключите ПУ и вновь включите, а потом сделайте пробную распечатку.
Как удалить драйвер TLP Zebra 2824
В некоторых случаях возникает необходимость удалить драйвер Zebra 2824. Для этого выполняют следующие действия:
- В меню «Пуск» перейдите сначала в «Панель управления», далее в «Устройства и принтеры». В появившемся списке найдите название печатающего оборудования — щелкните по нему правой клавишей мыши и выберите команду «Удалить». После проведенных действий не перезагружайте компьютер.
- Откройте меню «Пуск» и в поисковой строке укажите следующий запрос «Services.msc». Перейдите по предложенной ссылке, чтобы открылась форма «Службы». В нем выполните перезапуск диспетчера печати.
- В поисковой строке меню «Пуск» укажите запрос printui /s /t2. Откроется форма «Свойства»в ней найдите название ПО, выделите его и активируйте опцию «Удалить». В открывшейся форме подтвердите выбранное действие.
- Вновь откройте меню Пуск, где в поисковой строке введите запрос «printmanagement.msc». Откроется форма, где в меню слева кликните по папке «Все программы». Из списка справа найдите название ПО, щелкните по нему правой клавишей мыши и из выпадающего перечня активируйте опцию «Удалить».
После вышеперечисленных шагов перезапустите операционную систему, перезагрузив компьютер.
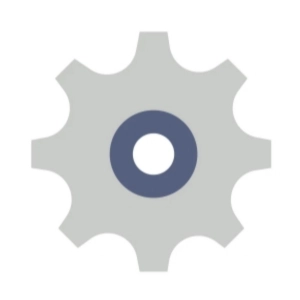
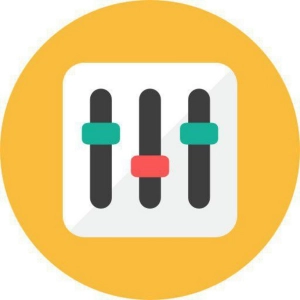
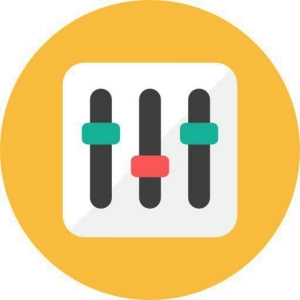









Всем привет. Помогите пожалуйста, начала установку и получила сообщение Драйвер заблокирован другим процессом. Что мне делать, не могу никак понять? Компьютер перезапустить или попробовать сначала начать установку?
Такое сообщение может появиться, если параллельно открыты другие приложения. Вы можете или нажать иконку «Next» и продолжить установку, или «Exit», чтобы чтобы сохранить предыдущие шаги, а потом продолжить установку.
Я когда принтер Зебра брал, надеялся, что в использовании простой будет, удобный. Но не тут-то было, эта настройка столько нервных клеток убила, что я вообще уже было отчаялся. Благо на такие моменты всегда есть техподдержка. Вызвали их в офис, приехали, всё установили, драйвера скачали, подключили.
Борис, странно. У нас вроде бы проблем не возникало. Тоже зебру используем. С настройкой сами разобрались, может быть конечно от модели зависит
Zebra LP 2824 отличный принтер. Пользуемся им уже долгое время и каких-то нареканий и проблем не возникало с ним. Но вот настройка…. Это просто тихий ужас. Намучились мы с ним на 10 лет вперед. Я не понимаю, к чему делать такою сложную настройку с кучей драйверов и возни. Надо как-то этот вопрос решать, потому что лично для меня это является большим минусом. Второй раз этим я вряд ли бы решил заморачиваться.
Зачем вы в принципе самостоятельно занимались настройкой? Если вы покупали оборудование в хорошем, специализированном магазине, всегда можно вместе с доставкой сразу вызвать штатного специалиста. Нам мастер настроил все буквально за 20 минут и мы только пользуемся. Сами-то модельки хорошие, а минусы есть у всех.
Мы вообще в принципе когда покупали все оборудование себе в магазин сразу вызывали техника. Он нам настраивал все, и кассы и сканера, и принтер этикеток тоже мы отдали ему. Я считаю, что лучше такими вещами самим не заниматься, очень высока вероятность налажать и еще испортить что-то. А все таки оборудование дорогостоящее. Да и вообще и без этого есть чем голову занять, каждый должен выполнять свою работу. Я веду бизнес, а айтишник настраивает оборудование.
Я давненько пользуюсь принтером Zebra ТLP 2824, но мне устанавливал все мастер. Пока ничего не давало сбой, но теперь буду иметь в ввиду, и прислушаюсь ко всем советам.
Ох и помаялись мы с ним. После перепрошивки стал мигать постоянно зеленым — ничего не помогало. И не поверите, но за день до этого закончилась гарантия — вот так радость! Пришлось еще раз перепрошить и слава богу все закончилось хорошо. Но я так перепугался, когда он стал мигать, как елка. Думал, все, кранты. Но теперь со сменойц прошивки лучше обратиться к профи, чтобы снова дел не натворитьь и гараниия была.
Ольга, у меня похожая ситуация. Купили данный принтер, а Windows его не распознает. Zebra подключается к виртуальному порту. Пробовали в разные порты USB подключать — безрезультатно. Все порты рабочие, так как другие устройства, подключенные к этим портам отлично работают. То же с кабелем USB: беру кабель от другого принтера, который работает, подключаю к zebra — не работает. Что еще можно попробовать?
Дамир, попробуйте для начала переустановить драйвер. Скачать драйвер можно на официальном сайте. Попробуйте подключить принтер к другом компьютеру, чтобы исключить локальные проблемы с системой. Если не поможет, то придется обращаться в сервис-центр.
У нас тоже была подобная проблема с Зеброй. Мы вызвали специалиста и она сказал, что проблема не в принтере или драйвере, а в самом порте. Так что для начала проверьте порт USB любым устройством, работает ли он? Если не работает, скорее всего либо драйверы не установлены на порты либо отключены. Так же возможна проблема с кабелем USB.
Подсоединяю принтер Zebra LP 2824 через Usb, но Windows не распознает устройство. Запускаю установщик драйвера с диска от Zebra LP 2824, затем хочу выбрать порт, но пункта юсб нет. Пробовали брать с сайта http://www.zebra.com универсальный драйвер ZUD55721. Опять же Usb порта нет в списке, только com- , LPT-порты, FILE. И как же быть? На принтере имеется еще дополнительно rs-232. Для чего тогда 2 интерфейса? В компьютере 1 com-потр и тот занят. Желательно подключить именно по Usb, но как????
Елена, проверьте порт USB любым устройством, работает ли он? Если не работает, скорее всего либо драйверы не установлены на порты либо в биосе отключены, или не рабочие. Так же возможна проблема с кабелем USB. Попробуйте заменить кабель USB.
Кто нибудь ставил этот принтер на Win Server 2003 x64. Где найти драйверы для него под эту версию Win? Стандартные 32-разрядные не работают.
Валентин, нет необходимости ставить принтер на сервер. Все драйвера для принтера можно найти на официальном сайте http://www.zebra.com/id/zebra/na/en/index/products/printers/desktop/lp2824.4.tabs.html: Zebra Designer Driver (32 bit/64 bit, Windows Certified).
Всё просто и элементарно, даже не пришлось сильно утруждаться для того чтобы всё установить. Прилагаемая инструкция максимально понятна даже для новичка, никогда не сталкивающегося с установкой.
Алиса, я пользуюсь уже три года, хороший принтер, нет никаких претензий. Тем более если вы с технической стороны в первую очередь выбираете, то там вообще всё норм, и качество печати хорошее, и скорость. Производитель меня например устраивает, техника хорошая, техподдержка неплохая. Я ещё выбирал по компактности, просто все принтеры таких размеров внушительных, а я прям маленький искал. По поводу Driver Zebra LP2824, — это специальное программное обеспечение, без него работа невозможна, печатать, естественно, принтер не будет, обязательно надо скачать и установить. Там по скачке тоже ничего глобального, в инструкции всё даётся, прям пошагово.
Вообще давно себе принтер для этикеток выбираю, к этому тоже недавно присмотрелась, вроде неплохой. У меня в первую очередь идёт акцент на качество и скорость печати. А потом уже остальные плюсы/минусы. Кто в реале пользуется этим принтером, что сказать можете по нему? Производитель вообще хороший? — я просто первый раз столкнулась с выбором такой техники. И вот по поводу драйверов, их что скачать нужно для работы? Без них принтер печатать не будет?
Алиса, Zebra LP 2824 — настольный принтер для создания этикеток с текстом и штрихкодами. Модель представлена в компактном дизайне, отличается высокой надежностью и хорошей производительностью. В целом, отзывы о принтере Zebra 2824 исключительно положительные. Многие из тех, кто пользуется данным принтером никогда не встречались ни с одной ошибкой. Однако, перед эксплуатацией техники требуется установить программное обеспечение. Да, без драйверов принтер не то, что не будет печатать, он не установится.
Не знаю, я Zebra 2824 пользуюсь тоже уже больше четырёх лет. Вообще никаких проблем с печатью не было никогда. Мы и выбирали его из-за качества печати, ориентир только на это шёл. Вообще я не первый раз это слышу в адрес аппарата, но не знаю, может пользовались как-то неаккуратно, бумагу заправляли например неправильно. У меня и качество хорошее, и скорость печати. И не тормозит ничего, печатает ровно, ленту не зажёвывает.
Помогите мне настроить принтер этикеток Зебра LP2824. Я драйвера установила свеженькие без проблем, а дальше полный затык. Не могу настроить размер этикетки. Выбираю в настройках нужный размер листа, а он мне все равно печатает как для А4. У меня 2 штрих-кода на одном ценнике. Где мне менять этот параметр? Нужно править шаблоны или где-то в настройках он есть?
Маша, нужно настроить размер бумаги в самом принтере. В списке принтеров, установленных на компьютере выбрать zebra lp2824. Установив курсор на ярлыке принтера вызвать контекстное меню, в котором выбрать строку «Настройка печати». Во вкладке «Опции» вы сможете создать образец этикетки с необходимым размером этикетки. Если наблюдаются проблемы с качеством распечатки — появляются размытости, несоответствие цветов либо наложения, то Ддя устранения этого можно выполнить калибровку.
Виолетта, да, с качеством распечатки висяки бывают у этих принтеров. У нас после четырёх лет использования такая история началась правда, ну просто размытая стала печать неясная. Технология там несложная, принтер надо подготовить вначале включить, ленту заправить. Потом долго надо держать клавишу Feed, в результате индикатор станет зеленым. Надо будет дождаться четырех миганий зеленого индикатора. Потом сам запустится процесс калибровки. Начнётся автоматическая проверка, устранение всех неполадок. Дождитесь, когда подача печатной основы будет завершена Затем нажмите на кнопку подачи для проверки работы.
Уже три года пользуемся Zebra 2824, вообще принтер нормальный, не было с ним никаких косяков. Но вот недавно проблемы начались, не знаю, может уже года свои берут, — менять надо. Просто стал печатать фигово, как будто происходит наложение печати, текст на текст, что это, — вообще не понять. У знакомого тоже такое было, мы с ним принтеры эти вместе брали, одинаковые. Так вот он калибровку просто сделал, потом стало всё норм. Вопрос такой, как делать калибровку, как принтер к этому процессу подготовить?
Виолетта, калибровку необходимо выполнять вручную, если используется носитель с предварительной печатью или если принтер неправильно выполняет автоматическую калибровку.
1.Убедитесь, что носитель загружен.
2.Включите принтер.
3.Нажмите и удерживайте клавишу подачи (Feed), пока индикатор не мигнет зеленым один раз, затем два раза, а затем продолжит мигать до начала циклов из семи миганий. Отпустите клавишу подачи.
4.Принтер настроит датчик носителя в соответствии с используемой подложкой. После этого рулон будет автоматически подаваться до тех пор, пока этикетка не разместится на печатающей головке. Будет напечатан профиль параметров датчика носителя. После этого новые параметры будут сохранены в памяти принтера, а принтер будет готов для работы в нормальном режиме.
5.Нажмите клавишу подачи (Feed). Будет подана одна целая пустая этикетка. Если этого не произойдет, попытайтесь восстановить заводские настройки и выполнить перекалибровку принтера.
При выполнении калибровки вручную функция автоматической калибровки будет отключена. Чтобы снова включить режим автоматической калибровки, восстановите настройки принтера по умолчанию.
Спасибо, всё получилось. Я почему-то думала, сложнее будет) Всего пару часов потыкалась и всё ок!
Мы пока только планируем приобрести хоть какой-то термопринтер. Пока делаем этикетки на бумаге, магазин маленький, но оборот увеличивается и дела пошли что называется в гору. Так что решили расширяться и конечно улучшить качество обсулужвиания, а без нормальных этикеток это не возможно. Остановил выбор на Zebra 2824, поэтому и статью эту всю прочитал. И вопрос — там столько много проблем с ним? Целая таблица? Или это еще мало и есть похуже принтеры этикеток?
Роман Владимирович, в целом, отзывы о принтере Zebra 2824 исключительно положительные. Многие из тех, кто пользуется данным принтером никогда не встречались ни с одной ошибкой. Однако лучше знать, что может быть и как это исправить. Поэтому, статья носит скорее информационный характер. В ней нет стремления напугать и оттолкнуть от покупки. А вот исправить ошибки принтера с помощью нашей статьи вполне возможно. Несмотря на то, что данная модель уже снята с производства, разработчик по-прежнему предоставляет все сопровождающее программное обеспечение и руководства для пользователей. А в магазинах данную модель все еще можно купить.
У нас уже очень давно установлен принтер этикеток Зебра. В пользовании очень удобный и простой. И печатает качественно и быстро. Но вот установка это, что-то. Как сейчас помню как мы два дня его мучали или он нас.) Как по мне, если есть возможность, лучше вызвать настройщика. А вообще очень хорошие наглядные инструкции.
Антон, полностью согласна с Вами. Не понимаю, почему производители Зебры не позаботились о том, чтобы конечный пользователь без соответствующей квалификации мог спокойно установить купленное им за его же деньги оборудование. Нам, например, пришлось вызывать специалиста. Он, конечно, быстро справился со своей задачей, но все равно пришлось подождать какое-то время. Хорошо, что хоть в интернете какая-то информация попадается по этой теме. Рекомендую авторам по-чаще писать обзоры на разные принтеры — это очень востребованная у пользователей тема.
Подскажите кто-нибудь, у нас такой же принтер Zebra LP 2824 только плюс! С ним какая-то проблема случилась — горят лампочка зеленым и красным попеременно! До этого несколько лет работал без проблем и тут такое! куда нам его — в сервисный центр или мы можем сами как-то ошибку эту сбросить?
Мила, данная индикация ошибки говорит либо о неисправности микросхемы флеш-памяти, либо о неправильной разметке данных во флеш-памяти. Одной из вероятной причин возникновения такой ошибки, это выключение принтера во время дефрагментации микросхемы флеш памяти. Необходимо попробовать исправить принтер на уровне софта. Для этого прошить принтер прошивкой 61.17.17.
1. Для прошивки необходимо скачать с сайта zebra.com обновление ПО — Zdownloader и установить на компьютер.
2. Включаем принтер, подключаем его к компьютеру, находим автопоиском принтер, для этого используем кнопку Auto-Detect
3. Выбираем принтер Printer#1 из списка. Подгружаем к нему файл с прошивкой V61.17.17Z .
4. Выбираем принтер Printer#1 из списка и загружаем выбранную прошивку в принтер.
После прошивки не выключаем сразу принтер, а ждем 3-5 минут, и если после этого времени индикатор не загорелся постоянным зеленым цветом, то только тогда выключаем принтер. В противном случае прошивка принтера последней версией исправила проблему и на принтере можно работать.
Если данный вариант не помог, тогда в сервисный центр.