
С введением обязательной маркировки изменились и процессы розничной торговли. Для продажи обуви, духов, фототехники и других товаров, подконтрольных «Честному ЗНАКу», продавцу нужно обновить кассовую программу, купить 2D-сканер и подключиться к электронному документообороту.
Мы подготовили сервис, в котором вы можете проверить, нужно ли маркировать ваш товар. Для этого:
- перейдите на страницу сервиса;
- внесите в строку код продукции по ТН ВЭД;
- нажмите кнопку «Проверить».
Сервис за пару минут определит, подлежит ли ваш товар обязательной маркировке.
В статье подробно расскажем, какие требования необходимо соблюсти, чтобы избежать штрафов. Рассмотрим, как внести в кассу маркированный товар, чтобы правильно его продать.
Вы можете узнать примерную стоимость внедрения маркировки для вашего бизнеса, ответив на несколько вопросов.
Как продавать маркированный товар на кассе: основные принципы
Каждый товар, подконтрольный «Честному ЗНАКу» («ЧЗ»), маркируется уникальным кодом Data Matrix. В нем содержатся основные сведения о продукции, в том числе название, состав, дата и место изготовления. Участники системы маркировки (производители, оптовики и розничные продавцы) должны сканировать штрихкод при приемке и отгрузке и отправлять информацию в «ЧЗ». Цепочка товародвижения заканчивается на кассе магазина:
- Продавец сканирует уникальный код Data Matrix с упаковки.
- Кассовая программа связывается с «ЧЗ» и получает от него ответ, что код находится в обороте.
- Онлайн-касса формирует и печатает чек.
- Информация о продаже автоматически отправляется в «ЧЗ».
- Код маркировки выбывает из оборота.
Вся процедура занимает считанные секунды. Ниже мы рассмотрим, как автоматизировать этот процесс и ввести в кассу маркированный товар.
Как автоматизировать работу с «ЧЗ», чтобы правильно пробивать маркированный товар по кассе
За продажу товаров, прослеживаемых через «ЧЗ», без кодов маркировки, предусмотрены административные санкции по ст. 15.12 КоАП РФ. Должностные лица и предприниматели получат штраф в размере 1 000–10 000, юридические лица — 50 000–100 000 рублей. При нарушениях в крупном и особо крупном размере наступает уголовная ответственность с наказанием вплоть до лишения свободы.
Предлагаем вам четкий порядок действий, который поможет правильно организовать продажи маркированной продукции и избежать проблем с законом.
Шаг 1. Получение электронной подписи
Усиленная квалифицированная электронная подпись (УКЭП) нужна для удаленной регистрации онлайн-кассы в ФНС, заключения договора с оператором фискальных данных, создания личного кабинета на сайте «ЧЗ» и всех дальнейших взаимодействий с системой маркировки. Для регистрации в «Честном ЗНАКе» и в ФНС понадобится подпись, оформленная на руководителя или ИП. Для остальных операций (например, для заверки универсальных передаточных документов) можно использовать УКЭП уполномоченного лица.
Шаг 2. Обновление кассы
Для розничной продажи маркированной продукции нужна онлайн-касса, которая поддерживает формат фискальных данных 1.2. С полным списком таких устройств можно ознакомиться в Письме ФНСПисьмо ФНС РФ от 27.10.2021 N ПА-4-20/15138@.
В кассовом аппарате должен быть установлен фискальный накопитель ФН-М. Для корректного формирования чеков может потребоваться обновление прошивки. Смарт-терминалы обновляются автоматически при подключении к интернету. Для касс АТОЛ необходимо использовать специальную утилиту, которую можно взять у поставщика.
Если ККТ не работает с ФФД 1.2 или не совместима с 2D-сканером штрихкодов, ее придется заменить.
Шаг 3. Покупка 2D-сканера
Лазерные 1D-сканеры не распознают двумерные штрихкоды Data Matrix. С этой задачей справляются только имиджеры (имидж-сканеры). Они успешно считывают и линейные, и матричные штрихкоды.
Сканер должен быть совместим с вашей ККТ. Это нужно заранее уточнить у поставщика или производителя. Для работы на кассе используются ручные (проводные и беспроводные) считыватели. Для торговых точек с высокой проходимостью чаще выбирают стационарные модели.
Шаг 4. Заключение договора с ОФД
Все кассовые чеки должны быть отправлены в ФНС. Для этого продавец обязан заключить договор с оператором фискальных данных. Исключение — магазины, работающие в населенных пунктах, где нет интернета. ОФД получает от ККТ информацию о продажах и отправляет ее в ФНС. Обмен данными между кассой и сервером оператора осуществляется автоматически в режиме онлайн. Для продавцов маркированной продукции ОФД предоставляют еще одну услугу — передачу данных в «Честный ЗНАК». Информация о продаже товара отправляются в «ЧЗ» не напрямую из кассы, а через ОФД.
Шаг 5. Подключение к системе электронного документооборота (ЭДО)
Отгрузка товаров от дистрибьютора или производителя розничному продавцу сопровождается передачей электронного универсального передаточного документа (УПД). Для обмена документами все участники должны быть подключены к ЭДО. Перед приемкой продавец сравнивает фактическую поставку с информацией о ней из УПД. При отсутствии расхождений — заверяет документ электронной подписью и отправляет в «ЧЗ» через ЭДО.
Все способы, как внести в кассу маркированный товар
Процесс загрузки номенклатуры в базу зависит от типа и конкретной модели ККТ, а также от установленной на ней программы. Маркированная продукция имеет соответствующий признак, который отличает ее от остальных позиций в базе. По этому признаку касса понимает, что товар подлежит маркировке и нужно запросить для него ввод кода Data Matrix.
В автономную кассу
Автономная касса — это простое кнопочное устройство с минимальным набором функций. Подходит для мелких розничных точек с небольшой товарной базой (до 30 позиций). В магазинах с широким ассортиментом такие устройства не используют, так как ввод номенклатуры в «автономке» — сложный и трудозатратный процесс. Есть два способа, как добавить маркированный товар в автономную кассу (например, в Меркурий 180Ф или 185Ф):
- Создать вручную. Нужно перейти в режим программирования и выбрать команду добавления новой продукции. Далее ввести ее название, цену, внутренний код для быстрого поиска в базе и числовое значение товарного (линейного) штрихкода. В строке «Маркировка» — поставить отметку «Да».

- Загрузить из внешнего файла. Для этого предусмотрены специальные программы от производителей ККТ или сторонних разработчиков. Например, для касс Меркурий используется бесплатная утилита «Менеджер баз MercBase». В ней можно создавать таблицы, быстро их редактировать, экспортировать в разные форматы и загружать в кассу.
Есть обновленные «автономки», например, ньюджеры Атол 91Ф и 92Ф, которые интегрируются с личным кабинетом (ЛК) в облачном сервисе. В ЛК пользователь может поштучно добавить новые позиции или загрузить их готовым файлом Excel (используя встроенный шаблон).
Чтобы эти товары появились в базе ККТ, нужно нажать на кнопку «Загрузка на Ньюджер».
В POS-систему
POS-система — это готовый комплект оборудования, состоящий из POS-компьютера, клавиатуры, монитора и фискального регистратора. POS-системы поставляются с кассовой программой или без нее. Во втором случае пользователь может установить любой совместимый софт.
Компания «АТОЛ» поставляет свою ККТ с ПО Frontol, «ШТРИХ-М» — со «ШТРИХ-М:Кассир». В качестве программы для POS-системы можно выбрать продукты «1С», например, «1С:Управление нашей фирмой», «1С:Розница» или «1С:Касса». В них есть все необходимые функции для автоматизации кассовых расчетов.
Номенклатуру можно добавлять в базу ККТ вручную или загружать файлом из внешних источников. Чтобы при продаже программа распознавала маркированные товары, необходимо поставить соответствующий признак. Процедура зависит от конкретной программы. Например, в «1С» для этого нужно:
- В разделе «Администрирование» нажать на ссылку «Номенклатура».
- Зайти в карточку товара (или создать новую).
- В графе «Вид номенклатуры» выбрать категорию «Продукция, маркируемая для ГИСМ».
Признак маркировки можно задать для отдельной позиции или сразу для группы товаров.
В смарт-терминал
Смарт-терминалы — это компактные онлайн-кассы на базе планшетных ПК с сенсорным экраном. Подойдут магазинам с небольшим и средним клиентопотоком (до 200 чеков за смену). Смарт-терминалы представлены в линейках всех популярных брендов кассовой техники: Эвотор, АТОЛ, Меркурий, LiteBox и др.
Вместе с кассой пользователь получает доступ к облачному сервису (предоставляется производителем или поставщиком ПО). В личном кабинете доступны функции аналитики, товароучета, удаленной настройки кассы и многое другое. В ЛК можно создать таблицу с номенклатурой или загрузить готовый файл из «1С» и Excel, а потом в один клик «перебросить» эти данные в кассу.
Как ввести маркированный товар в смарт-терминал, рассмотрим на примере кассы Эвотор.
Как добавить маркированный товар в кассу Эвотор
Пользователи смарт-терминалов Эвотор могут заполнять базу вручную на самой кассе или выгружать каталоги из личного кабинета. Первый вариант удобен, если нужно ввести несколько позиций. Второй — используется в магазинах с большим ассортиментом, когда нужно загружать несколько сотен наименований.
Как добавить товары вручную на кассе
Для добавления маркированного товара выполните следующие действия:
- Из главного меню перейдите в раздел «Товары».

- Откройте вкладку «Товары» и нажмите на кнопку «Добавить».

- Выберите из списка пункт «Маркированный товар».

- Выберите тип маркированного товара из списка.

- Отсканируйте штрихкод с этикетки.

Терминал начнет поиск нужной позиции. Если она есть в базе Эвотора, карточка сформируется автоматически. Если нет, заполните форму вручную и нажмите на кнопку «Сохранить».

Для более удобного поиска продукции во время продажи рекомендуем добавлять номенклатуру в группы. Для этого нужно:
- Перейти во вкладку «Товары».
- Нажать на кнопки «Добавить» и «Группа».
- Ввести ее название и сохранить изменения.
В дальнейшем для добавления позиции нужно зайти в созданную группу и выполнить все перечисленные выше действия по созданию карточки.
Теперь рассмотрим, как пробивать по кассе маркированный товар после его добавления:
- Из главного меню перейдите в раздел «Продажа».
- Выберите наименование из списка или отсканируйте линейный штрихкод с этикетки.

- Укажите количество и цену.
- Нажмите на кнопку «В чек».

- Отсканируйте уникальный код маркировки.

После сканирования можно переходить к оплате.
Как внести маркированный товар в кассу Эвотор из Excel
Компания «Эвотор» предлагает большой выбор приложений, которые позволяют выгружать номенклатуру в кассу из внешних источников: Excel, «1С» и других товароучетных систем. В каждом из этих случаев отправка данных осуществляется через личный кабинет Эвотор. Сначала пользователь загружает номенклатуру в ЛК, а потом экспортирует ее в смарт-терминал.
Для выгрузки товаров из Excel необходимо скачать приложение «Обмен через Excel» в фирменном магазине Эвотора. Для использования сервиса необходимо оплатить подписку на удобный срок (от 3 месяцев).
После загрузки приложения можно переходить к добавлению номенклатуры:
- Откройте ЛК и перейдите в раздел «Мои покупки».
- Выберите приложение «Обмен через Excel» и откройте вкладку «Настройки».
- В блоке «Отправить в Эвотор» нажмите на кнопку «Шаблон Excel файла». На ваш ПК скачается пустая шаблонная таблица, которую нужно заполнить.

- Откройте загруженную таблицу и удалите содержимое (кроме верхней строчки).
- Заполните файл, пользуясь подсказками.
- Вернитесь в приложение и выберите магазин, в который будете добавлять товары.
- Нажмите на кнопку «Выберите файл» и загрузите готовую таблицу Excel.
- В главном меню смарт-терминала откройте раздел «Еще» → «Обмен» → «Загрузить в терминал».

Позиции из Excel-файла добавлены в товарную базу кассы.
Аналогичным образом можно выгрузить каталог из «1С». Для этого понадобится внешняя обработка «Обмен Эвотор с конфигурациями на платформе 1С:Предприятие 8». Это платное приложение, доступное для скачивания в фирменном магазине.
Владельцам смарт-терминалов Эвотор мы рекомендуем воспользоваться сервисом «Маркировка». В нем доступны встроенные функции для товарного учета, которые позволяют принимать маркированную продукцию прямо в личном кабинете Эвотора (без внешних учетных систем). Номенклатура автоматически загружается в базу из универсальных передаточных документов, поэтому вам не придется создавать карточки вручную или добавлять их из внешних источников.
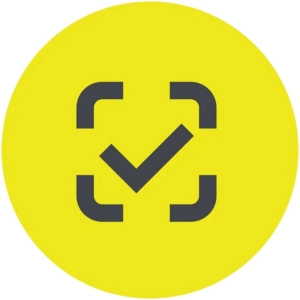
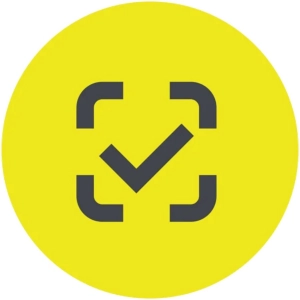


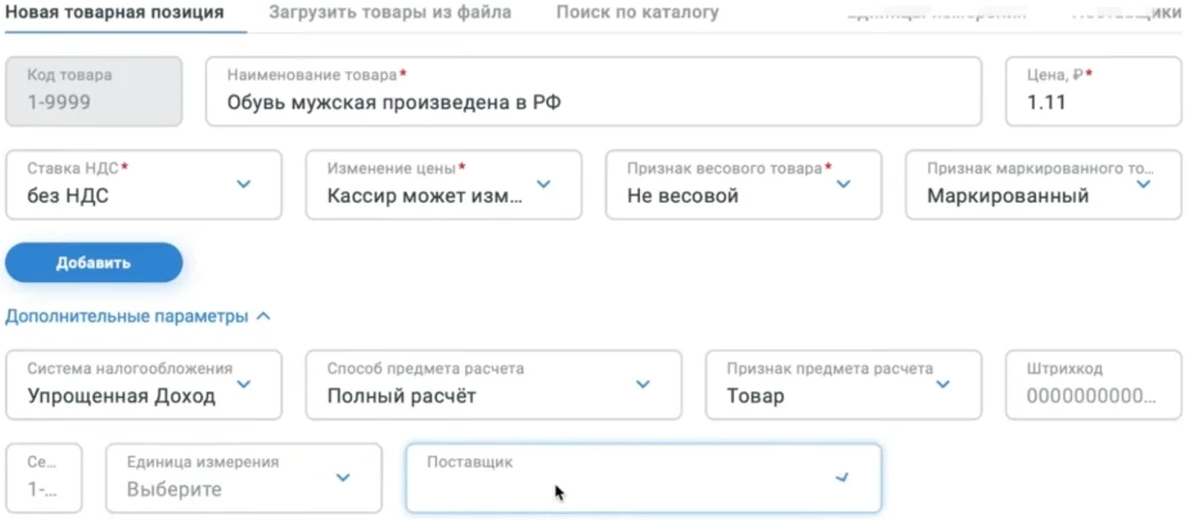
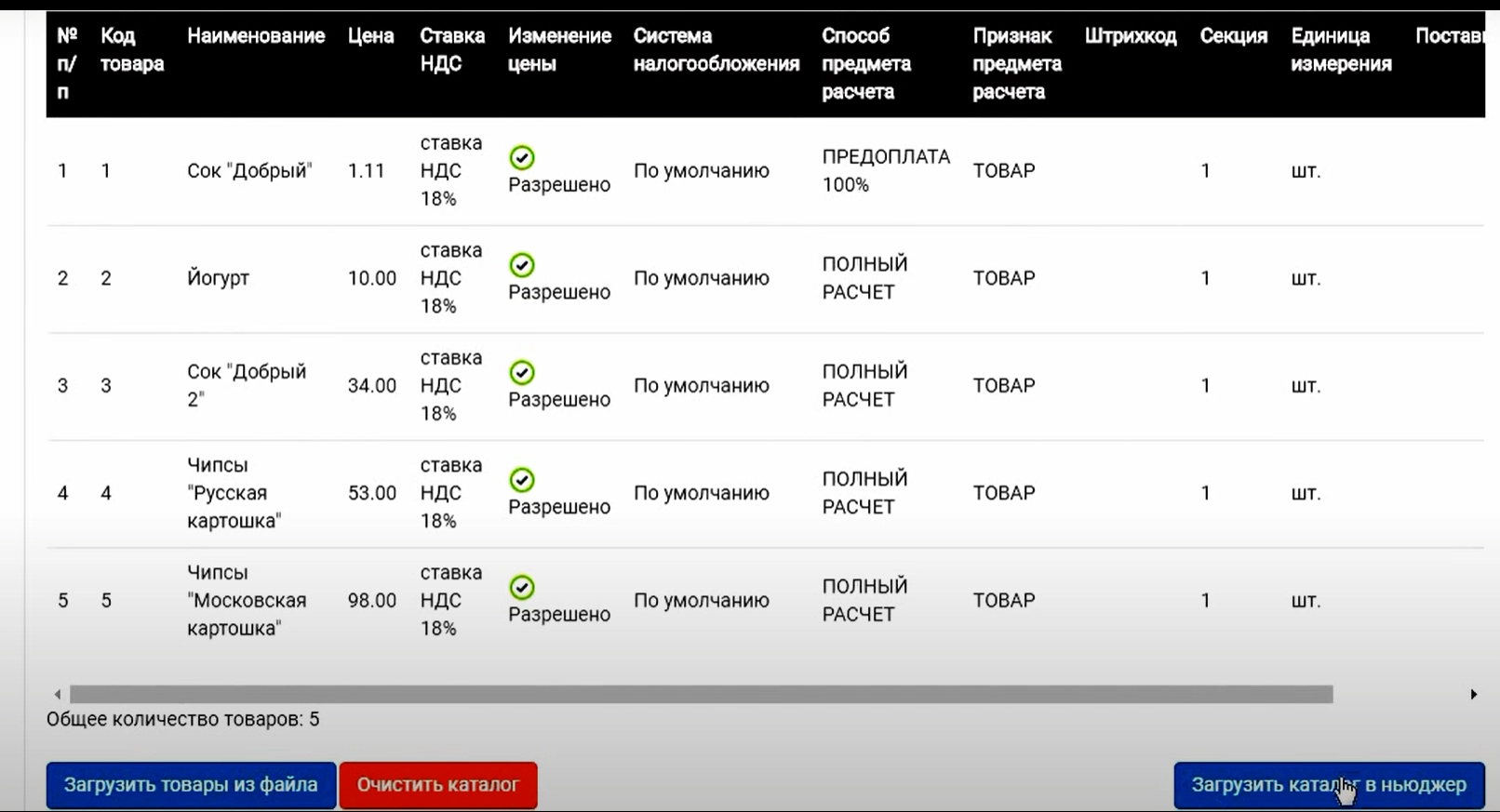





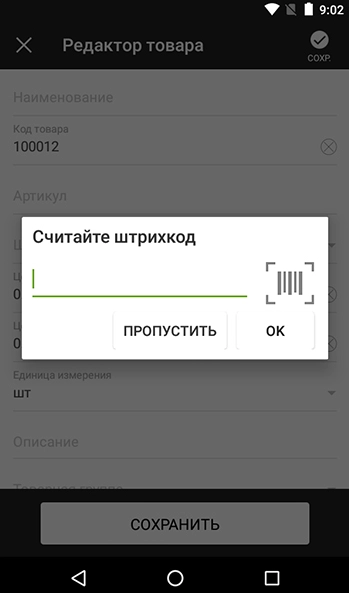

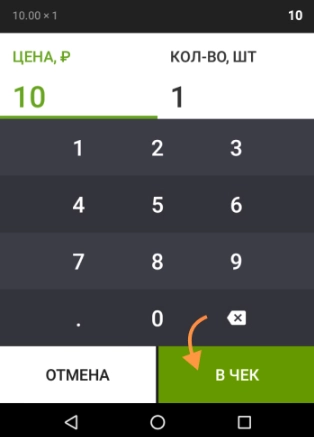


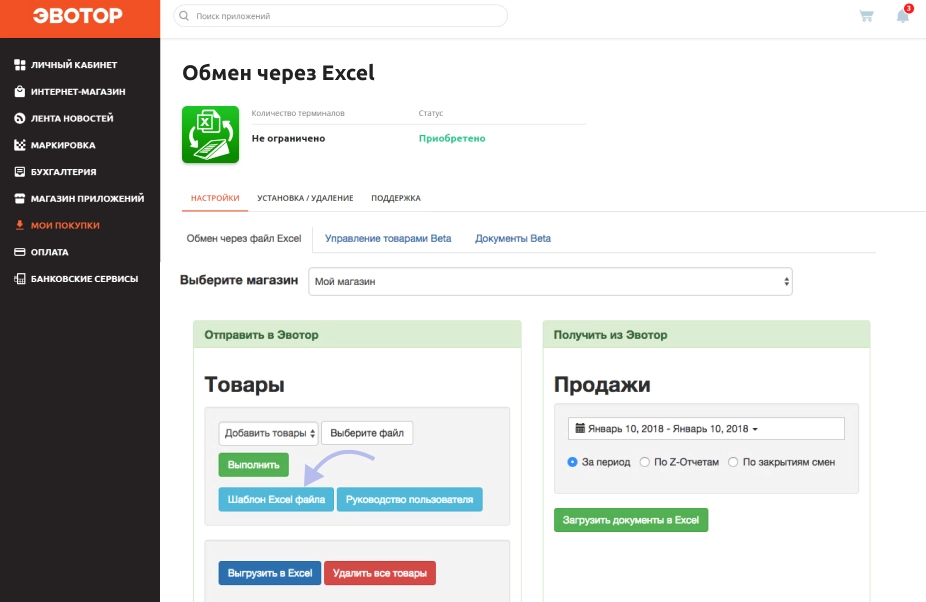
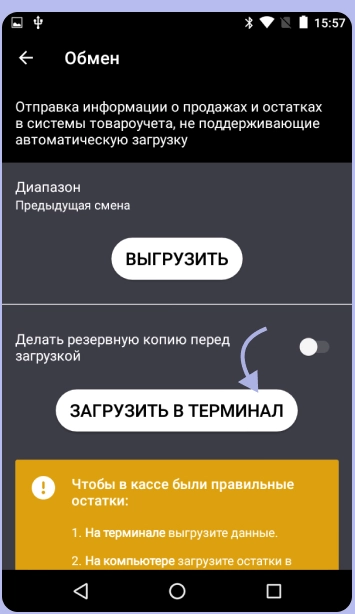









У нас несколько касс Эвотор. Можно как-то передать номенклатуру из одной кассы в другую?
Добрый день! Да, можно. Для этого обе кассы должны быть привязаны к одному личному кабинету и магазину.
Чтобы перенести базу товаров с одного Эвотора на другой, необходимо:
1) зайти в раздел «Еще», затем «Обмен»;
2) задать диапазон времени и нажать «Выгрузить»;
3) на второй кассе также открыть разделы «Еще», «Обмен» и нажать «Загрузить».
После переноса данных на втором устройстве появится список товаров с нулевым количеством остатков. Чтобы его заполнить, необходимо провести инвентаризацию или приемку товара.
Подойдет ли касса Меркурий 130Ф для торговли маркированной обувью?
Добрый день, да, касса Меркурий-130Ф подходит для торговли маркированной обуви, если ее перепрошить. У нас есть услуга прошивки автономных касс для маркировки: https://online-kassa.ru/kupit/proshivka-kassy-merkurij-dlya-markirovki/