
Закон о применении ККТ № 54-ФЗ обязывает представителей бизнеса передавать фискальные данные в контролирующие органы в режиме реального времени. Для этого ККМ должна быть подключена к интернету. Многие пользователи кассовой техники от компании АТОЛ используют для настройки сети EoU. В статье подробно разберем, как пользоваться службой и какое ПО понадобится.
Какие утилиты скачать для EoU АТОЛ
EoU (Ethernet Over USB) — служба, отвечающая за «поставку» интернета к кассе через кабель USB/COM. Большинство бюджетных моделей ККТ не имеет разъема Ethernet или модуля беспроводной связи. Чтобы настроить EoU на АТОЛ, необходимо скачать специальное программное обеспечение. Вам потребуются:
- Драйвер ККТ 10. Обеспечивает интеграцию и взаимодействие ККМ с устройствами, на которых установлено стороннее программное обеспечение. К примеру, с ПК на базе ОС Windows или Linux, а также с планшетами на базе iOS или Android. Одна из основных задач — интеграция кассового оборудования с товароучетными системами (включая «1С»).
- Утилита «Тест драйвера ККТ». Она необходима для проверки заданных параметров.
Все программное обеспечение разработчик предоставляет бесплатно. Для скачивания нужно перейти в Центр загрузок АТОЛ:
- На официальном сайте разработчика выберите вкладку «О компании».
- В выпадающем списке найдите «Сервис и поддержка» → «Центр загрузок».
Для скачивания утилит в Центре загрузок регистрация не требуется — достаточно выбрать нужное ПО из представленного перечня и кликнуть по ссылке. Скачивание начнется автоматически. По умолчанию браузер сохраняет файлы в папке Downloads.
Настройка EoU с помощью Атол Драйвер 10
Для настройки службы EoU вам потребуется программное обеспечение АТОЛ Драйвер 10. Загрузите и установите его на компьютер.
- Запустите ПО двойным щелчком мыши.
- В приветственном окне Мастера установки нажмите «Далее».
- Система предложит выбрать компоненты для установки. В списке найдите пункт Ethernet Over USB, поставьте напротив галочку. Кликните «Далее» — запустится процесс установки.
- Подтвердите инсталляцию утилиты COM-порта.
- Дождитесь завершения процесса. В окне утилиты кликните по кнопке «Готово».
По завершении инсталляции Ethernet Over USB отобразится в списке служб Windows. Дополнительно проверьте корректную установку ПО для COM-порта. Для этого выполните следующие шаги:
- Откройте на компьютере Диспетчер устройств.
- В выпадающем списке найдите пункт «Порты (COM и LPT)».
- Раскройте перечень щелчком мыши — должны быть записи о двух виртуальных COM-портах АТОЛ USB. Один из них необходим для управления кассой (открытие смен, вывод документов на печать и т. д.), другой отвечает за соединение ККМ с интернетом для связи с оператором фискальных данных.
Если ПО для COM-порта не удается установить автоматически, инсталлируйте его вручную. Для этого скачайте программное обеспечение Atol USBCOM, выполните его установку от имени Администратора. После инсталляции проверьте канал обмена:
- Запустите утилиту «Тест драйвера ККТ». Она находится по адресу на компьютере: C:\Program Files (x86)\ATOL\Drivers10\KKT\bin\fptr10_t.exe
- В открывшемся окне нажмите кнопку «Свойства».
- В предложенной форме задайте следующие значения: «Модель» — «Автоматически (ATOL), «Тип канала связи» — USB. Внизу активируйте опцию «Проверка связи». Если все выполнено правильно, то отобразится модель вашей ККМ, номер, версия ПО.
- В этой же форме нажмите «Параметры ККТ». Теперь сможете настроить связь АТОЛ с ОФД, задав необходимые значения. Их можно найти на сайте оператора фискальных данных, с которым заключен договор. После их ввода укажите в качестве канала обмена связи с ОФД параметр USB (EoU) — выберите из списка.
- Нажмите «Применить», чтобы сохранить внесенные изменения.
Далее следует обязательно проверить подключение онлайн-кассы к порталу оператора фискальных данных. Для этого выполните следующие действия:
- Запустите утилиту «Тест драйвер ККТ».
- В открывшемся окне из бокового меню справа выберите пункт «Отчеты».
- По центру отобразятся параметры режима, где напротив пункта «Тип отчета» выберите «6 — Тест связи с ОФД».
- Активируйте опцию «Создать отчет». Автоматически запустится процесс тестирования соединения с оператором фискальных данных.
Дождитесь завершения процесса. Онлайн-касса распечатает чек. В строке «Подключение к ОФД» должна отображаться надпись «Есть».
Использование десятой версии утилиты для службы Ethernet Over USB еще позволяет работать с кассой АТОЛ через веб-сервер ОФД. В этом случае доступна многопользовательская печать на одном устройстве ККМ. Для настройки интеграции с web-сервером сделайте следующее:
- В процессе установки ПО, кроме Ethernet Over USB, выберите «Web-сервер».
- После завершения процесса инсталляции перейдите по адресу https://hostname:16732/settings. Выберите канал и тип обмена, инсталлируйте COM-порт, в общих параметрах поставьте галочку напротив пункта «Активировать сервер».
По окончании кликните «Сохранить».
Как настроить Ethernet Over Transport АТОЛ
Не во всех моделях касс можно задействовать канал EoU для передачи данных ОФД. В некоторых ККТ АТОЛ нужно настроить Ethernet Over Transport (EoT) — расскажем, как это сделать.
В этом случае тоже нужен драйвер десятой версии. После его установки на компьютер настройте EoT на АТОЛ. Для этого:
- Откройте «Тест драйвер ККТ».
- Перейдите в свойства.
- Нажмите «Параметр ККТ».
- В пункте 15 выберите тип канала обмена с ОФД — Ethernet Over Transport.
- Нажмите «Применить».
Дополнительные настройки EoT на АТОЛ выполните в окне «Свойства». Установите канал связи — «COM», а для ОФД — EoT. Кликните по кнопке ОК.
Ошибки при настройке АТОЛ EoU и EoT
При настройке EoU и EoT пользователи иногда сталкиваются с ошибками. Наиболее распространенная — «Приложение EoU не найдено» (часто встречается на кассах АТОЛ 22ПТК, 11Ф, 55Ф). Сначала убедитесь в том, что установлены правильные драйверы. Возможно, они скачивались со стороннего ресурса. Перейдите на официальный сайт разработчика, загрузите файлы оттуда.
Другая причина появления ошибки «Приложение EoU не найдено» — устаревшее ПО. Для обновления перейдите в Диспетчер устройств, выберите раздел «COM и LPT порты», затем — «Обновить драйверы».
Если после обновления ПО по-прежнему появляется ошибка «Приложение EoU не найдено», проверьте установленные программные параметры. Убедитесь, что прописан верный порт — Ethernet Over USB. Затем поставьте в его свойствах галочку напротив пункта «Запуск от имени Администратора». Сохраните изменения и перезапустите компьютер. Ошибка на АТОЛ «Приложение EoU не найдено» должна исчезнуть.
Сложности могут возникнуть и при настройке соединения через Ethernet Over Transport. Появляется ошибка «Приложение EoT не найдено» на АТОЛ. В этом случае перепроверьте установленные параметры драйвера. Если они указаны верно, обновите ПО.
Иногда при активации службы Ethernet Over USB в АТОЛ возникает ошибка «14 порт занят». Воспользуйтесь поиском, чтобы определить, какое программное обеспечение его задействует. Если это одна из программ семейства АТОЛ, потребуется использовать другой порт. Поступайте аналогично, если возникает ошибка «3 порт занят».
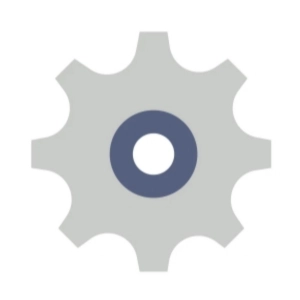
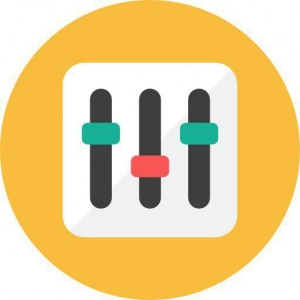
















Сотрудники АТОЛа такие не многословные. А почему это разные темы? Может поподробнее расскажете. Особенно интересно почему они разные, если обе идут в одном дистрибьютиве представленном вами же, и работают во взаимосвязи.
К чему я это все. Таблетка от проблемы указанной в этой теме, как оказалось, заключается в том, что бы правильно снести EoU поставляемое в дистрибьютиве АТОЛа v. 10.
Вот результат трехдневных танцев с бубнами.
В ранних версиях драйвера ККТ (до 10) настройки EoU производились отдельными утилитами. Была возможность вручную выставлять COM порты на которых сидит касса. В 10 разрабы интегрировали настройку EoU в само ПО кассы. И судя по всему сделали это криво. По крайней мере, и судя по количеству тем на форумах, не у всех эта настройка ложиться правильно.
Дальнейшие переустановки не дают результатов, потому что встроенная в драйвер утилита EoU создает в ОС «Службу EoU», которая запускается в атоматическом режиме. Даже после удаления драйвера ККТ, неправильно настроенная служба никуда уходить не собирается и остается в системе. Полагаю, что в последствии она не дает правильно настроить работу EoU при поптыках сделать это в ручную на других ранних версиях EoU. Это не получается сделать даже если служба остановлена.
Поэтому после удаления ПО ККТ необходимо удалить «Службу EoU».
Удаляется она через командную строку. Команда: sc delete EoU. Командная строка должна быть запущена с правами администратора.
Удаляем COM порты на которых сидит касса вместе с ПО. (поставить соответсвующую галочку)
Перезагрузить комп. Проверить отсутствие Службы EoU.
Если ее нет, то устанавливаем Драйвер ККТ заново.
НО! При выборе компонентов для установки убрать галочку с установки компонента EoU (EthernetOverUsb). Утилиту EoU поставим позже самостоятельно и более раннюю версию.
В ранних версиях утилиты EoU (в отличии от поставляемой в дистрибьютиве драйвера ККТ v.10) в корне папки EoU есть файл settings.xml, в котором в ручную можно проставить номер порта связи с ОФД.
Для этого открываем файл settings.xml через правую кнопку мыши и выбираем пункт изменить.Там меняем номер порта на тот, который с большим числом. Например, ЕСЛИ на компе касса села на два порта: 3 и 4, то везде проставляем 4 порт. Сохраняем. Если сохранить не удается по причине недостаточности прав, то копируем файл settings.xml на рабочий стол. Там все меняем. Сохраняем и обратно перекидываем этот файл.
Об этом в целом написано в мануале производителя ККТ «Работа утилиты EoU.pdf», которая есть на сайте АТОЛа.
Запускаем EthOverUsb.exe от имени администратора. Если все нормально, то запускается служба EoU. В нашем случае она назвалась «EoUService».
Проверяете связь с офд на кассе через пункт «Диагностика ОФД».
Если не работает, то пробуем менять номер порта.
Если ничего не получилось, то пробуем разные варианты EoU. Единственное, что необходимо сделать это после каждой попытки необходимо удалить службу предыдущего варианта EoU. Как это сделать либо смотрим выше.
Когда получиться и связь есть с ОФД есть, на чеке, выданном ККТ есть запись «Приложение EoU: Запущено», то необходимо перевести работу файла EthOverUsb.exe в качестве службы ОС для того, что бы каждый раз не запускать его ручками.
Об этом в целом тоже написано в мануале производителя «Работа утилиты EoU.pdf».
Если проще, то в корне папки где лежит файл EthOverUsb.exe создаем батник с именем «run». Открываем его через правую кнопку мыши и выбираем пункт изменить. Там прописываем «ethoverusb.exe -i». Сохраняем. Если сохранить не удается по причине недостаточности прав, то копируем файл «run» на рабочий стол. Там все меняем. Сохраняем и обратно перекидываем этот файл.
Запускаем «run». Лезем в Диспетчер задач и на вкладе службы ищем EoUService (в нашем случае служба себя так назвала). Если есть, то в правом нижнем углу ищем кнопку «Службы». Тыкаем в нее и открытом окне в списке служб ищем EoUService. Тыкаем в нее 2 раза. Ищем строчку «Тип запуска» и ставим там автоматически. Делаем применить. и перезагружаем комп.
Когда перезагрузиться проверяем на кассе связь с ОФД через пункт «Диагностика ОФД». Если не получилось, то проверяем запустилась ли служба. Если нет, то проблема уже не в кассе, а в ОС.
Владимир, спасибо за развернутое и исчерпывающее решение!