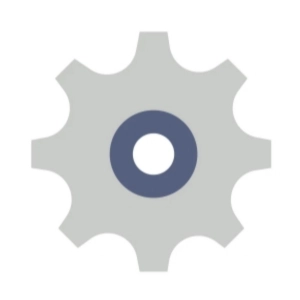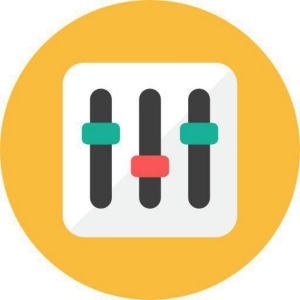Штрихкодирование — наиболее популярный сегодня способ автоматической идентификации товаров. Он применим для внутреннего учета продукции и материалов на производстве, складе и в ретейле. Мониторинг маркированных товаров в системе «Честный ЗНАК» базируется на матричных штрих-кодах DataMatrix, для учета контроля за движением алкоголя используется двумерный код PDF417, транспортные упаковки отслеживаются с помощью GS1-128, для размещения большого объема информации на мелких изделиях предназначен одномерный код GS1 DataBar.
Для обработки линейных штрихкодов подойдет любой сканер (лазерный, светодиодный, фотосканер), для матричных — с технологией фотосканирования (Image). Независимо от способа считывания, для всех моделей применимы одни и те же варианты подключения к рабочему месту (РМ). Как включить сканер на компьютере и настроить его для работы в товароучетной программе, подробно рассмотрим в статье.
Особенности подключения сканера штрих-кодов к «1С»
Основная сфера применения сканеров — это розничные продажи. Также они используются для оптимизации учета материальных ценностей:
- поиск товаров в базе;
- оприходование;
- внутренние операции (приемка, отгрузка, перемещение, инвентаризация).
Синхронизация сканера с «1С» позволяет вносить номенклатуру напрямую в учетную программу, считывая штрихкоды с товаров. Устройство позволяет повысить точность учетных операций, свести к минимуму риск ошибок оператора и пересортицы на складе.
При первом подключении сканера штрих-кодов к «1С» операционная система распознает его как неизвестное устройство ввода. Чтобы считыватель воспринимался корректно, требуется инсталляция соответствующих драйверов с учетом способа подключения. Приведем три схемы, как подключить сканер штрих-кода к «1С»:
- С помощью фирменных обработок. Компания «1С» выпустила собственные обработки для считывателей, но они не всегда функциональны и используются не во всех конфигурациях «товароучетки». В этих случаях потребуются специальные утилиты.
- С универсальной утилитой «АТОЛ: Драйвер устройство ввода».
- Посредством самописного софта. Программа для синхронизации «1С» и сканера может быть разработана под конкретные задачи, но этот вариант предполагает значительные затраты времени и средств.
Аппаратное взаимодействие сканера и ПК реализуется такими способами:
- разрыв клавиатуры (PS/2);
- COM-порт (RS-232);
- посредством USB.
Далее детально рассмотрим каждый из этих вариантов.
Как включить сканер на компьютере через разрыв клавиатуры
Разрыв клавиатуры (keyboard wedge, KBW) — физическое подсоединение периферийного устройства через клавиатурный разъем PS/2. Провод для сканера с таким интерфейсом оканчивается разветвлением. Одна ветка идет к клавиатуре через порт PS/2, другая — к РМ через этот же разъем. Технология считается универсальной, так как подходит для всех клавиатур. Главные плюсы:
- освобождение USB-портов для другой периферии;
- не нужен отдельный блок питания, который обязателен, например, для обмена данными через RS-232;
- оперативная выгрузка информации при сканировании — после считывания данные вносятся в поле курсора, поэтому штрихкоды можно выводить в любой текстовый редактор и программы товароучета.
Этот тип физического подключения сканера штрих-кода к «1С» не требует дополнительных драйверов «1С» — устройство будет передавать последовательность символов в активное поле (где стоит курсор) аналогично вводу посредством клавиатуры. Интерфейс KBW предпочтителен для ввода информации в текстовые редакторы, для обмена с «товароучетками» рекомендуется задействовать COM-порт (физический или виртуальный). Разрыв клавиатуры не подойдет для работы с маркированными товарами, так как в матричных кодировках есть специальные символы-разделители, которые могут не распознаваться в этом режиме.
Как установить сканер штрих-кода в «1С» через COM-порт
Соединение через COM осуществляется с использованием разъема RS-232, который поддерживает последовательный тип передачи данных. Таким образом обеспечивается быстрый ввод информации сразу после сканирования этикетки (без установки курсора, как в случае с KBW).
После подключения считывателя в COM-порт ОС запросит установку драйверов для корректного распознавания устройства, которые предусмотрены в комплектации или доступны для бесплатного скачивания на интернет-ресурсе производителя.
Что касается настройки сканера штрих-кода в «1С», то никаких вспомогательных обработок здесь не требуется — нужные компоненты для интеграции встроены в каждую конфигурацию товароучетной системы. «1С: Предприятие» самостоятельно «слушает» порт без вспомогательных программ-трансляторов и при получении штрихкода по умолчанию вставляет его в нужное поле, независимо от расположения курсора. Минус этого способа заключается в том, что при соединении с ПК для считывателя требуется отдельный источник питания.
Чтобы установить сканер штрих-кодов на ноутбук, придется использовать USB и переводить устройство в режим эмуляции (клавиатуры и COM-порта), так как в большинстве современных моделей не предусмотрено наличие RS-232.
Подключение сканера штрих-кода по USB с драйвером «1С»
Конфигурации «1С», предназначенные для торговли и товарного учета, имеют специальные встроенные обработки для взаимодействия со сканерами штриховых кодов. Изначально все они адаптированы на получение информации по COM-порту, но он уже сильно устарел и почти полностью вытеснен USB. В свою очередь, устройство, подключенное по USB, не определяется как сканер, так как компьютер не знает, что это за оборудование и не видит его (в отличие от клавиатуры или мыши). В зависимости от модификации, USB-модели поддерживают два режима интеграции: эмуляция USB-клавиатуры (USB-HID или USB-KB) или COM-порта.
Эмуляция USB-клавиатуры
Чаще всего в состоянии «из коробки» сканирующее устройство распознается как клавиатура без установки дополнительных драйверов и без проблем интегрируется с системой учета. Аппарат, работающий в режиме эмуляции клавиатуры, передает штрихкод в товароучетную программу (или редактор) так, как будто он введен с помощью обычной клавиатуры — в области, где зафиксирован курсор. Ввод первички в «1C» со сканера или загрузка номенклатуры в этом случае осложняются тем, что каждый раз перед сканированием марки придется ставить курсор в определенное поле на экране.
К примеру, чтобы занести в справочник новые товары, придется самостоятельно открывать окно ввода клавишей F7, затем считывать сканером код и нажимать кнопку Enter для перехода к следующей строке. Также есть вероятность, что пользователь случайно считает данные в неподходящем месте, и программа выполнит незапланированные действия, например, удалит уже введенные строки.
Проблему можно решить с помощью префикса и суффикса, первый автоматически запускает окно ввода, второй — эмулирует нажатие клавиши Enter. Суффикс и префикс на кнопку F7 можно задать в «1C» (раздел «Торговое оборудование»), но удобнее это сделать в настройке сканера считыванием специального кода. Аппарат поставляется с инструкцией, в которой перечислены основные из них для программирования, которые позволяют установить сканер штрих-кодов в «1C» и оптимизировать его под свои потребности. Чтобы задать префикс и суффикс, достаточно отсканировать нужные коды в инструкции — параметры активируются автоматически.
Эмуляция COM-порта
Устройства с RS-232, в отличие от сканеров с клавиатурным интерфейсом, не требуют от пользователя настройки суффиксов и префиксов, — штрихкод автоматически добавляется в документ. Благодаря интегрированным компонентам при подсоединении через физический разъем RS-232 программа распознает аппарат именно как сканер, а не клавиатуру или другое внешнее устройство. Если подключение сканера штрих-кода к «1C» осуществляется через USB, можно работать через эмулированный COM.
Чтобы система распознала устройство в режиме эмуляции (копирования), нужно установить драйвер, который организует этот самый виртуальный порт. Как правило, утилиты доступны для загрузки с диска, входящего в комплект поставки, а также с сайта производителя или официального дистрибьютора.
Например, для сканеров Honeywell разработана программа Virtual COM Port driver. Для ее установки требуется зайти на портал производителя, в разделе Software выбрать папку USB Serial Driver, скачать нужный и установить его под правами администратора. После инсталляции необходимо активировать COM-режим путем сканирования служебного штрихкода USB Serial Emulation из инструкции. После установки драйвера в диспетчере устройств появится новый COM-порт (virtual), на котором и будет доступен сканер штриховых кодов.
Программа для работы со сканером штрих-кода
Для взаимодействия устройств с «1C» разработана интеграционная компонента, встроенная в «Библиотеку подключаемого оборудования» (БПО) и внешняя обработка «1С: Сканер штрихкода (NativeApi)», которая принимает и передает код в товароучетное ПО.
Для активации компоненты необходимо перейти в раздел «Программное обеспечение» на сайте разработчика, открыть вкладку «1С: Сканер штрихкода» и нажать ссылку «Начать установку» в самом низу страницы. В загрузках на ПК сохранится файл ScanOPOS. Инсталляция осуществляется в соответствии с подсказками и занимает не более 2 минут.
Для подключения к «1C» сканера штрих-кода Voyager 1450g вместо описанной выше компоненты используется актуальный релиз «АТОЛ: Драйвер устройств ввода» (ДУВ). Программа выполнена в двухкомпонентной архитектуре — одна часть находится в БПО, а вторая (Frontol Driver Unit) — доступна для скачивания с сайта разработчика. Драйвер без действующей лицензии не работает. Также можно заказать пробную версию на сайте trial.frontol.ru и тестировать утилиту в течение 45 дней.
Кроме Voyager 1450g, драйвер Atol совместим с любыми аппаратами (независимо от модели), работающими в формате копирования клавиатуры или COM-порта. Ключевое преимущество этого ПО заключается в его универсальности. Оно обеспечивает стабильное взаимодействие «товароучетки» с любыми клавиатурными и RS-232 устройствами.
Настройка сканера штрих-кода в «1C»
Синхронизация сканирующего устройства с «1C» предполагает стандартный порядок действий для любых версий и конфигураций. Рабочая среда ПО состоит из двух компонент:
- Технологическая платформа (последний релиз на момент публикации — «1С: Предприятие 8.3»).
- Прикладная (типовая) конфигурация: «Розница», «Управление торговлей», «Касса» и т. д.
В разных конфигурациях могут меняться названия разделов меню, но принципиальных различий нет. Подробную процедуру, как установить сканер в «1С 8.3», рассмотрим на примере «Управление торговлей»:
- Выбрать подходящий интерфейс для интеграции и загрузить драйверы, описанные ранее.
- Установить сканер штрих-кодов на компьютер с «1C».
- Запустить ПО и в меню справа открыть подраздел «НСИ и администрирование».
- Щелкнуть по ссылке «РМК и оборудование» (в других конфигурациях этот пункт может называться «Торговое оборудование»).
- В открывшейся форме кликнуть по кнопке «Подключаемое оборудование» → «Сканеры штрихкода» → «Создать». Откроется форма «Экземпляр оборудования (создание)».
- В графе «Драйвер оборудования» выбрать установленную ранее компоненту: NativeApi, «АТОЛ: ДУВ» или другую.

- Подтвердить изменения клавишей «Записать» — в таблице добавленных устройств появится новая строка.
- Нажать на добавленный сканер и вызвать команду «Настроить». Если в окне настройки появилось сообщение «Драйвер устройства на текущем РМ не установлен», достаточно нажать кнопку «Установить драйвер» — ПО самостоятельно найдет и загрузит совместимую компоненту.

- В форме настройки указать порт, по которому подсоединен аппарат (клавиатура или COM).
Если в дальнейшем пользователь сменит интерфейс интеграции, необходимо отобразить это и в настройках «1C». Остальные графы (скорость, бит данных, префикс, суффикс и др.) заполняются автоматически, в зависимости от выбранного порта. Завершающий этап наладки — проверка подключенного оборудования:
- Зайти в раздел «Подключаемое оборудование».
- Поставить флажок напротив «Сканеры ШК» и выбрать устройство из каталога.
- Нажать кнопку «Настроить», а далее — «Тест устройства».
- Отсканировать любую этикетку с маркировкой.
Если все сделано правильно, всплывет окно с числовым значением кода:
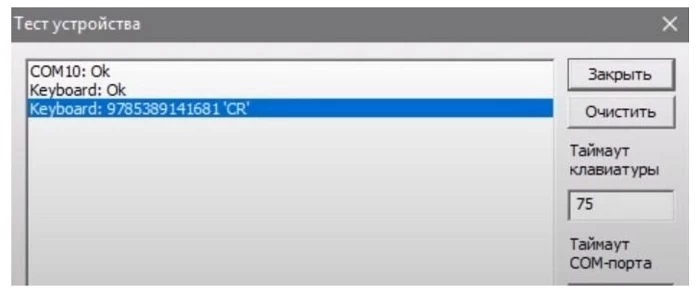
Ввод первички в «1C» со сканера
В рознице сканирующие устройства используются не только при продажах конечным покупателям, но и для автоматизации заполнения ассортимента на складе, упрощая процесс оформления накладных и другой первичной документации. На примере «1С:Розница» рассмотрим, как с помощью сканера оформляется поступление партии от поставщика. Если в накладной есть продукция, которая ранее не была введена в базу, рекомендуется начинать работу с создания этой товарной позиции. Порядок действий:
- Запустить «товароучетку» и в меню слева нажать на ссылку «НСИ».
- В столбце «Номенклатура» выбрать пункт «Виды номенклатуры» → «Создать».
- Заполнить форму: наименование позиции, группа номенклатуры (например, безалкогольные напитки), единица измерения и др.
- Кликнуть по значку «Перейти» (папка со стрелочкой), выбрать в контекстном меню строку «Штрихкоды» и нажать кнопку «Создать».
- Отсканировать код — откроется окошко с расшифровкой в виде числа.
- Подтвердить действия клавишей «Записать и закрыть».
Когда маркер добавлен, можно переходить к заполнению накладной:
- Из главного меню перейти в «Закупки», открыть раздел «Поступление товаров» и нажать клавишу «Создать».
- В шапке нового документа заполнить поля: поставщик, название магазина и склада, на котором принимается поставка.
- На панели инструментов внизу страницы нажать на иконку со штрихкодом, ввести числовое значение вручную или отсканировать этикетку — в табличную часть автоматом добавятся сведения об изделии.
Таким же образом по коду можно заполнять и другие виды документов: реализация товаров и услуг, перемещение, списание и оприходование.
Не работает сканер штрих-кода в «1C»: распространенные причины
Проблемы при подключении сканера к ПК имеют две причины: устройство не отображается в ОС или не видно в самой «товароучетке». Из-за антивирусного софта и сетевых фильтров оборудование может нестабильно отображаться в системе (то есть сначала распознается, а потом нет, или наоборот). Если возникла такая ситуация, рекомендуется на время отключить защитные программы и проверить работоспособность устройства. Если это поможет, следует активировать антивирусное ПО и фаерволы, предварительно настроив список исключений.
Перед тем как настроить сканер в «1C», необходимо уточнить, по какому интерфейсу он присоединен к ПК. Прежде всего это относится к эмуляции COM. В диспетчере устройств открывается полный перечень доступных портов (КОМ1, КОМ2 и т. д.). Пользователь должен выбрать свободный виртуальный канал, созданный с помощью драйвера эмуляции, и указать его правильный номер в настройках «1С».
Сбои после переустановки «товароучетки» обычно связаны с отсутствием драйверов (они могут «слететь» после повторной инсталляции программы). В этом случае требуется скачать и установить последнюю версию внешней компоненты «1С: Сканер штрихкода» или «АТОЛ: ДУВ».