Термопринтеры используют поставщики маркетплейсов, розничные магазины, оптовые и транспортные компании, медучреждения и производственные предприятия. Универсальное оборудование подходит для печати ценников, бирок, посадочных талонов и этикеток для маркировки:
- готовой продукции;
- складских остатков;
- товаров, подконтрольных «Честному ЗНАКу» и ЕГАИС;
- запчастей и комплектующих;
- основных средств;
- полок, стеллажей и палет.
Мы расскажем, как заправить термопринтер, подключить его к ПК и настроить печать.
Как заправить термопринтер
Принтеры этой категории работают по принципу прямой термической печати. Эта технология проста и экономична. Под воздействием нагретой печатающей головки бумага темнеет, и на ней проявляется текст, штрихкод и картинки, заданные в программе. В качестве расходного материала используются термоэтикетки, чувствительные к высокой температуре, типа ТОП или ЭКО.
Установка носителя не требует специальных навыков и инструментов. Как заправить термопринтер, рассмотрим на примере модели Godex DT2:
- Потяните за крышку и откиньте ее наверх.
- Поднимите держатель рулона этикеток.

- Установите этикет-ленту.
- Опустите держатель и нажимайте до тех пор, пока не услышите щелчок.

- Верните держатель рулона в исходное положение.
- Проведите этикетку под направляющими и потяните ее вперед.
- Подстройте направляющие под ширину подложки и закройте крышку.

Процесс заправки в других устройствах может немного отличаться от описанного выше. Например, в термопринтере АТОЛ BP21 нужно полностью снять держатель с пазов с обеих сторон, надеть на него ролик и затем снова зафиксировать внутри корпуса.
Термотрансферные принтеры тоже поддерживают прямую термическую печать. Но у них процесс заправки немного сложнее. В Godex G500 после установки рулона необходимо поднять печатающий механизм, как показано на картинке, и протянуть через него конец ленты до отрывной пластины.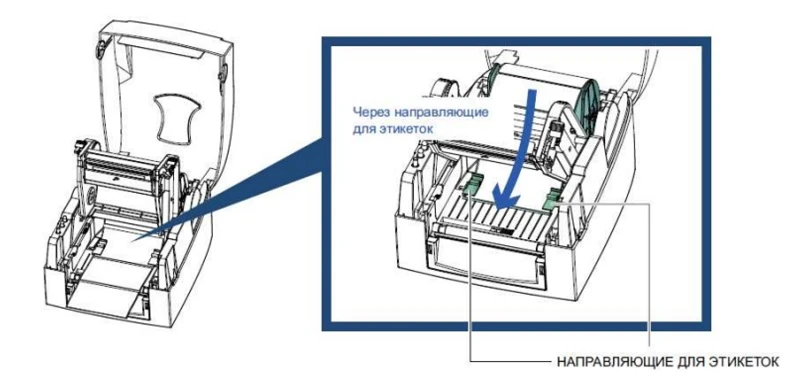
Как подключить и настроить термопринтер
Способы подключения к внешним устройствам зависят от конкретной модели. Стандартные интерфейсы для проводного соединения: USB и RS-232. В некоторых устройствах предусмотрен параллельный порт Centronics.
Термопринтер может комплектоваться модулем Bluetooth, который позволяет принимать задания печати «по воздуху» от совместимых ПК, смартфонов, планшетов и терминалов сбора данных. Встроенные адаптеры Ethernet и Wi-Fi обеспечивают подключение принтера к локальным сетям (проводной и беспроводной соответственно). В этом случае оборудование выполняет роль сервера печати и принимает команды от разных ПК.
Подключение термопринтера к компьютеру
Рассмотрим процесс настройки проводного соединения на примере АТОЛ BP21:
- Убедитесь, что принтер выключен, и подсоедините его к ПК через USB или последовательный порт RS-232.
- Нажмите кнопку питания на задней стенке и дождитесь, когда на лицевой панели загорится индикатор.
Вы можете сами выбрать интерфейс. Для интеграции с ПК чаще всего используется USB-порт. Соответствующий кабель входит в базовый комплект поставки. Для подключения к POS-системе обычно выбирают RS-232, но коммуникационный шнур нужно покупать отдельно. Перед тем как настроить термопринтер, установите драйвер:
- При первом подключении через USB компьютер определит печатающее оборудование как USB-носитель, драйвер загрузится автоматически.
- На панели управления откройте раздел «Устройства и принтеры» → «Установка принтера».
- Выберите команду «Добавить локальный принтер».

- В выпадающем списке уточните порт для подключения к ПК — USB.
- Укажите путь к драйверу: откроется папка с утилитами, в которой выберите пункт GprinterOEM (так называется нужный драйвер) и нажмите кнопку «Открыть».
- Укажите модель термопринтера — Gprinter GP-2120T (заводское название АТОЛ BP21).

- Введите имя принтера и нажмите «Далее».

После установки драйвера АТОЛ BP21 появится в списке подключенного оборудования в разделе «Принтеры и факсы».
Настройка принтера в драйвере
После подключения термопринтера к компьютеру и установки драйвера можно приступать к настройкам параметров. Для этого в окне «Устройства и принтеры» выберите АТОЛ ВР21, кликните по нему правой кнопкой мыши и нажмите на строчку «Свойства принтеры» → «Настройка». Откроется форма: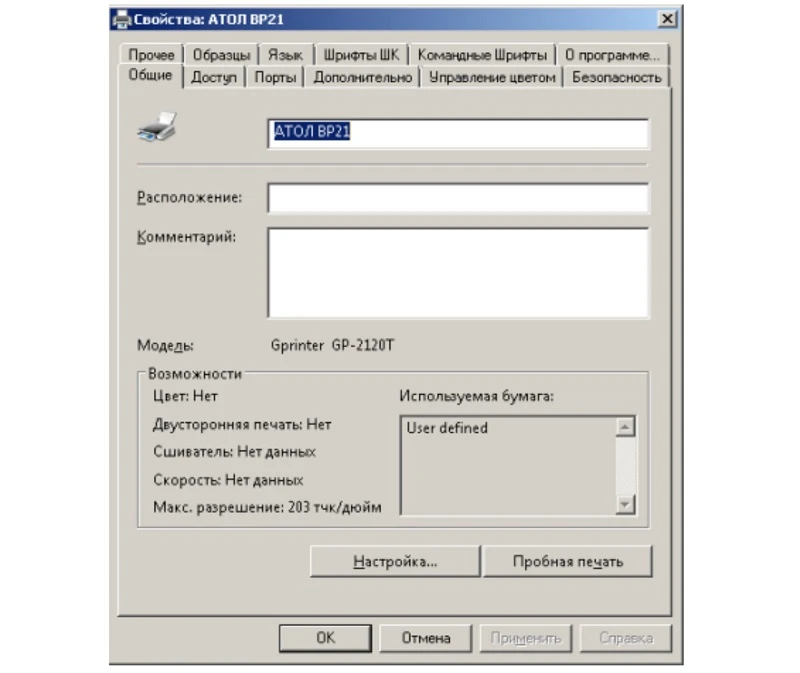
Во вкладке «Опции» укажите:
- необходимую скорость печати (можно оставить установленную по умолчанию);
- интенсивность (плотность) печати;
- ориентацию этикетки;
- размеры и другие параметры.
После ввода нажмите кнопку «Применить». На закладке «Специальная установка» при необходимости уточните, какой тип датчика нужно использовать. Это зависит от того, какой носитель будет установлен: непрерывные этикетки, с черной меткой или зазором. Здесь же укажите, какое действие должно осуществляться после печати: нет, отделение, отрывание. Еще можно выбрать опции графики и указать смещение подачи носителя перед и после печати. Сохранение настроек подтверждается кнопкой «Применить». После этого зайдите во вкладку «Общие» и выполните пробную печать.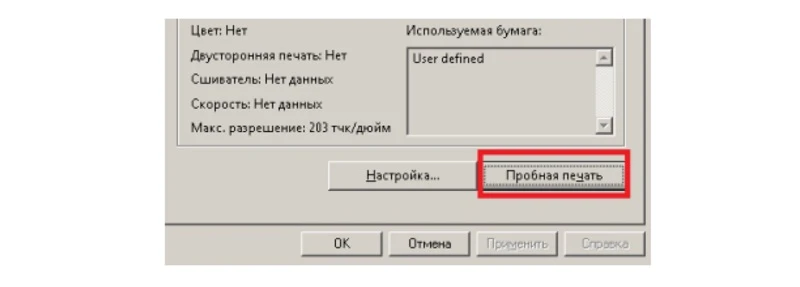
Термопринтер «выпустит» пробную этикетку, на этом стартовая настройка завершена. В дальнейшем вы сможете менять параметры в зависимости от текущих задач.
Как пользоваться термопринтером
На рынке представлены разные виды термопринтеров: настольные, коммерческие, промышленные и мобильные. Модели различаются по типу исполнения, объему печати, способам подключения и наличию дополнительных опций. У настольных термопринтеров на панели управления обычно предусмотрены две кнопки: паузы (PAUSE) и подачи этикеток (FEED). Коммерческие и промышленные отличаются более сложным интерфейсом — комплектуются расширенной панелью с кнопками и индикаторами состояния. Некоторые модели оснащены дисплеем. Подробная инструкция, как печатать на термопринтере, предусмотрена в базовом комплекте. Также ее можно скачать на сайте производителя.
Как выполнить калибровку
Независимо от типа оборудования и модели, работа с термопринтером начинается с самотестирования и калибровки. Рассмотрим порядок действий на примере Godex DT2:
- Выключите принтер.
- Нажмите и удерживайте клавишу FEED, пока устройство не включится.
- После трех звуковых сигналов отпустите кнопку FEED.
Примерно через секунду термопринтер напечатает тестовую этикетку. Это значит, что он функционирует корректно.
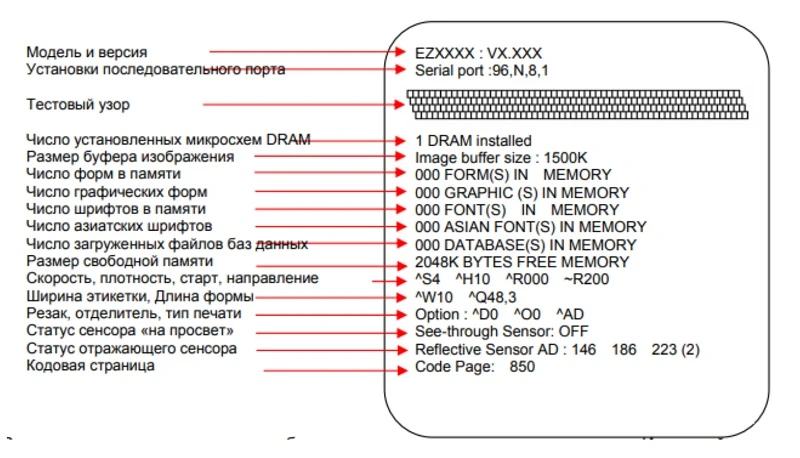
Принтер оборудован датчиком края этикетки. В обычном режиме ее длина определяется при помощи программного обеспечения, но Godex DT2 может и сам установить этот параметр (по просвету или черной метке). Для этого нужно:
- Выключить устройство, нажать и удерживать клавишу FEED, пока принтер не издаст три звуковых сигнала.
- Подождать, пока светодиод замигает оранжевым цветом, и затем отпустить кнопку.
Термопринтер автоматически запомнит длину этикетки и будет применять ее, даже если ПО не передаст ему этот параметр при печати.
Программы для печати этикеток
Для дизайна и печати наклеек можно использовать любой редактор. Если нужно сделать несколько этикеток, подойдет даже Word. В Excel можно печатать ценники товаров с привязкой к базе, но придется потратить время на создание макета (это делается вручную и требует определенных навыков).
Если нужно создавать этикетки с переменными данными и в больших объемах, рекомендуем применять специализированное ПО, например ZebraDesigner, NiceLabel, BarTender и др. Любое из них позволяет быстро настраивать макеты, генерировать и печатать штрихкоды разных форматов, добавлять данные из внешних баз. Также этикетки можно создавать с помощью продуктов «1С». Как это сделать, рассмотрим ниже.
Печать этикеток из «1С»
Некоторые термопринтеры сертифицированы «1С» для работы с «1С:Предприятие». Совместимые с ними драйверы уже встроены в конфигурацию «1С:Библиотека подключаемого оборудования», поэтому никаких дополнительных установок не потребуется. Например, для Godex G500 используется сертифицированный драйвер от «Сканкод», для АТОЛ BP21 — компонента «АТОЛ:Принтеры этикеток».
Для интеграции принтера с «1С» необходимо зайти в раздел «Администрирование» → «Подключаемое оборудование» → «Подключение и настройка» → «Создать». Откроется форма, в которой нужно выбрать тип оборудования и драйвер.
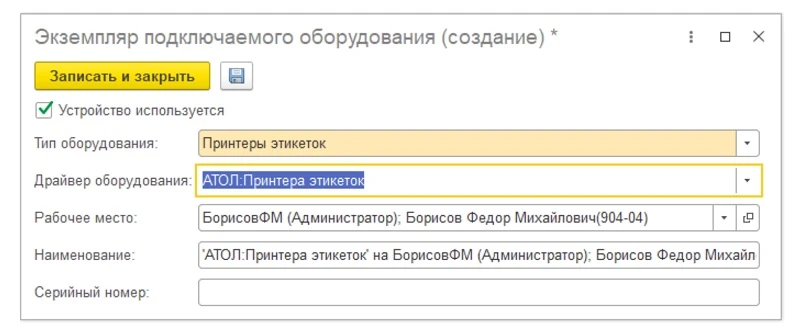
После добавления принтера в шаблонах появятся макеты этикеток. Пользователь может использовать готовые или создавать собственные. Для этого нужно выполнить следующие действия:
- Перейти в раздел «Администрирование».
- Выбрать пункт «Печатные формы, отчеты и обработки» → «Шаблоны этикеток, ценников и чеков ККМ».
- Нажать на кнопку «Создать».
- Выбрать тип шаблона «Этикетка (ценник) для товара».
- Придумать название шаблона и сохранить его.
Откроется форма редактирования:
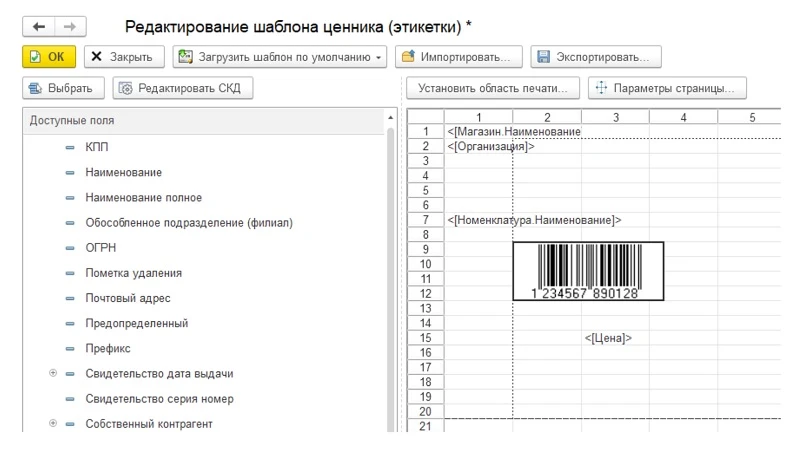
После настройки шаблона необходимо нажать на кнопку «Параметры страницы» в верхней части формы и выбрать принтер, на который будет отправлена команда печати этикеток.
Обслуживание термопринтеров: особенности и рекомендации
В отличие от струйных и лазерных, термопринтеры не требуют регулярной заправки и замены картриджей. Устройство можно почистить самостоятельно без обращения в сервисный центр.
Перед тем как начать пользоваться термопринтером, следует изучить рекомендации производителя по эксплуатации. Одно из самых важных условий, позволяющих продлить срок службы оборудования, — регулярная чистка печатающей головки и валика. На них скапливается грязь и остатки клея от подложки, что со временем снижает качество печати. Все операции по обслуживанию и регулировке должны выполняться на выключенном термопринтере.
Для очистки печатающей головки и валика подойдет любая безворсовая ткань, смоченная спиртом. Не стоит протирать их платками, ватными дисками и другими подручными материалами, особенно с использованием растворителей. Нельзя применять острые или жесткие предметы, так как механические повреждения не подпадают под условия гарантии.
Для обработки снаружи подойдет дезинфицирующая салфетка или стерильная ткань, смоченная чистящим средством. Осторожно протрите все поверхности оборудования, но не наносите очиститель прямо на детали принтера и избегайте скопления жидкости. Для обработки труднодоступных участков используйте ватные палочки.
Если на распечатанных этикетках появились битые пиксели и белые полосы, производители рекомендуют специальные чистящие карандаши. Они позволяют собрать и растворить грязь с термоголовки в щадящем режиме. Эти средства можно использовать не только для устранения загрязнений, но и для профилактики.
Мы предлагаем термопринтеры на любой бюджет для решения различных задач маркировки, в том числе для работы с «Честным ЗНАКом». Наши специалисты подберут подходящую модель и расходные материалы, подключат оборудование к ПК и синхронизируют его с «1С» в любое удобное для вас время.

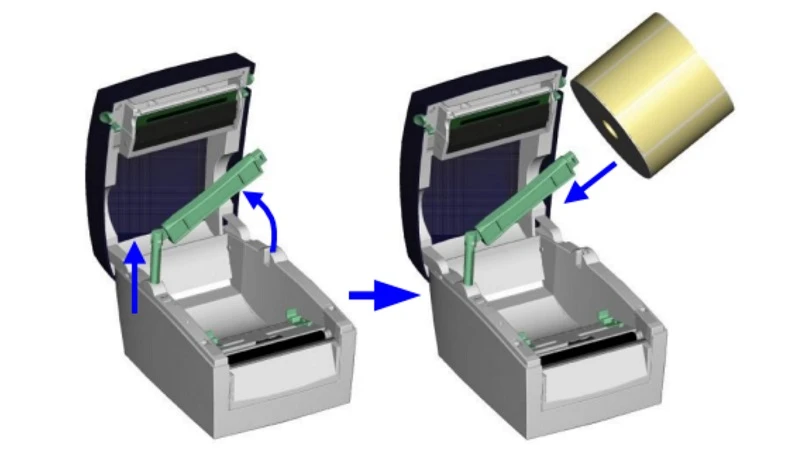
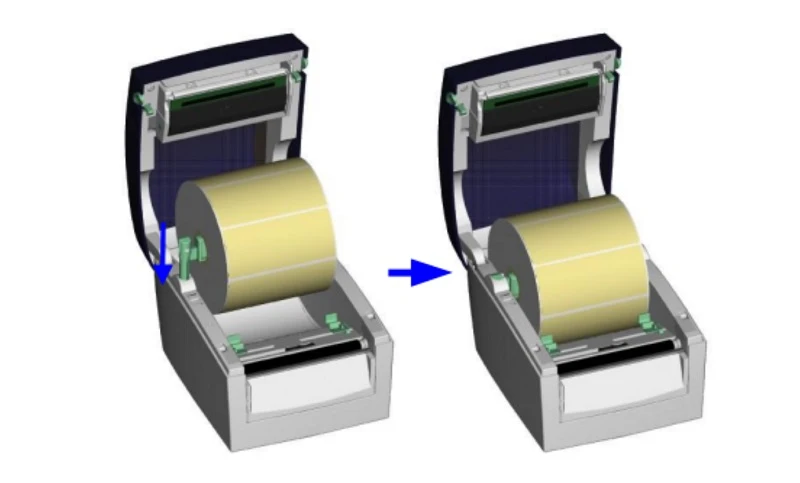
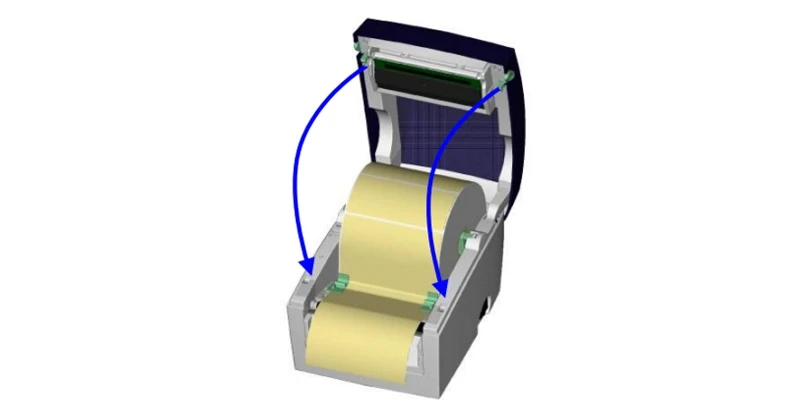



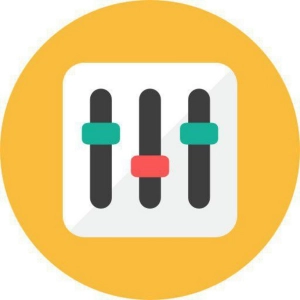
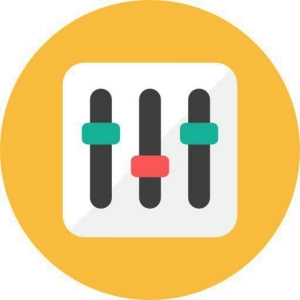
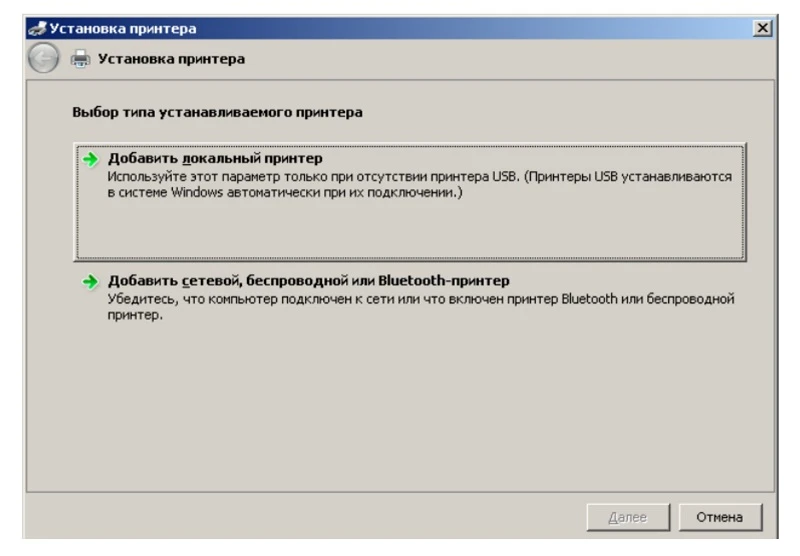
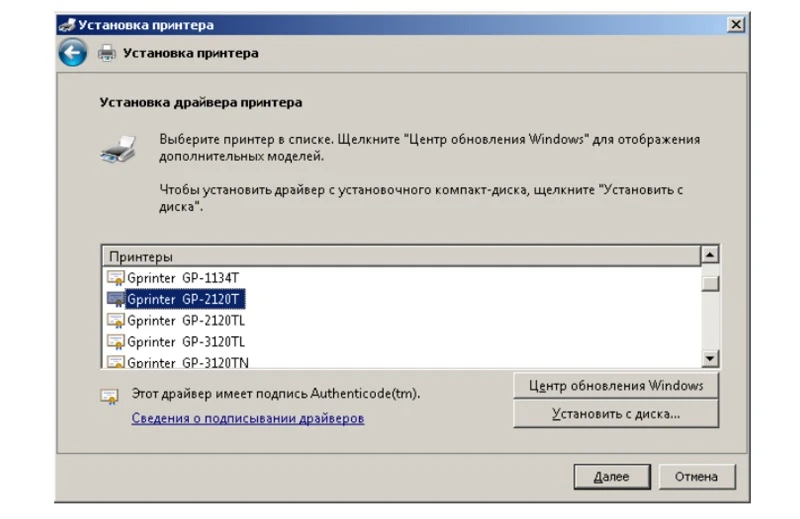
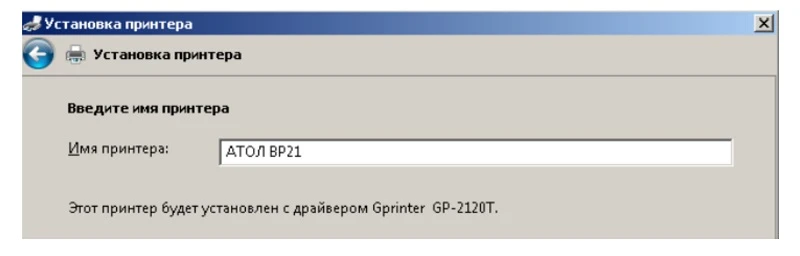















Купил принтер АТОЛ BP21, скачал драйвера/утилиты с центра загрузок АТОЛ. Вчера перестал печатать, мигает синий индикатор online (по инструкции означает пауза). Как можно решить эту проблему?
1) Нажмите Pause, чтобы снять принтер с паузы.
Если не помогло, сбросьте настройки принтера до заводских:
1) Выключите принтер.
2) Одновременно нажмите кнопку pause и промотки ленты и, удерживая их, включите принтер.
3) Продолжайте удерживайть обе кнопки и ждите пока загорится синий индикатор (Power) и погаснет красный (Error).
4) Отпустите кнопки — настройки будут сброшены.
Теперь выполните калибровку:
1) Выключите принтер.
2) Нажмите кнопку pause и, удерживая ее, включите принтер.
Принтер автоматически выполнит калибровку.
какую программу для печати лучше выбрать, чтобы можно было делать дизайн этикеток с переменными данными? Есть ли такие бесплатные программы?
ZEBRADESIGNER, есть бесплатная версия для простейших операций