Компания XPrinter специализируется на выпуске оборудования для печати чеков, этикеток, бирок и ярлыков. Принтеры этого бренда востребованы в ретейле, логистике, организации грузовых перевозок, складском хранении, общепите, медобслуживании и других сферах. Рассказываем, как установить носитель в принтер Xprinter, подключить его и настроить параметры печати.
Установка носителя в принтер Xprinter
В ассортименте компании представлены две категории принтеров: для печати чеков и этикеток. Первые устанавливаются на кассовых узлах и подключаются к POS-системе, вторые работают под управлением компьютера или ноутбука, используются на складах, в розничных точках и офисах. В каталоге преобладают модели с поддержкой прямой термопечати. Выбор расходных материалов зависит от типа принтера и его задач:
- чековые ленты;
- наклейки с подложкой или без нее;
- непрерывные этикет-ленты или с разделителем (зазором, перфорацией, черной меткой).
Печатные материалы для термопринтера поставляются в рулонах и имеют особую структуру. Верхний слой бумаги чувствителен к высокой температуре. При воздействии нагретой термоголовки этикетка темнеет, и на ней проявляются заданные в программе символы: тексты, штрихкод и т. д.
Процедуру установки рулона в принтер рассмотрим на примере Xprinter XP-365B:
- Извлеките шпиндель и вставьте его в рулон с этикетками.
- Установите катушку во внутреннее крепление, чтобы шпиндель был надежно зафиксирован в пазах. Сторона для печати должна быть обращена вверх.

- Пропустите конец ленты через направляющие и отрегулируйте ширину бумаги.
- Закройте крышку до щелчка.
Принтер поддерживает этикетки разных размеров. Если используется узкая лента, ширина печати регулируется с помощью ограничителей.
Этикетки можно печатать в режиме отделения. При установке носителя необходимо вручную отсоединить край основы от наклейки и продеть его через шпиндель, после чего поднять рычаг отделителя, чтобы ролик прижал подложку.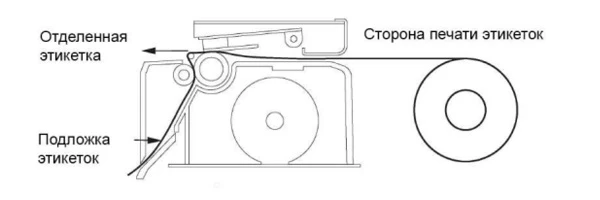
В Xprinter XP-365B отделитель установлен по умолчанию. В некоторых моделях, например в XP-420B, он предусмотрен в качестве опции. Модуль отделения для этого принтера поставляется отдельно, и пользователю необходимо установить его самостоятельно по инструкции.
Подача этикеток возможна с внешнего держателя (например, если используется рулон нестандартного размера). Ленту в этом случае необходимо пропустить через щель на задней стенке термопринтера.
Для загрузки чековой ленты предполагается тот же порядок действий, что и для установки этикеток.
Как подключить принтер Xprinter к компьютеру и установить драйвер
Принтеры Xprinter подключаются к внешнему оборудованию по кабелю USB или RS-232. В некоторых моделях, например в XP-365B и XP-370B, предусмотрен параллельный порт. В Xprinter XP-235B опционально доступен модуль беспроводной связи Bluetooth. Принтер XP-420B оснащен интерфейсом Ethernet, который позволяет организовать удаленную печать с разных ПК в локальной сети.
Все устройства поставляются в комплекте со шнуром USB и готовы к работе сразу после распаковки. Как подключить принтер Xprinter к компьютеру и ноутбуку по кабелю:
- Отключите питание устройства и подсоедините его к ПК через USB или RS-232.
- Нажмите на кнопку включения и дождитесь, когда на корпусе загорится индикатор.
Для настройки Xprinter необходимо установить драйвер на ПК:
- Запустите Установщик и подтвердите согласие с условиями лицензионного соглашения.
- В приветственном окне выберите команду «Установить драйверы принтера» и нажмите «Далее».
- Укажите интерфейс подключения. После установки драйвера появится окно.

- Поставьте галочку «Использовать этот принтер по умолчанию» и нажмите «Далее».
На этом установка драйвера завершена. Если оборудование успешно подключено и настроено в системе, оно появится во вкладке «Устройства и принтеры». Драйвер доступен для бесплатного скачивания на официальном сайте, также он представлен на CD-диске из комплекта поставки.
Настройка термопринтера Xprinter
После подключения оборудования и установки драйвера необходимо отрегулировать размеры шаблона этикетки. Рассмотрим, как настроить параметры печати на термопринтере Xprinter:
- Откройте Панель управления, зайдите во вкладку «Оборудование и звук» → «Устройства и принтеры».
- Правой кнопкой мыши кликните по иконке принтера.
- В контекстном меню отметьте галочкой пункт «Использовать по умолчанию».
- Перейдите в раздел «Настройка печати».
- Откройте вкладку «Параметры печати» и нажмите кнопку «Изменить».

- Укажите параметры этикетки.

- Нажмите ОК и «Применить».
На этом настройка шаблона завершена.
Самодиагностика
Термопринтеры Xprinter отличаются простым интерфейсом. Они не имеют встроенного дисплея, а на панели управления, как правило, предусмотрены всего две кнопки — подачи этикеток (FEED) и паузы (PAUSE). Все настройки принтера осуществляются с помощью этих клавиш. Перед началом работы необходимо запустить самодиагностику:
- Выключите питание.
- Убедитесь, что рулон бумаги установлен правильно, и крышка принтера закрыта.
- Нажмите кнопку FEED и одновременно включите питание.
Удерживайте кнопку FEED до того момента, пока принтер не напечатает отчет по самодиагностике.
Калибровка
Калибровка датчика зазора/черной метки выполняется при настройке нового принтера, при изменении типа этикетки, а также после инициализации (сброса настроек до заводских). Порядок действий для разных моделей может немного отличаться. Для калибровки термопринтера XP-365B необходимо:
- Выключить питание.
- Нажать и удерживать клавишу PAUSE.
- Включить питание.
Принтер автоматически откалибрует чувствительность датчика зазора и сохранит длину этикетки в памяти.
Инициализация
Эта процедура используется для очистки оперативной памяти и восстановления настроек термопринтера по умолчанию. Как выполнить инициализацию для XP-370B:
- Выключите питание.
- Нажмите одновременно и удерживайте кнопки PAUSE и FEED.
- Включите питание принтера.
- Когда загорится индикатор POWER (синий) и погаснет значок ERROR (красный), отпустите обе кнопки.
Настройки принтера восстанавливаются до значений по умолчанию. После этого необходимо откалибровать датчик зазора.
Как скачать BarTender для Xprinter и использовать его для печати этикеток
В комплекте с каждым принтером Xprinter поставляется CD-диск с драйверами и программой BarTender для создания и печати этикеток. Демонстрационная версия программы с полным набором инструментов доступна до 30 дней. По окончании этого срока можно выбрать один из двух вариантов: приобрести лицензионный ключ или продолжить использовать ПО BarTender UltraLite с ограниченной функциональностью.
Бесплатная версия редактора содержит готовые шаблоны и позволяет создавать собственный дизайн: добавлять тексты, изображения, линейные и двумерные штрихкоды. Главный недостаток BarTender UltraLite, отличающий его от платных версий, — отсутствие инструментов для создания этикеток с переменными данными. Софт нельзя интегрировать с внешними базами, поэтому всю информацию в шаблоны придется вводить вручную. Это ПО подойдет для небольших предприятий, где этикетки печатаются нерегулярно и малыми тиражами.
Платный софт Starter поддерживает работу с переменной информацией из файлов Excel или CSV. Редакция Professional предполагает полный набор функций для взаимодействия с сетевыми источниками информации: базами данных, электронными таблицами и текстовыми файлами.
Самые старшие версии — Automation и Enterprise — позволяют полностью автоматизировать управление печатью этикеток со штрихкодами. Они содержат дополнительные инструменты для интеграции со сторонними платформами и ПО.
Демонстрационную версию BarTender для Xprinter можно скачать на официальном сайте разработчика — Seagull Scientific. Если вы уже пользовались бесплатным 30-дневным периодом, повторно активировать его на том же ПК не получится.
Мы предлагаем широкий выбор принтеров Xprinter и расходных материалов для печати этикеток и чеков. Наши специалисты подберут модель с учетом бюджета и персональных запросов. Также вы сможете воспользоваться комплексной услугой по подключению и настройке принтера. Она включает в себя интеграцию устройства с внешним оборудованием, установку драйверов и создание типового шаблона этикетки. Все работы выполняются удаленно в удобное для вас время.


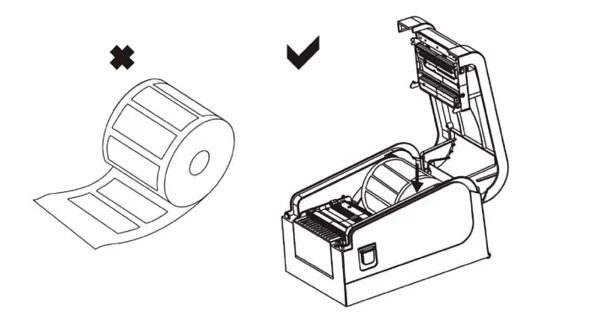
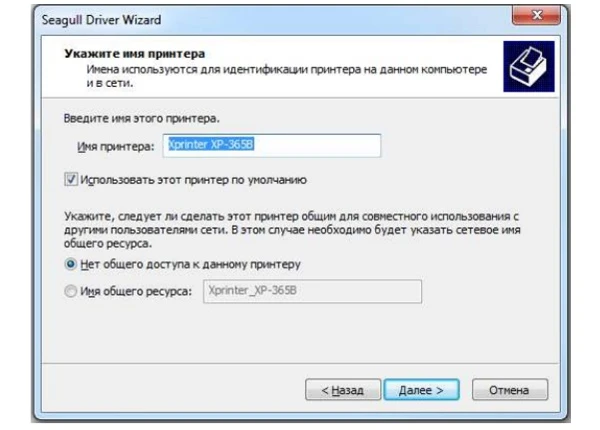

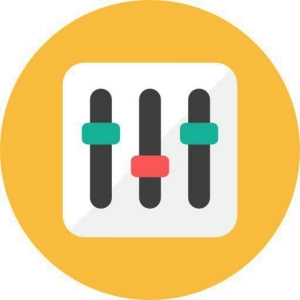
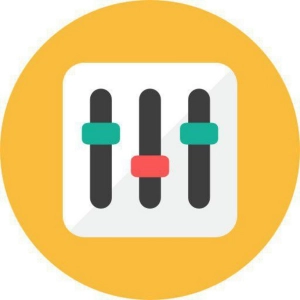
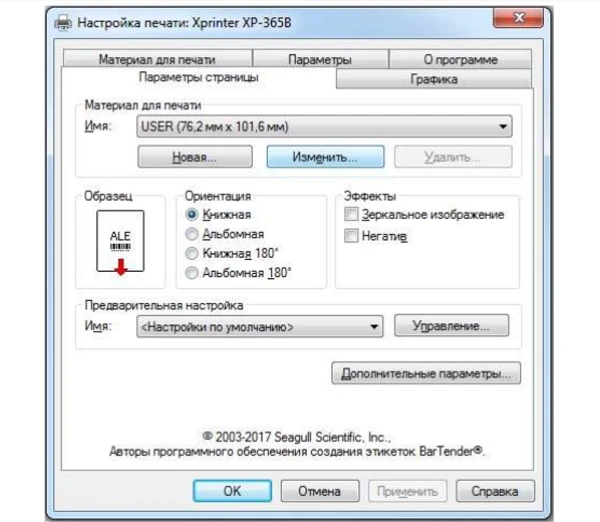
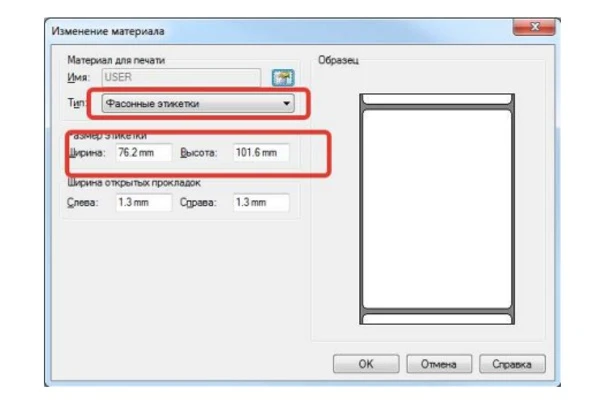









Все установил. Принтер не может выполнить пробную печать. И соответсвенно не печатает в программе Bartender. Подскажите, в чем может быть дело?
Добрый день, для начала проверьте, правильно ли установлены драйвера, может помочь их переустановка. Далее проверьте чистоту датчиков — не налипла ли на них грязь и мелкий мусор. Они практически во всех моделях находятся на видном месте. Также проверьте режим работы принтера в настройках — с термолентой или этикетками, возможно, он выбран неверно. Если самостоятельно решить вопрос не получится, обратитесь в техподдержку.
Купили 2 принтера XPrinter XP-235B дл офиса и склада. Вы пишете, что оказываете услуги по настройке и подключению к 1С. Сколько это стоит? Вы сами приезжаете или удаленно все делаете?
Подключение и настройка принтеров этикеток стоит у нас 6 000 рублей. Включает установку драйверов, интеграцию принтера этикеток с периферийным оборудованием (компьютером, POS-системой и, при необходимости, другими устройствами) и настройку типовой этикетки (с указанием штрихкода и названия товара, цены, артикула). Все работы выполняются удаленно: мы консультируем по телефону, мессенджеру (Skype, Telegram, Zoom), проводим видеоконференции и можем подключиться к удаленному рабочему столу (с вашего разрешения).
Принтер Xprinter можно использовать только с программой BarTender или другие программы для дизайна тоже подойдут?
Другие программы тоже подойдут. BarTender — это бесплатный софт, который часто идет в комплекте с принтером. Если он вас чем-то не устраивает, или вы, например, хотите попробовать что-то другое, вы можете установить и другую программу для дизайна этикеток — Xprinter будет с ней работать. Главное, чтобы софт не был усзкоспециализированным — разработанным для конкретных моделей или брендов. Как правило, в описании это указывается. Так, среди универсальных программ для дизайна этикеток — NiceLabel (платная), LabelOnline (платная).