На рынке ПО представлен большой выбор программ для дизайна и печати этикеток. Многие производители принтеров в комплекте с оборудованием предоставляют специализированный софт для создания шаблонов. Если на предприятии используется товароучетная программа «1С 8.3», то печать этикеток можно легко организовать с ее помощью. Как это сделать, рассказываем в статье.
Какие принтеры этикеток поддерживают подключение к «1С»
Интеграция принтеров этикеток, как и другой торговой техники, с конфигурациями «1С» осуществляется через «Библиотеку подключаемого оборудования». Она позволяет унифицировать работу с устройствами в рамках платформы. Совместимые с «1С» принтеры подразделяются на две категории:
- Сертифицированные. Они совместимы по умолчанию, так как драйверы для них уже включены в «БПО».
- Поддерживаемые сертифицированными драйверами, то есть с поддержкой от производителя оборудования.
Сертифицированные принтеры этикеток, совместимые с «1С», не требуют установки дополнительных обработок. Устройства из второй категории подключаются к товароучетной программе с помощью сертифицированных. Они прилагаются к устройству на диске или доступны для скачивания на сайте разработчика. Обращаем внимание, что некоторые драйверы распространяются платно. Как узнать, к какой категории относится принтер:
- Зайти на сайт 1c.ru и открыть раздел «1С:Предприятие».
- Кликнуть по ссылке «Стандартные библиотеки» → «1С:Библиотека подключаемого оборудования» → «Принтер этикеток» → «Сертифицированные и поддерживаемые модели оборудования».
- Найти, в какой таблице находится нужная модель.
Принтер этикеток TSC TE200, как и другие устройства этого бренда, работают в «1С» с драйвером от компании «Скан Сити», оборудование Proton, Zebra, Toshiba — от «Гексагон», Godex — от «Сканкод». В таблице представлена ссылка на информацию о драйвере и электронная почта службы поддержки разработчика.
Список сертифицированных устройств ограничен. Все принтеры АТОЛ совместимы с «1С» по умолчанию. Драйвер уже установлен в «БПО» и при подключении его нужно просто выбрать из списка.
Если вы не нашли свое оборудование ни в одной таблице, значит его нужно подключать как обычный принтер Windows. В эту группу входят XPrinter XP-365B, XP-370B и другие модели этой марки. Параметры этикеток для них нужно устанавливать в настройках принтера, а не в товароучетной программе.
Подключение принтера этикеток к «1С:Розница»
Принтеры этикеток соединяются с компьютером по кабелю USB или RS-232. Любое оборудование, подключенное через USB, создает виртуальный порт с уникальным адресом. Так, если к одному физическому порту подсоединялись три устройства, то каждое из них эмулирует порт со своим адресом, например, USB 001, 002 и 003. Важно указать правильное имя при настройке принтера в «товароучетке». В противном случае программа не будет «видеть» оборудование при печати ценников.
Процедуру подключения принтера этикеток к товароучетной системе рассмотрим на примере 1С Розница:
- Зайдите в раздел «Администрирование».
- Кликните по ссылке «Подключаемое оборудование».
- В открывшейся форме выберите пункт «Подключение и настройка».
- В списке устройств выберите «Принтеры этикеток» и нажмите на кнопку «Создать». Откроется форма добавления нового экземпляра.

- Заполните форму: выберите из списка тип оборудования (принтеры этикеток) и драйвер, укажите произвольное название рабочего места и оборудования.
- Нажмите на кнопку «Записать и закрыть».
После добавления принтера в настройках товароучетной программы появятся макеты этикеток. Для всех конфигураций программы доступен модуль печати с единым набором функций:
- редактирование макета и сохранение в памяти;
- заполнение шаблона данными из базы «1С»;
- печать этикетки по заданному макету.
Пользователь может работать с готовыми шаблонами или создавать собственные. Как настроить печать этикеток в 1С, рассмотрим далее.
Настройка шаблонов этикеток для печати в «1С 8.3»
После подключения к товароучетной системе перейдите в настройки принтера, установите тип и размер этикеток и откалибруйте устройство по инструкции. Теперь можно приступать к созданию шаблонов в самой «1С»:
- В разделе «Администрирование» выберите «Печатные формы, отчеты и обработки» → «Шаблоны этикеток, ценников и чеков ККМ».
- Создайте новую этикетку по шаблону «Этикетка (ценник) принтера этикеток» и дайте ей название. Этот макет можно использовать в качестве основного для дальнейшей печати наклеек.

Интерфейс конструктора достаточно прост и понятен, даже начинающий пользователь сможет его быстро освоить.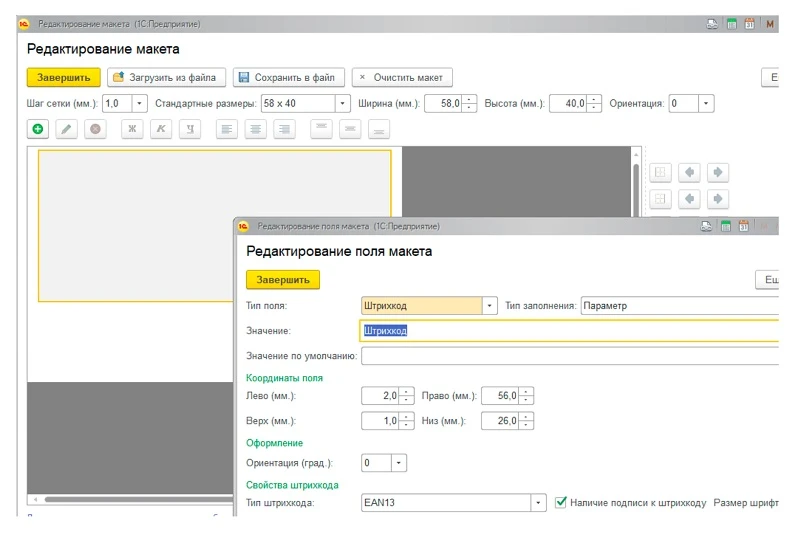
Сначала необходимо выбрать формат этикетки, затем выделить область и сформировать структуру.
При необходимости можно создать несколько шаблонов этикеток и ценников и выбирать их в зависимости от задач. В макет добавлять линейные и двумерные штрихкоды, изображение товара, логотип компании и прочие графические объекты.
После всех настроек необходимо нажать на кнопку «Завершить», чтобы сохранить изменения. Можно сделать предварительный просмотр макета и распечатать пробный лист, выбрав нужный принтер этикеток, чтобы посмотреть, все ли поместилось на вашу этикетку.
Печать штрих кода в «1С:Розница»
Печать этикеток со штрих кодом в «1С:Розница» и в других конфигурациях может отличаться только названием вкладок. В остальном процедура стандартная для всех версий:
- Откройте раздел «Закупки» → «Сервис» → «Печать этикеток и ценников» и заполните табличную часть — данные из этой формы добавляются в шаблон.
- При нажатии на кнопку «Подобрать товары» откроется страница с номенклатурой, откуда можно выбрать позиции для добавления в макет. Для каждого наименования будет напечатана этикетка. Также можно выбрать операцию «Показать отбор». В этом случае товары фильтруются по определенному признаку: по складу, штрихкоду, цене и т. д.
- Выберите название макета в столбце «Шаблон» и укажите количество этикеток для каждой позиции. По умолчанию устанавливается число, соответствующее количеству этого товара на складе. Можно заполнять этот раздел автоматически по документу (накладной). То есть сколько товаров, столько и этикеток. Можно проставить эти значения вручную. Для печати ценников количество по умолчанию равно «1».

- Нажмите на кнопку «Печать».
Этикетки в «1С:Розница» можно печатать на основании документа «Поступление». Как это сделать:
- Зайдите в раздел «Закупки».
- Кликните по ссылке «Поступление товара».
- Выберите документ.
- Нажмите на значок принтера на верхней панели инструментов.
- В контекстном меню выберите «Этикетки» или «Ценники».

- Откроется таблица, где автоматически будут заполнены все столбцы, кроме «Шаблона» — установите нужный макет.
- Нажмите на кнопку «Печать».
В любой конфигурации «1С» можно создавать ценники и этикетки с переменными данными. Это удобно для маркировки крупных партий товаров — объем ручной работы сводится к минимуму, соответственно, сокращается время на выполнение складских операций.
В компании «Онлайн-касса.ру» вы сможете не только приобрести принтер этикеток, но и заказать услугу по его подключению к «1С». Мы выполним интеграцию принтера с компьютером и POS-системой, установим нужные драйверы и настроим типовую этикетку. Все работы выполним удаленно. Также наши специалисты помогут создать шаблон нетиповой этикетки по индивидуальным запросам заказчика. Оставьте заявку на сайте и мы подберем выгодное решение персонально для вас!


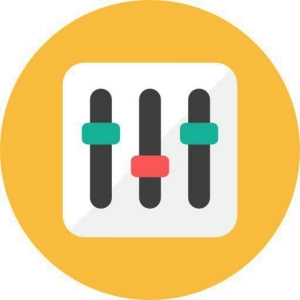
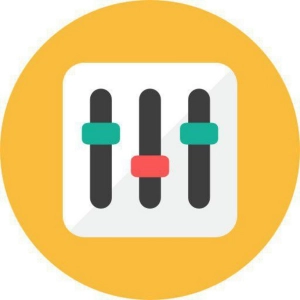
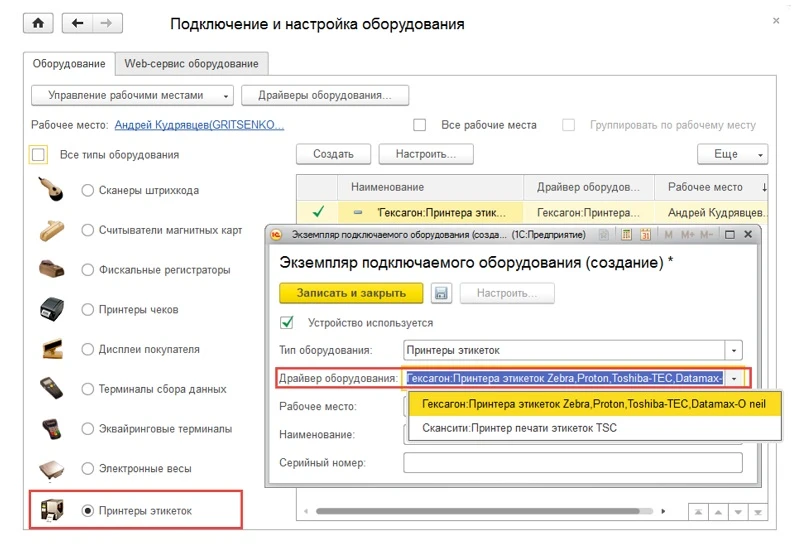
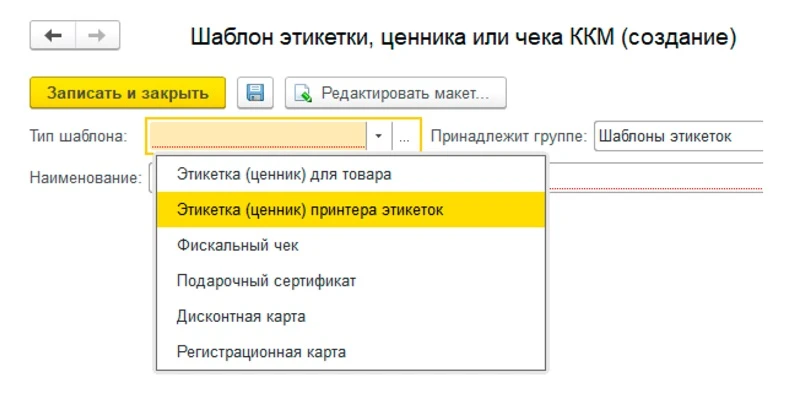









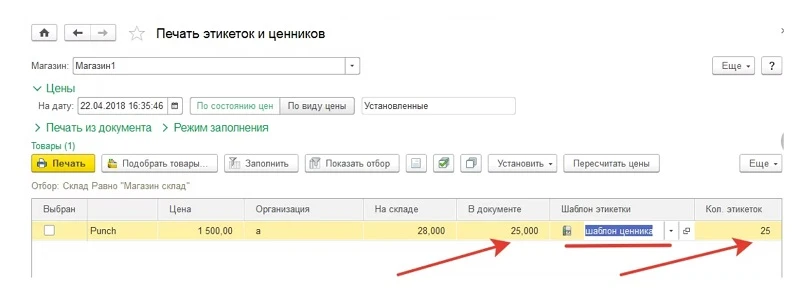
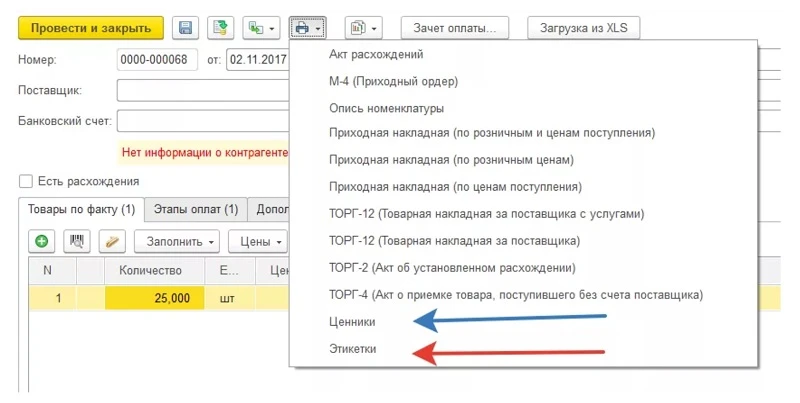









Где взять драйвер для подключения принтера TSC TE200 к 1С Розница. Он платный?
Специализированного драйвера для подключения именно этой модели TSC — TE200 — к 1С:Рознице нет. Попробуйте, пожалуйста, воспользоваться стандартной процедурой: Администрирование — Подключаемое оборудование — Подключение и настройка оборудования — Создать.
Мне нужен небольшой и недорогой термопринтер, который можно без проблем подключить к 1С и печатать оттуда этикетки (примерно по 200 штук в день). Какую модель вы порекомендуете, чтобы не возникло проблем с подключением к 1С?
Проблем с подключением, как правило, не возникает, если модель принтера внесена в перчень сертифицированных моделей оборудования. Для них есть специализированные драйверы. Среди таких моделей: АТОЛ BP21, АТОЛ BP41, АТОЛ TT41 и TT42, Godex G500, TSC TDP-225, Zebra LP2824 Plus, Datamax E4205A. Выбирайте, пожалуйста, четко ориентируясь на нужды вашей компании. Вы можете оставить заявку на нашем сайте, и менеджер вам перезвонит и подскажет подходящую модель.