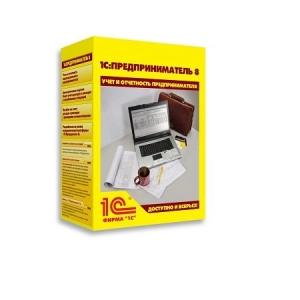Американская компания Zebra Technologies Corporation считается лидером мирового рынка по производству оборудования для автоматизации торговли. В линейке выпускаемой продукции представлены 1D- и 2D-сканеры, планшетные мини-компьютеры, терминалы сбора данных, термопринтеры и программное обеспечение.
Деятельность компании сосредоточена на создании инновационных решений для учета, управления и автоматизации бизнес-процессов в разных отраслях: мелкая и крупная розница, медицина, HoReCa, транспорт, логистика и производство.
В этой статье мы остановимся на термопринтерах, которые занимают ключевое место в ассортименте производителя. В каталоге принтеров на официальном сайте Zebra можно найти модели для промышленности, складского учета, торговли и сферы обслуживания.
Официальный сайт принтеров Zebra в России: информация о производителе
Основное направление деятельности компании — создание комплексных решений RFID- и штрихкодирования для отслеживания товародвижения в оптовой и розничной торговле. Брендовое оборудование подтвердило свое качество и функциональность на практике — в списке клиентов корпорации числится крупнейший интернет-магазин Amazon и большинство компаний из рейтинга Fortune 500 (мировые лидеры в разных отраслях бизнеса).
История развития
Зебра появилась на рынке в 1969 году под названием Data Specialties и более 10 лет специализировалась на выпуске высокоскоростных электромеханических аппаратов.
Специфика деятельности кардинально поменялась в 1982 году с выпуска первого принтера для печати штрихкодов. В 1986 году произошел ребрендинг и корпорация получила новое имя (Zebra Technologies), которое вот уже более 30 лет считается гарантией качества и надежности.
Еще одно знаковое событие произошло в 2014 году — присоединение бизнеса Motorola Solutions (в том числе брендов Symbol и Psion).
Официальный ресурс
Официальный сайт принтеров Zebra - www.zebra.com, это единый портал для России и всего мира. Для удобства пользователей есть возможность поменять язык интерфейса.
В разделе «Решения» представлены комплексные отраслевые системы для всестороннего повышения эффективности бизнеса. Компания проводит аналитическое исследование для каждого клиента и предлагает оптимальную схему автоматизации бизнеса.
На странице <«Продукция» размещен полный список выпускаемой техники, программного обеспечения, аксессуаров и комплектующих. Драйверы для оборудования можно найти в разделе «Поддержка и файлы для загрузки».
Выбор принтеров на официальном сайте Зебра
Чтобы ознакомиться с каталогом принтеров на официальном сайте Зебра, зайдите на страницу «Продукция» и выберите соответствующий подраздел. Помимо общей информации здесь размещены подробные характеристики, спецификации, инструкции по установке и эксплуатации для каждой модели термопринтеров.
Настольные термопринтеры
В этой категории представлены экономичные и удобные в эксплуатации модели для печати ценников, этикеток и квитанций. Используются для учета средств и товаров, мониторинга незавершенного производства, инвентаризации и сквозного складирования. Настольные принтеры Зебра работают в двух режимах (прямой и термотрансферной термопечати), обеспечивая высокую скорость работы (100-150 мм/с). Для интеграции с внешними устройствами используются различные интерфейсы: USB, Ethernet, RS-232, Bluetooth и др.
Принтеры работают на базе операционной системы Link-OS (собственная разработка компании Зебра), которая позволяет устанавливать комплект программных инструментов ZebraLink для быстрой настройки печати этикеток с любыми параметрами.
Промышленные принтеры
Оборудование с прочным полимерным каркасом и металлической крышкой отличается высокой мощностью и производительностью. Такие характеристики обеспечивают непрерывную работу в сложных промышленных условиях эксплуатации. Принтеры Зебра легко интегрируются в любые производственные процессы: маркировка при приемке и сортировке, комплектация заказов и упаковка, печать этикеток соответствия, контроль качества, логистика возвратов и т.д.
Высокая скорость соединения и печати (до 250 мм/с) позволяет увеличить эффективность узла и избежать простоев.
Почти все модели в этой категории оснащены жидкокристаллическим дисплеем и рассчитаны на увеличенный размер ленты для непрерывной работы в течение смены.
Мобильные термопринтеры
Компактные устройства существенно упрощают работу мерчендайзеров, товароведов, сотрудников склада и торгового зала, которым необходимо срочно распечатать отсутствующие этикетки на продукцию. Такие принтеры можно закрепить на стене, носить с собой на складе, использовать на выезде и в полевых условиях. Основные сферы применения: печать билетов и квитанций, автоматизация торговли на местах, подтверждение приема и доставки, печать этикеток при комплектации, размещении, упаковке и т.д.
Благодаря мощному аккумулятору устройства могут работать без подзарядки в течение всей смены. Скорость печати не превышает 100 мм/с.
Карточные термопринтеры
Незаменимое устройство для фестивалей, концертов, конференций, спортивных и других массовых мероприятий, где для всех участников требуются бейджи и карточки для идентификации личности. На этих принтерах печатают удостоверения личности, идентификаторы (пропуски) учащихся и сотрудников, подарочные и членские карточки высокого фотографического качества. Некоторые модели оснащены ламинатором.
RFID-принтеры
Оборудование предназначено для печати RFID-этикеток и бирок с радиочастотными метками в торговле, логистике, медицине и промышленности. Принтеры обеспечивают высокую скорость печати (100-127 мм/с) и продолжительную работу в автономном режиме (от аккумулятора). Сферы применения: идентификация товара при поступлении, управление складом (маркировка ящиков и паллет), сортировка и отгрузка товара, реализация меховых изделий и т.д.
Принтеры для киосков
В киосках самообслуживания клиенты самостоятельно распечатывают чеки, купоны, счета и билеты. Киоск-принтеры подходят для интенсивного использования в течение всего дня, они работают со скоростью до 152 мм/с и обеспечивают высокое качество печати. Устройства не занимают много места, легко монтируются к стойке и не требуют частого обслуживания.
Виртуальный принтер Zebra
Термопринтеры разных брендов поддерживают различные командные языки (языки управления). Для некоторых задач печати или подключения к внешним устройствам нужен определенный язык, который может не поддерживаться данной моделью. Функция Virtual Devices позволяет подключить на одном устройстве несколько виртуальных принтеров Zebra и по мере необходимости выбирать модель с тем языком управления, который подходит для конкретных задач печати. Если говорить простыми словами, то виртуальный принтер — это приложение, которое позволяет эмулировать (имитировать) тот командный язык, который нужен в данном случае.
Если на предприятии есть несколько принтеров, можно сформировать их них сетевую систему и удаленно контролировать с помощью опции Zebra Virtual PrintWare. Таким образом можно распределить работу между разными узлами и расходовать ресурсы с максимальной экономией.
Настройка принтера Zebra
Термопринтеры Зебра не требуют длительной настройки и подготовки к эксплуатации. Благодаря большому количеству встроенных интерфейсов они совместимы с любыми периферическими устройствами, легко интегрируются с 1С и другими системами товароучета. Производитель разместил все необходимо (драйверы, ПО, инструкции) на сайте, поэтому пользователю не составит труда настроить оборудование для корректной работы.
Установка драйвера
Настройка принтера Zebra начинается с установки «родных» драйверов на ПК. Дистрибутив с программой предоставляется официальным поставщиком оборудования при покупке. Также его можно найти на официальном сайте компании:
- зайдите в раздел «Поддержка и файлы для загрузки»;
- нажмите на ссылку «Принтеры» и найдите нужную модель по названию;
- откройте вкладку «Драйверы»;
- выберите актуальное обновление драйвера в соответствии со своей операционной системой, нажмите клавишу Download сохраните установочный файл на ПК;
- запустите инсталляцию и следуйте подсказкам.
По завершении процедуры перезагрузите компьютер. В дальнейшем параметрами термопринтера можно управлять через драйвер или в программе для создания этикеток.
Программное обеспечение
После установки драйвера принтер готов к работе. Он уже поддерживает все базовые функции и может выполнять базовые задачи печати. При этом пользователь может скачать дополнительное фирменное ПО, чтобы дополнить функционал и упростить работу:
- ZebraDesigner. Утилита для разработки собственного дизайна этикеток со штрихккодом.
- Profile Manager Enterprise. С помощью этого ПО можно удаленно управлять настройками оборудования (есть 30-дневный демо-период).
- ZDownloader. Позволяет отправлять файлы на принтер по сети.
С полным перечнем программных решений для термопринтеров можно ознакомиться в разделе «ПО» на официальном сайте Зебра. Прежде чем устанавливать дополнительные компоненты, рекомендуется подробно изучить их возможности и инструкции.
Подготовка к работе
Подготовку к эксплуатации рекомендуется осуществлять в соответствии с руководством пользователя (идет в комплекте к устройству):
- подсоедините аппарат к сети;
- загрузите рулонный носитель в отсек (для этого необходимо открыть крышку принтера);
- потяните рулон таким образом, чтобы лента выступала за пределы нижней части принтера;
- установите катушку с лентой переноса (красящей лентой) и закройте крышку;
- нажмите кнопку «Подача» 2-3 раза, чтобы принтер выполнил калибровки согласно установленному носителю и выпустил несколько пробных этикеток.
Далее выберите нужный режим печати в настройках принтера:
- прямая термопечать;
- печать термопереносом;
- отрывной режим (позволяет отсоединять отдельные этикетки после печати);
- отделение верхнего слоя от подложки;
- разрезание ленты (принтер разрезает подложку между наклейками);
- автономная работа без подключения к ПК (можно интегрировать принтер с внешними устройствами ввода: сканер, весы, клавиатура и т.д.);
- совместная сетевая печать.
На завершающем этапе установите ширину и качество печати. Это можно сделать с помощью драйвера или в программе для печати этикеток, например, ZebraDesigner.
Подключение принтера Zebra к 1С 7.7
Процедура подключения 1С 7.7 к принтеру Zebra такая же, как и для других печатающих устройств. При правильной настройке оборудования документы можно отправлять на печать напрямую из товароучетной программы.
1С автоматически отправляет документы на принтер, который установлен по умолчанию. Но только до тех пор, пока пользователь не выберет другую модель — после этого программа ориентируется на последний выбор.
Чтобы выбрать принтер по умолчанию, необходимо:
- открыть «Мой компьютер» и перейти в Панель управления;
- открыть раздел «Устройства», выбрать то оборудование, которое необходимо активировать и кликнуть по иконке правой кнопкой мыши;
- в контекстном меню нажать на строчку «Установить по умолчанию».
Если программа 1С была открыта, перезапустите ее, чтобы настройки вступили в силу.
Чтобы товароучетная программа всегда выбирала один и тот же принтер, необходимо настроить его через БПО (библиотеку подключаемого оборудования):
- откройте программу и перейдите в раздел «Подключаемое оборудование»;
- в графе «Тип оборудования» укажите «Принтеры»;
- в выпадающем списке выберите драйвер, соответствующий этому оборудованию;
- выберите модель устройства;
- укажите настройки подключения и закройте окно.
Теперь настройте размер документа:
- откройте 1С, выберите меню «Файл» → «Параметры страницы»;
- в Панели управления найдите принтеры, вызовите контекстное меню правой кнопкой мыши и выберите «Свойства сервера печати»;
- создайте форму с размерами этикетки.
В дальнейшем при распечатывании однотипных документов из 1С выбирайте этот шаблон.
Чтобы внести изменения в стандартный шаблон документа, откройте программу 1С:
- зайдите в раздел «Администрирование»;
- выберите строчку «Печатные формы, отчеты и обработки»;
- в открывшейся форме нажмите «Шаблоны этикеток, ценников и чеков ККМ»;
- нажмите на кнопку «Создать», выберите шаблон из выпадающего списка и выберите команду «Редактировать макет».
В результате запустится встроенный редактор, где пользователь сможет заменить любой элемент шаблона.
Как чистить принтер Зебра
Термопринтер рекомендуется чистить по инструкции или доверить эту процедуру специалистам сервисного центра. Для самостоятельной чистки печатающей головки, тракта движения носителя, направляющих и датчиков понадобятся специальные чистящие карандаши, которые можно заказать у официальных представителей Зебра в вашем регионе или в любом другом магазине оргтехники.
Как чистить принтер Зебра по инструкции:
- Печатающая головка. Подождите, пока головка остынет после печати, затем удалите на ней темную полоску с помощью карандаша. Выполнять необходимо после каждого рулона носителя.
- Печатный валик. Снимите и очистите его безворсовой тканью и 90%-ым медицинским спиртом.
- Тракт носителя. Очистите спиртом с помощью ватного диска и дождитесь полного высыхания.
Регулярная чистка элементов принтера позволяет избежать серьезных поломок и преждевременного выхода из строя.
Как заказать термопринтер на официальном сайте Зебра
На сайте Зебра не предусмотрена возможность заказа термопринтера. Здесь можно только изучить возможности техники, скачать драйвера, ПО и инструкции, а также получить консультацию, обратившись в чат.
Сертифицированную продукцию компанию можно приобрести в любом регионе или заказать в интернет-магазине торгового оборудования.
Официальных представителей в вашем городе можно уточнить в разделе «Партнеры».
При возникновении проблем и вопросов рекомендуется обратиться в службу техподдержки по номеру +7(495)2762015 или написать письмо на электронную почту ZebraCareRU@zebra.com.