Корпоративный портал Битрикс24 — это единое цифровое пространство для совместной работы сотрудников компании. По сути, это онлайн-офис, где можно общаться с коллегами, обмениваться документами, проводить видеоконференции, делиться новостями и планировать дела. Корпоративный портал позволяет автоматизировать внутренние процессы компании, организовать документооборот, сократить время на поиск нужных бумаг. Данные удобно структурированы по разделам, и все нужное — под рукой.
Предлагаем вам инструкцию пользователя Битрикс24, которая поможет правильно настроить корпоративный портал и организовать рабочий процесс.
Битрикс24: инструкция пользователя по настройке корпоративного портала
После регистрации в Битрикс24 необходимо пригласить сотрудников на портал. Но перед этим настройте структуру компании — укажите, какие отделы есть на предприятии.
Это обязательный этап, так как структура компании используется при распределении прав внутри Битрикс24. Например, руководитель может просматривать отчеты и задачи подчиненных, а другие сотрудники — нет.
Откройте раздел «Компания» → «Структура компании».
Каждый отдел представляет собой блок, в котором отображается руководитель и его подчиненные. По умолчанию в системе настроено 4 блока — основной (руководитель), бухгалтерия, отдел маркетинга и рекламы и отдел продаж.
Удалите ненужные блоки или добавьте новые, используя встроенные инструменты редактирования:
После настройки структуры можно приступать к приглашению сотрудников. Теперь вы сможете сразу добавлять их в конкретные отделы с указанием должности.
Если нужно закрепить сотрудника за другим подразделением, достаточно «зажать» его имя левой кнопкой мыши и перетащить в нужный блок.
База знаний
Перед добавлением сотрудников создайте базу знаний компании. Это единое мультимедийное пространство, где можно хранить обучающие статьи, видеоролики, руководства, регламенты и прочие корпоративные документы.
База выглядит как лендинг или многостраничный сайт. Вся информация структурирована по разделам.
Допустим, вы хотите создать общую инструкцию по работе в корпоративном портале Битрикс24 для всех сотрудников предприятия. Это позволит вам сэкономить время на обучении каждого работника.
В этой статье мы пошагово объяснили, как создать и настроить базу знаний.
Инструкция пользователя Битрикс 24: как пригласить сотрудников
В любом разделе системы пользователи видят кнопку «Пригласить» в правом верхнем углу. Нажмите ее, чтобы добавить сотрудников на портал.
По умолчанию права на приглашение пользователей есть только у администратора. Но он может делегировать эти полномочия всем остальным. Для этого:
- Нажмите «Пригласить».
- Отметьте галочкой соответствующую команду в блоке «Сотрудники».
Для приглашения сотрудников используйте любой удобный способ:
- По ссылке. Система генерирует ссылку на регистрацию. Отправьте ее нужным людям по почте, в СМС или другим способом.
- По email или номеру телефона. Укажите фамилию, имя и контакт сотрудника. Нажмите «Пригласить». Битрикс24 отправит ему уведомление со ссылкой. Если нужно добавить несколько сотрудников, выберите команду «Пригласить массово».
- С привязкой к отделу. Эта опция доступна в том случае, если вы уже настроили структуру компании.
Также вы можете зарегистрировать пользователя вручную. Вы полностью создадите учетную запись для него и отправите ссылку. Адресату останется перейти по ней и придумать пароль.
Подробно о добавлении пользователей на корпоративный портал Битрикс 24 мы рассказали в этой инструкции для чайников.
Инструкция, как пользоваться чатом, почтой и новостной лентой в Битрикс 24
Пользователям портала не нужно открывать разные программы, почтовые сервисы и мессенджеры. Беседы с коллегами можно вести в корпоративном чате, новостной ленте и почте, не выходя из системы.
Лента новостей
Для отправки напоминаний, приглашений и других важных сообщений для команды используйте ленту новостей.
Перейдите в раздел «Новости» из левого бокового меню. Выберите тип публикации, например, сообщение. Напишите текст, в блоке «Кому» укажите сотрудников, которые увидят эту новость в ленте.
В сообщении вы можете прикрепить файл, отметить человека, добавить цитату и теги, по которым вашу публикацию можно будет легко найти в ленте. Используйте визуальный редактор, чтобы изменить шрифт, выделить важные фрагменты текста и т. д. Кроме сообщений, в ленте можно опубликовать:
- задачу (ее увидит сотрудник, указанный в качестве исполнителя, соисполнителя или наблюдателя);
- событие (со временем и датой);
- опрос.
Коллеги могут оставлять комментарии к вашей публикации и ставить лайки.
«Чат и звонки»
Еще один раздел, который облегчает коммуникацию внутри команды, — это «Чат и звонки».
В меню справа вы можете выбрать вкладку:
- Сообщения внутри Битрикс24. Здесь отображаются ваши беседы с коллегами и общий чат для сотрудников.
- Сообщения из открытых линий. Сюда поступают заявки, вопросы и другие сообщения от клиентов из мессенджеров, онлайн-чата на сайте, социальных сетей, почты и других каналов, подключенных к CRM.
- Уведомления. Автоматические сообщения от системы, например, о постановке новой задачи, создании сделки и т. д.
- Звонки. При переходе на эту вкладку открывается цифровая клавиатура, где вы можете набрать номер и позвонить прямо из браузера. Опция доступна только в том случае, если к Битрикс24 подключена телефония.
В этом разделе можно создать новую беседу, выбрав коллегу из списка, групповой чат и видеоконференцию. При создании последней система сгенерирует ссылку. Скопируйте ее и отправьте всем сотрудникам, которых хотите пригласить на онлайн-встречу.
Инструкция по работе с документами на корпоративном портале Битрикс24
Для создания и редактирования документов пользователям Битрикс24 не нужны сторонние программы и сервисы. Все необходимые инструменты есть на корпоративном портале в разделе «Документы Онлайн».
В системе вы можете создавать:
- текстовые документы формата .docx, .doc;
- таблицы;
- презентации.
В Битрикс24 есть собственный встроенный редактор, который аналогичен Google Docs. Вы можете настроить доступ к созданному документу и поделиться ссылкой с коллегами. Предусмотрен режим совместной работы. Он позволяет отследить все изменения, внесенные другими пользователями.
Также вы можете загружать файлы с ПК и редактировать их совместно с коллегами.
Подробную инструкцию, как создавать и пользоваться документами в Битрикс 24, вы найдете в статье.
Как работать с Диском
В Битрикс24 есть встроенное облачное хранилище, поэтому вам не придется пользоваться сторонними сервисами (Google Диск, Яндекс.Диск и другими).
Размер дискового пространства зависит от тарифа.
Для хранения документов, таблиц, фото и других файлов доступно два диска:
- «Мой диск». Здесь пользователи сохраняют свои личные или корпоративные документы, которые нужны им для работы.
- «Общий диск». Сюда все сотрудники компании «складывают» файлы для общего применения: руководства, презентации, описания продуктов, прайс-листы и т. д.
Инструкция пользователя Битрикс 24, как загрузить документ на Диск, описана в статье.
Мы рассмотрели основные инструменты корпоративного портала Битрикс24, которыми вы будете пользоваться каждый день. Но в этой системе есть гораздо больше функций и возможностей. Оставьте заявку на нашем сайте и получите бесплатную консультацию. Мы подберем для вас выгодный тариф, создадим и настроим корпоративный портал под ваши задачи и обучим ваших сотрудников работе в Битрикс24.

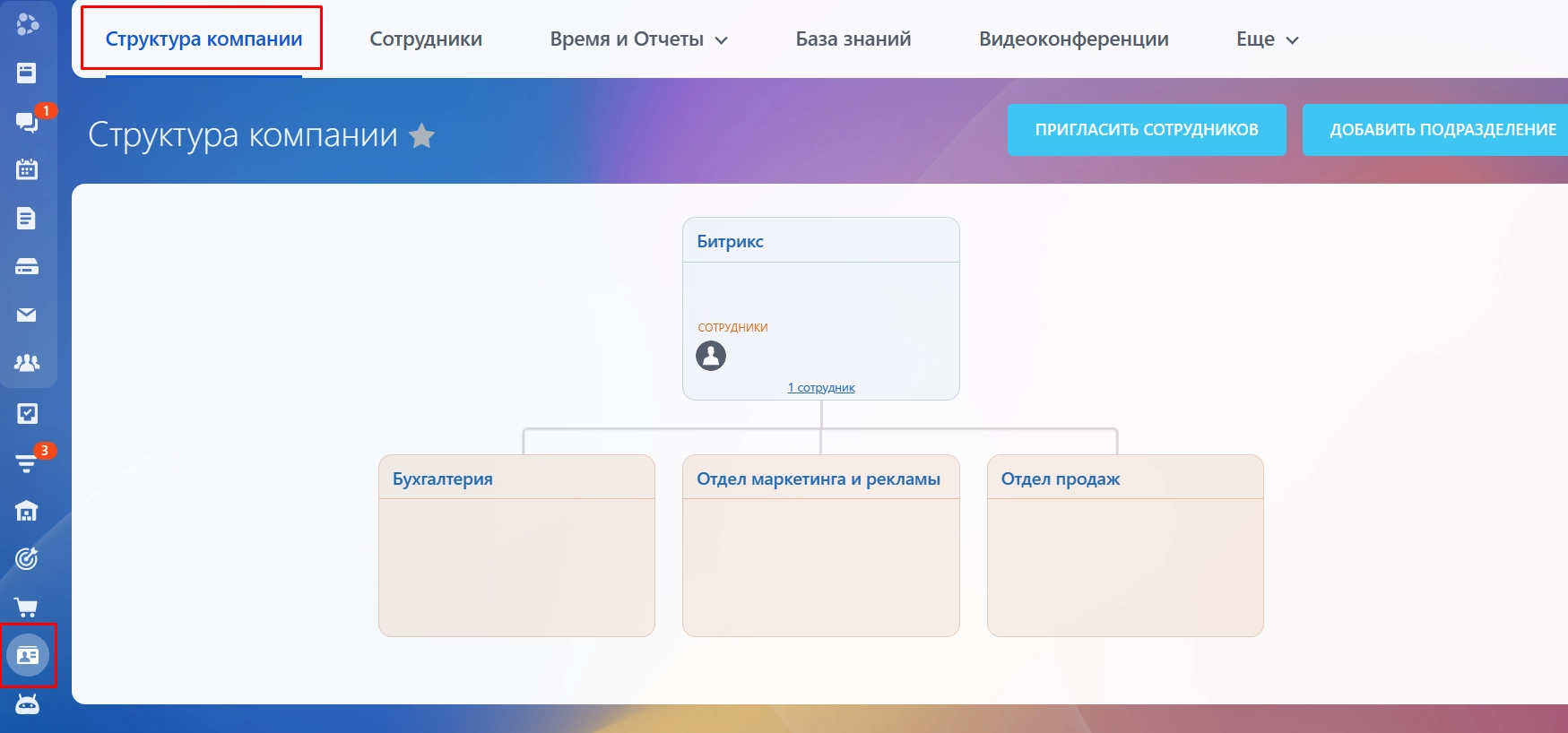
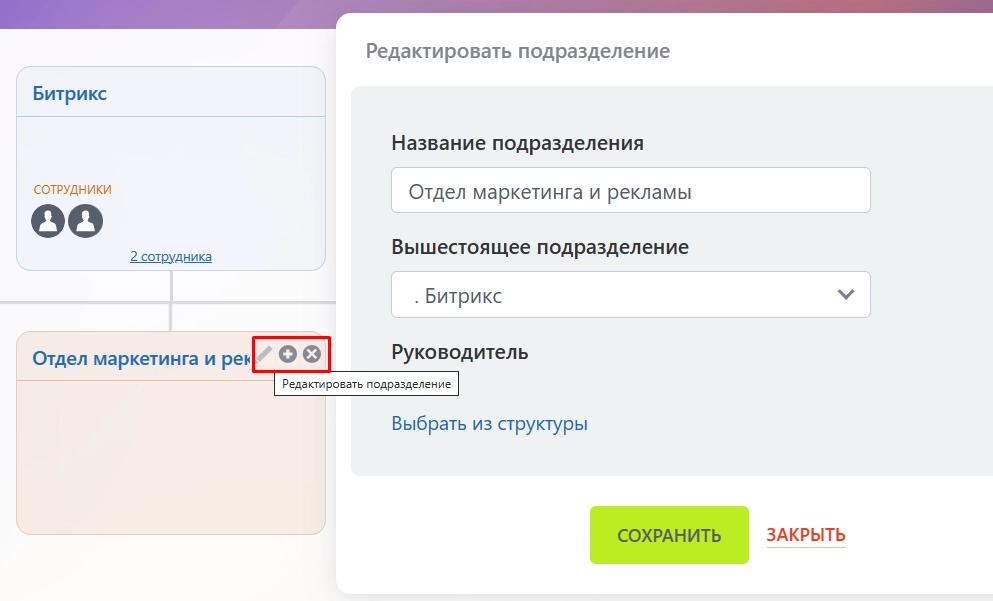
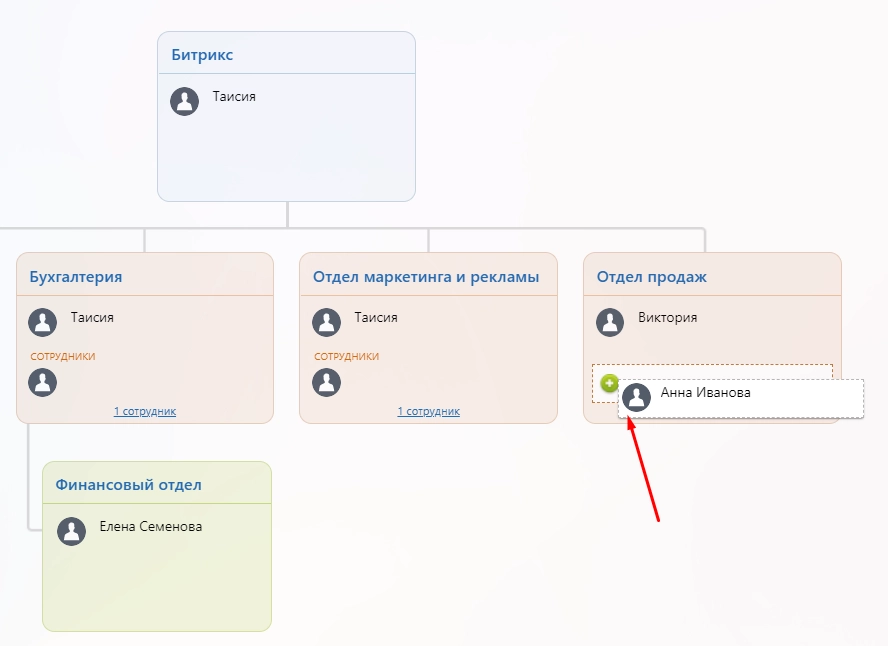
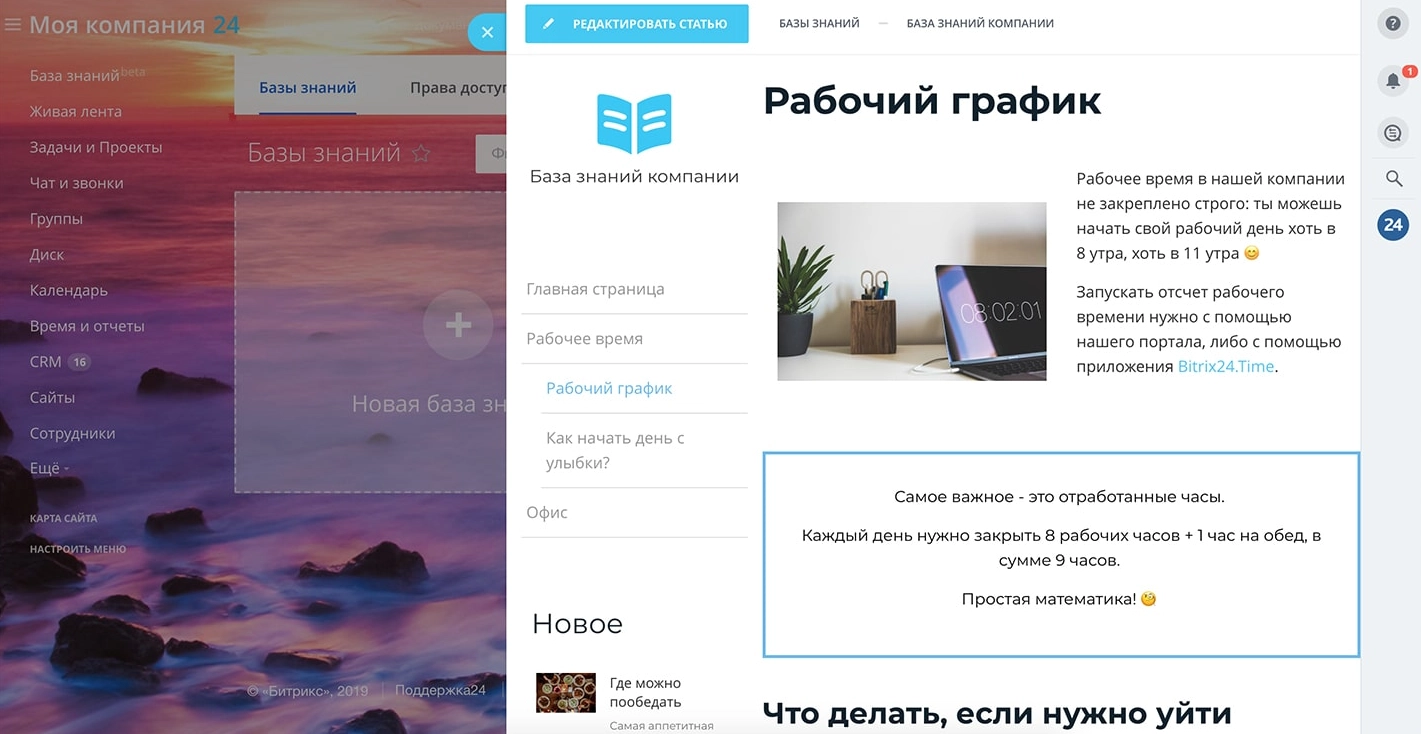



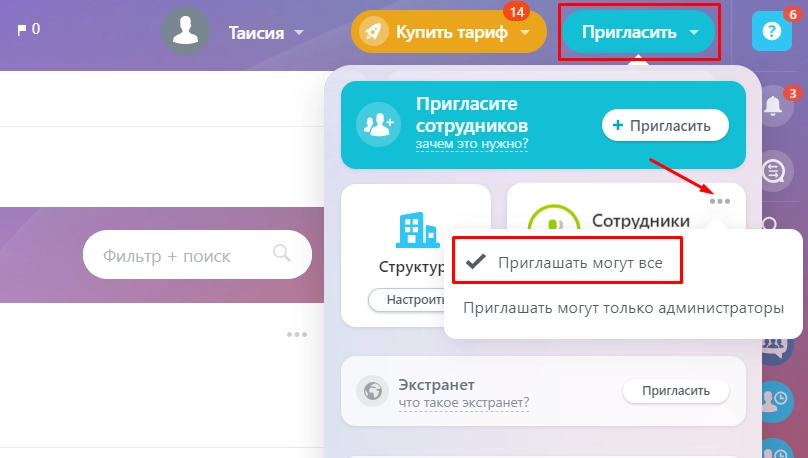
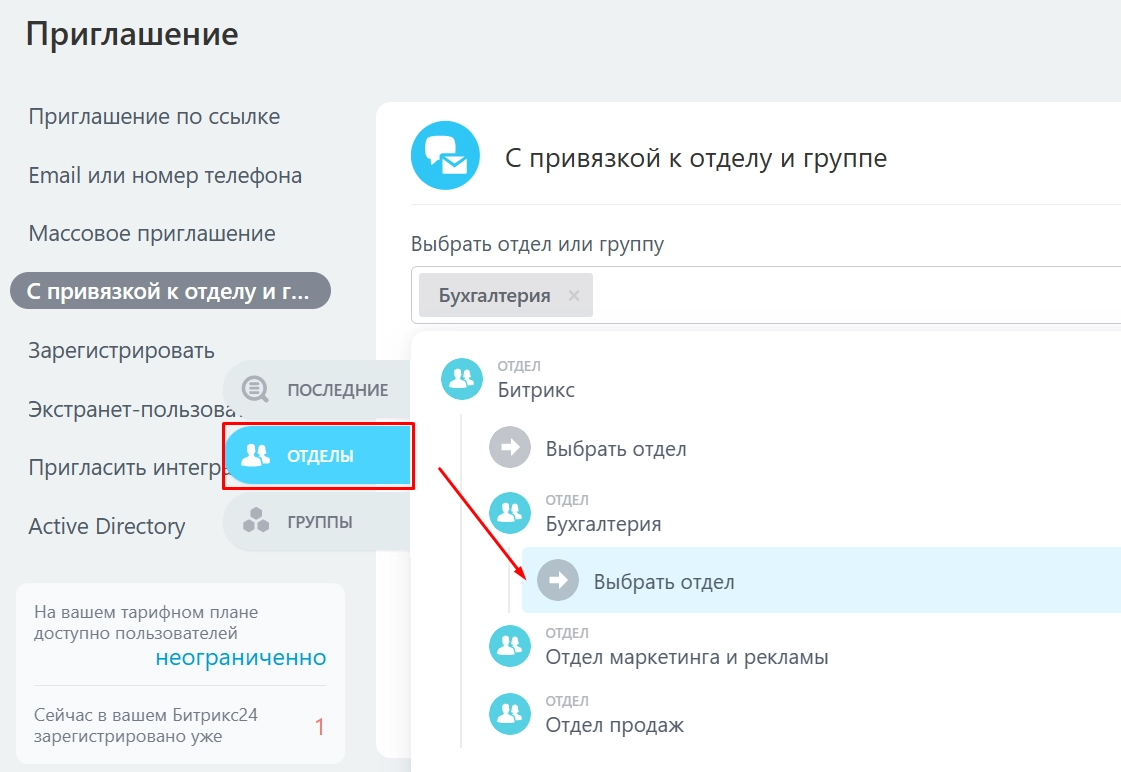
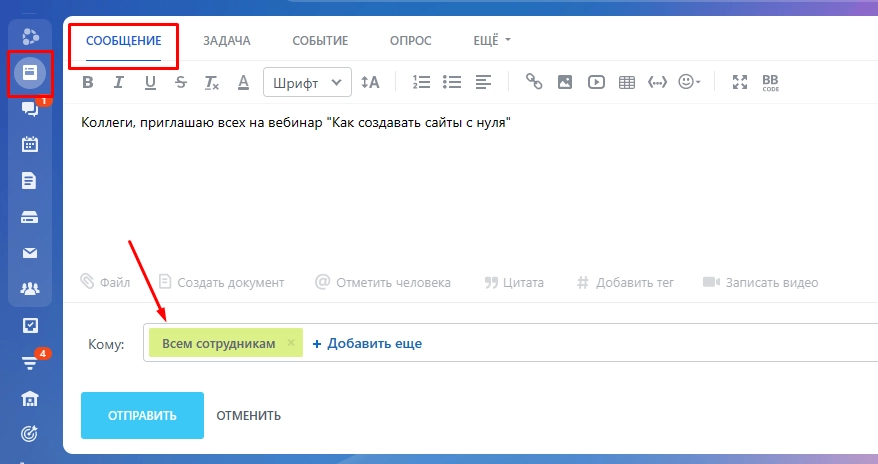
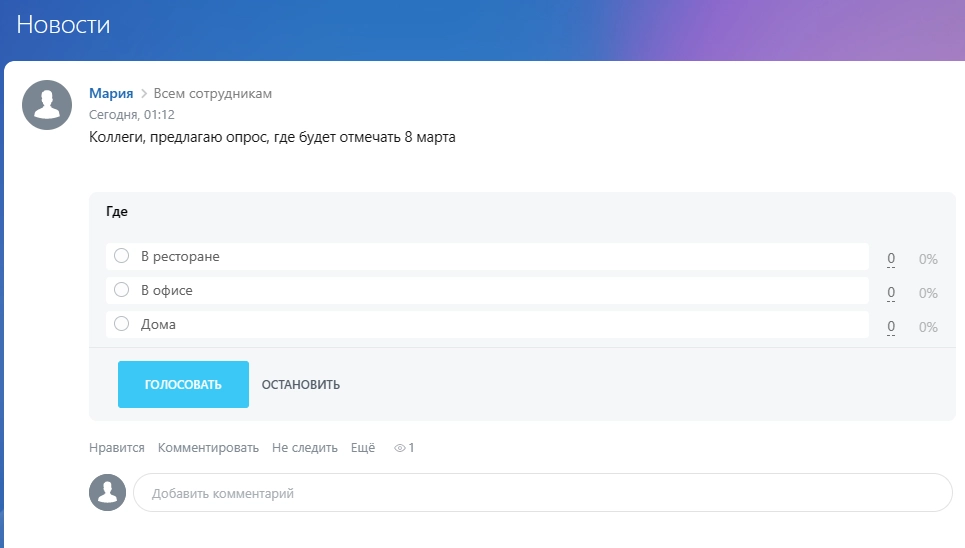
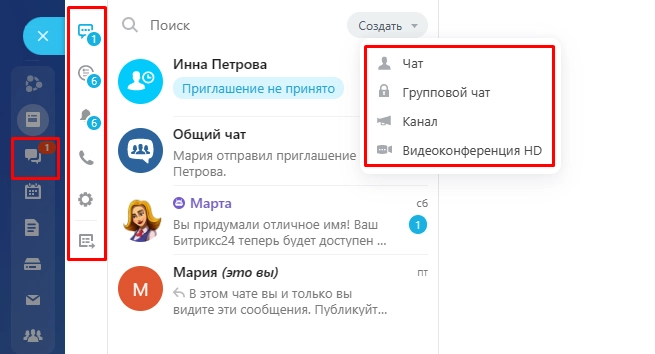
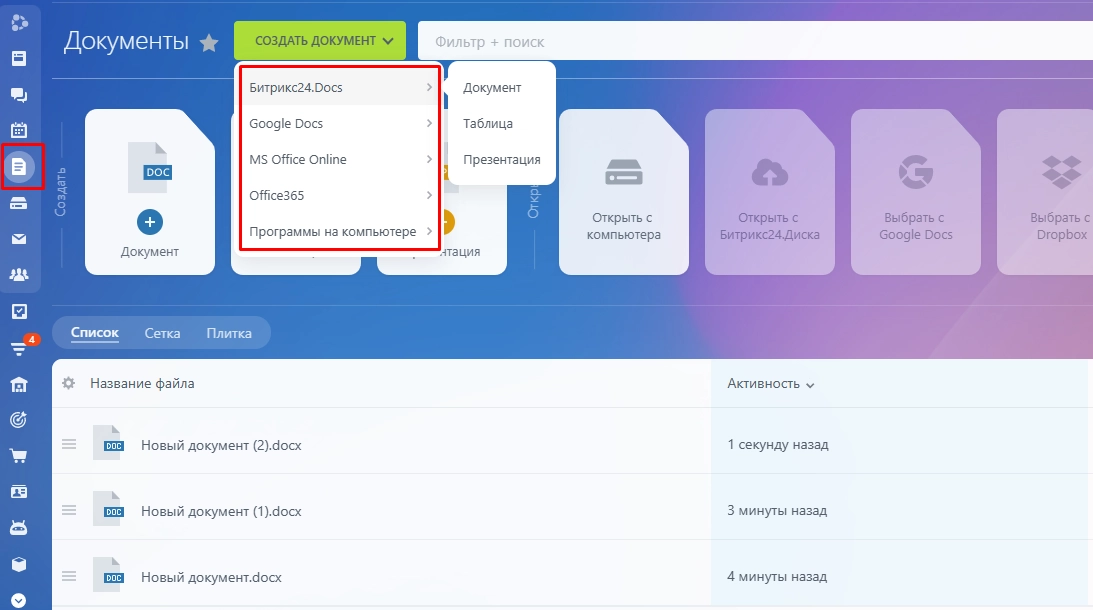


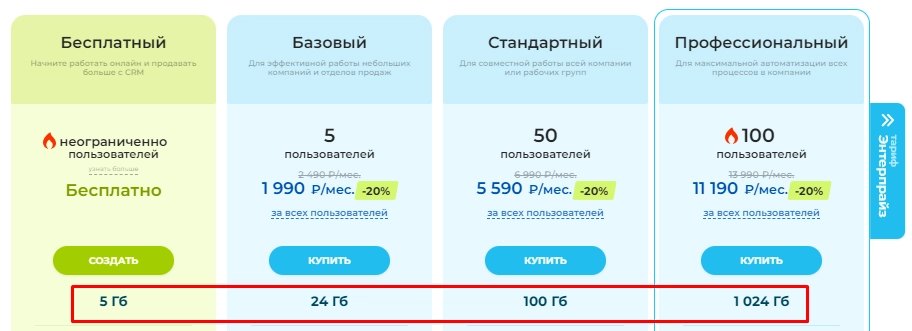
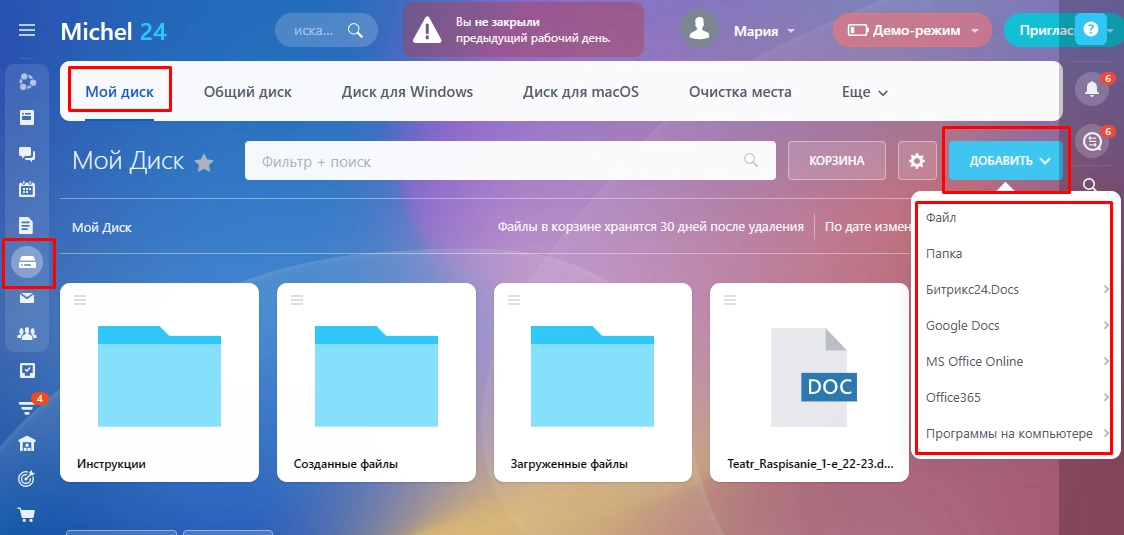









Добрый день! Можно ли попробовать функции корпоративного портала на бесплатном тарифе? Все ли возможности будут доступны?
Добрый день! Создав облачный портал Битрикс24, вы можете подключить демо-режим. Он даст вам возможность протестировать все возможности продукта в течение 30 дней.
Если вас интересует коробочная версия, то можете скачать такой дистрибутив. Срок работы этой версии — тоже 30 дней. По истечении периода установка заблокируется, и вам предложат приобрести коммерческую версию продукта.
подскажите, а как можно добавить в корпоративный чат нашего партнера? например если мы с ним постоянно сотрудничаем и нужно совместно обсуждать дела.
Добрый день! Чтобы добавить экстранет-пользователя — партнера, поставщика, клиента, нужно открыть соответствующую вкладку в левой панели меню, ввести информацию (ФИО, номер телефона, email), кликнуть по ссылке «Добавить», выбрать группу, в которую хотите пригласить и нажать кнопку «Пригласить».