Лид и сделка — элементы (сущности) Битрикс24. Первый позволяет фиксировать и обрабатывать в системе новые контакты. Второй — вести учет дел уже с действующими клиентами. Для каждого элемента создается отдельная карточка, где можно отследить историю всех взаимодействий с контактом: встречи, звонки, сообщения и т. д. Качественные лиды можно переводить в сделки одним кликом, превращая потенциальных клиентов в действующих. Как это сделать, расскажем в статье. Также рассмотрим, какие еще действия можно выполнять со сделками и как автоматизировать работу с клиентами.
Что такое лиды и сделки в Битрикс24
Лид — это контакт потенциального клиента, который проявил интерес к вашей компании или продукту. Например, обратился за консультацией, написал сообщение на странице в «Вконтакте» или оставил свой номер на сайте. Эти контакты еще нельзя добавить в раздел «Клиенты», так как человек пока не сформулировал потребность в товаре (или услуге). Поэтому подобные обращения, звонки и письма попадают в раздел «Лиды». Дальше менеджеры обрабатывают контакты и «отметают» некачественные:
- без номера телефона или электронной почты, по которым можно связаться;
- попавшие в базу по ошибке.
Остальные (качественные) лиды конвертируются (переводятся) в сделки. А контакт становится клиентом. Подробнее о работе с лидами мы рассказали в статье.
Сделка направлена на продажу товара или услуги конкретному клиенту. Она проходит несколько стадий, которые пользователь может настроить самостоятельно, например:
- подготовка документов;
- счет на предоплату;
- в работе;
- финальный счет;
- завершение.
Чтобы посмотреть список всех сделок, перейдите в раздел «CRM» и откройте соответствующую вкладку.
В карточке содержится информация:
- контактное лицо, номер телефона или email;
- сумма договора;
- история общения с заказчиком (письма, звонки, встречи).
В сделке пользователи могут создавать задачи, оставлять комментарии, отправлять письма из карточки и планировать дела. В верхней части (под названием) отображается воронка, в которой можно отследить, на какой стадии сейчас находится сделка, и перевести ее на следующий этап.
Как перевести лид в сделку в Битрикс 24
Сделки можно добавлять в CRM тремя способами:
- создавать вручную в системе;
- загружать из других CRM и внешних источников;
- конвертировать из лидов.
Рассмотрим последний вариант. Как перевести лид в сделку в Битрикс24:
- Когда вы проверили контакт, созвонились с потенциальным клиентом, выявили его потребности и убедились, что можете сделать подходящее предложение, завершите лид. Перейдите в его карточку и нажмите соответствующую кнопку.

- Выберите элементы, которые хотите создать: сделка, контакт, компания. На основании лида будут сформированы карточки для выбранных сущностей.
Этот способ удобен тем, что не придется вручную создавать сделку и заново вводить информацию о заказчике. Она автоматически выгружается из лида.
Работа с лидами доступна только на платных тарифах (кроме «Базового»).
Как создать и закрыть сделку в Битрикс24
Рассмотрим, как создать сделку вручную:
- Откройте раздел «CRM».
- Перейдите в «Сделки» и нажмите «Создать».

- Во вкладке «Общие» укажите основные сведения: название, сумму (стоимость товаров или услуг по договору), предполагаемую дату завершения, контактное лицо, номер телефона, email. Если клиент есть в базе, выберите его из списка. Данные автоматически загрузятся в карточку.

- Пролистните страницу вниз и заполните блок «Дополнительно». Здесь можно указать тип операции (например, продажа), источник контакта и дату начала работы.

Во вкладке «Товары» добавьте конкретные позиции из базы, если уже известно, какую продукцию выбрал клиент.
Нажмите «Сохранить».
Как удалить и добавить поле в сделке Битрикс 24
При создании сделки можно скрыть ненужные поля. Они не удалятся, просто не будут отображаться в карточке. Например, пользователь не хочет указывать дату завершения. Чтобы не нагружать карточку лишней информацией, можно скрыть эту строчку.
Как удалить поле в сделке Битрикс 24:
- Наведите курсор на значок шестеренки напротив нужной строки.
- Выберите команду «Скрыть».
Можно добавлять дополнительные пользовательские поля. Нажмите ссылку «Создать поле» и выберите тип данных: строка, ссылка, бронирование ресурсов или другой вариант.
В качестве примера создадим список дополнительных услуг, которые клиент выбирает при покупке товара:
- Укажите название поля.
- Добавьте элементы списка (перечень услуг).
- В следующей графе выберите «Флажки». Это значит, что при создании карточки менеджер будет отмечать в списке услуги, выбранные покупателем.
- Отметьте пункт «Множественное» (чтобы можно было выбирать несколько строк).
- Укажите этап воронки, на котором заполнение этой графы будет обязательным.
По завершении настроек сохраните изменения.
Как создать регулярные сделки в Битрикс24
Регулярные сделки помогают автоматизировать работу с постоянными клиентами. Например, если вы ежемесячно предоставляете им одну услугу с фиксированной ценой (диагностика, чистка оборудования и т. п.). Сделка создается один раз, а потом автоматически запускается с заданной периодичностью, что существенно упрощает и ускоряет работу менеджеров.
Функция доступна только для платных тарифов.
Как создать регулярную сделку в Битрикс24:
- При создании карточки перейдите к разделу «Регулярная сделка» (в самом низу страницы).
- В поле «Повторяемость» выберите один из вариантов: не повторять, регулярно или единожды.

- При выборе «Единожды» укажите дату создания следующей сделки. Для «Регулярно» — уточните период повторений (например, еженедельно или ежемесячно).

- Нажмите «Сохранить».
Сделка с заданными параметрами автоматически запустится в установленные сроки и будет повторяться с указанной периодичностью.
Как завершить сделку
Это можно сделать в пару кликов прямо в общем списке. Найдите нужную сделку и в столбце «Стадия» нажмите на крайний прямоугольник.
Выберите результат завершения.
Второй способ завершения — из карточки. Нажмите соответствующую кнопку и выберите результат закрытия сделки.
Как объединить сделки в Битрикс 24
Иногда бывают ситуации, когда нужно объединить несколько сделок в одну. Например, сначала клиент заказал в магазине диван. Менеджер создал сделку. Потом тот же человек перезвонил в компанию, чтобы уточнить цвет дивана. Другой менеджер не проверил наличие заказа и создал вторую сделку. В итоге в системе образовались дубли, а сотрудники компании ведут двойную работу по одному покупателю.
Если возникла подобная ситуация, рекомендуем объединить дубли. Таким образом вы соберете информацию из разных карточек в одну. Как объединить сделки в Битрикс24:
- Откройте общий список.
- Выделите «галочками» нужные пункты.
- Выберите действие — «Объединить».

- Укажите приоритетную сделку. Она станет основной для новой карточки. В левой части окна можно посмотреть, какие данные в нее попадут.
- В одном и том же поле может быть указана разная информация, как на примере ниже: в графе «Клиент» отображаются разные номера телефонов и имена. Выберите нужное значение для итоговой карточки, кликнув на него.

После нажатия на кнопку «Объединить» дубли будут удалены, останется только одна карточка.
Как связать сделки в Битрикс 24 с другими элементами системы
В сделке можно настроить связь с другими сущностями CRM:
- С одним или несколькими контактами. Это может быть физическое лицо или представители предприятия-заказчика.
- С компанией. К одной сделке может быть привязана только одна организация (или ИП).
Связь с другими элементами можно настроить при создании карточки или на любом другом этапе работы. Рассмотрим, как прикрепить новый контакт к уже созданной сделке:
- Откройте карточку и нажмите «Изменить».

- В поле «Клиент» кликните по ссылке «Добавить участника».
- Начните вводить имя контактного лица. Если оно есть в базе, выберите его из выпадающего списка. Если нет — нажмите «Создать новый контакт» и введите информацию.

- Сохраните изменения.
По тому же принципу можно привязать юрлицо или ИП. Если организации нет в базе CRM, нажмите «Создать новую компанию». Укажите название, контактные данные и реквизиты.
Как связать сделку с задачей или проектом
Сделку можно связать с уже созданными задачами (проектами) или создать новые прямо в карточке. Эта опция позволяет руководителям контролировать работу сотрудников, а исполнителям — планировать свои дела и вовремя выполнять задания.
Рассмотрим, как связать сделку с задачей в Битрикс24:
- Откройте карточку.
- Перейдите во вкладку «Задача».

- Укажите название, краткое описание, крайний срок выполнения и участников: ответственного, постановщика, соисполнителей, наблюдателей. При необходимости прикрепите файл, добавьте цитату, документ, чек-лист.

В блоке «Дополнительно» можно включить специальные настройки задачи: сделать ее регулярной, запустить учет рабочего времени, добавить пользовательские поля и т. д. Также здесь можно привязать задачу к конкретному проекту или создать новый для текущей сделки.
Подробно о создании проектов можно почитать в статье.
Что именно выбрать для сделки в Битрикс 24 — задачи или проекты, зависит от специфики работы. Второй вариант больше подходит для крупных сделок, в которых занято несколько сотрудников с разными обязанностями. Например, один разрабатывает смету для заказчика, другой — готовит договор и счет, третий — выезжает на объект для оказания услуги и т. д. Создание проекта позволяет организовать совместную деятельность команды. Если все дела выполняет один человек, достаточно только задач.
Как выгрузить сделки из Битрикс24
В системе доступен экспорт данных в формате CSV или Excel. Рассмотрим второй вариант. Отметьте «галочками» нужные строчки в списке. Нажмите на значок шестеренки справа и выберите «Экспорт сделок в Excel».
Выберите данные, которые хотите выгрузить:
- Все поля.
- Только контакты и компании.
- Всю информацию с детализацией по товарным позициям (вместо общей суммы договора будут перечислены цены по каждому товару и услуге).
Нажмите кнопку «Выполнить», дождитесь формирования файла и скачайте таблицу.
Если у вас остались вопросы по работе со сделками в Битрикс24, оставьте заявку на нашем сайте и получите бесплатную консультацию!

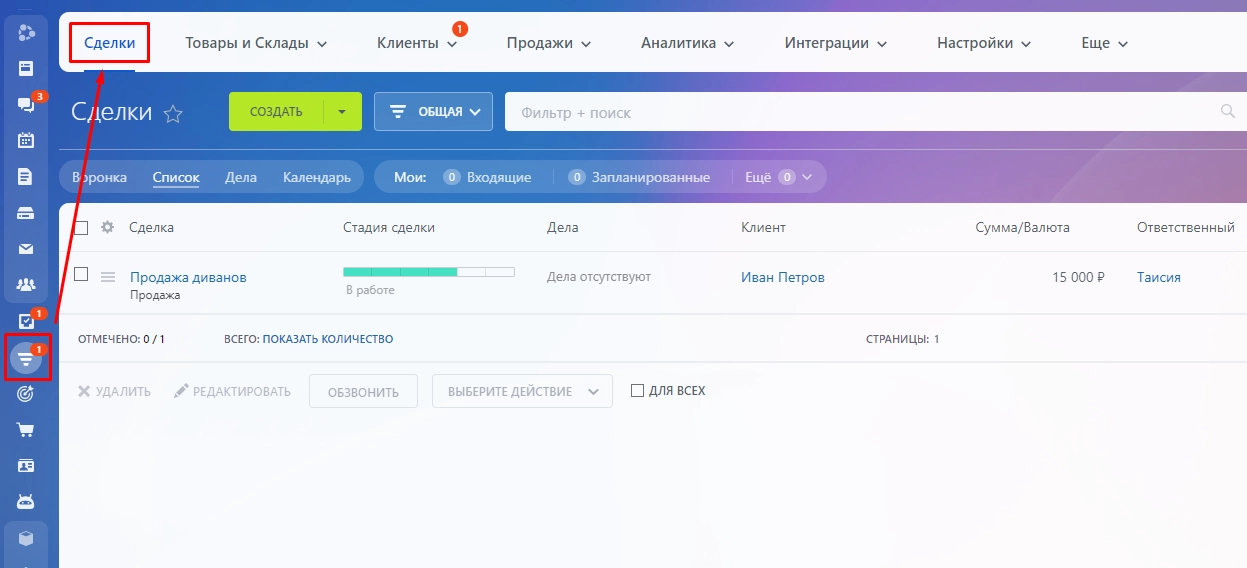
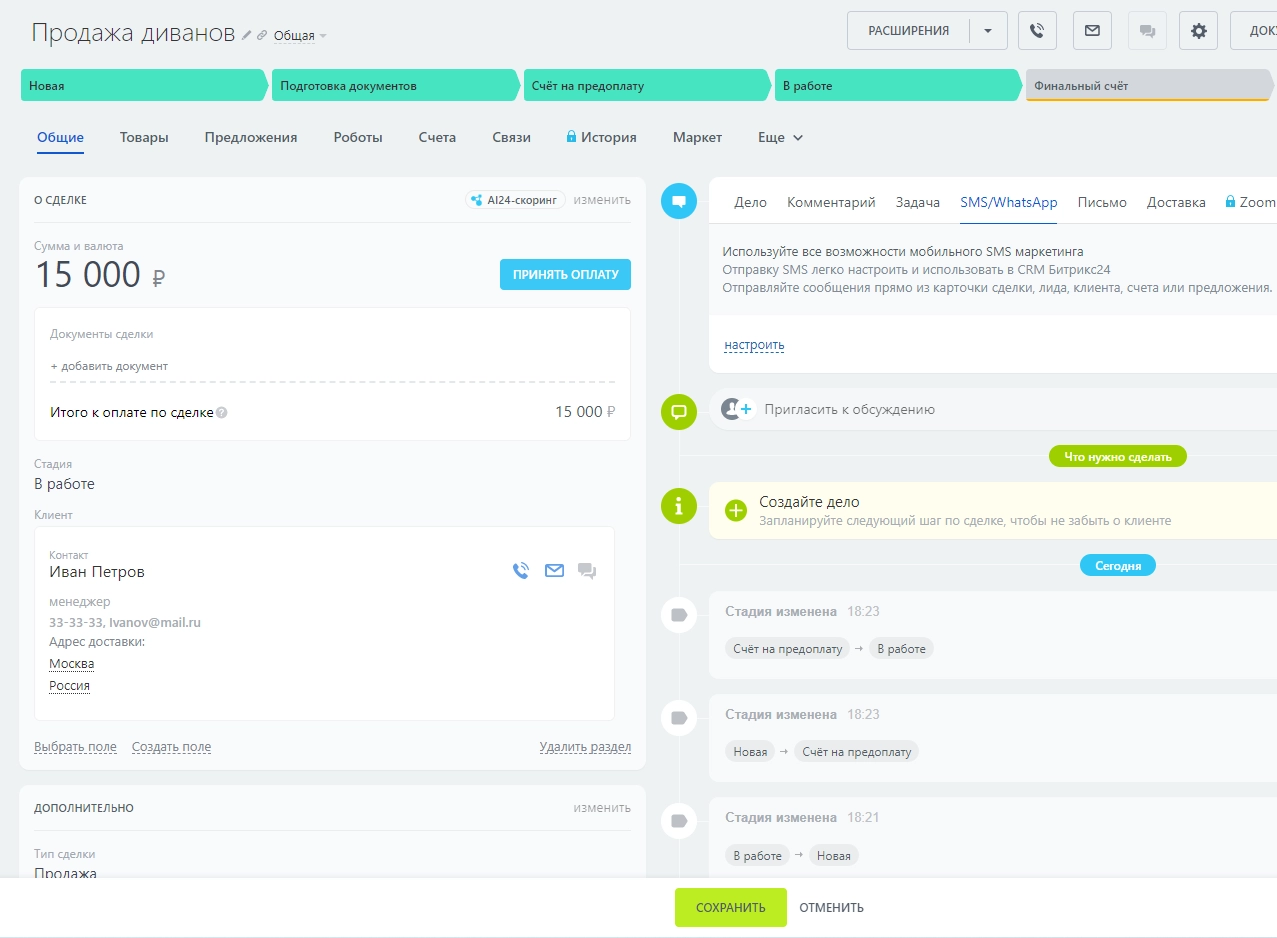



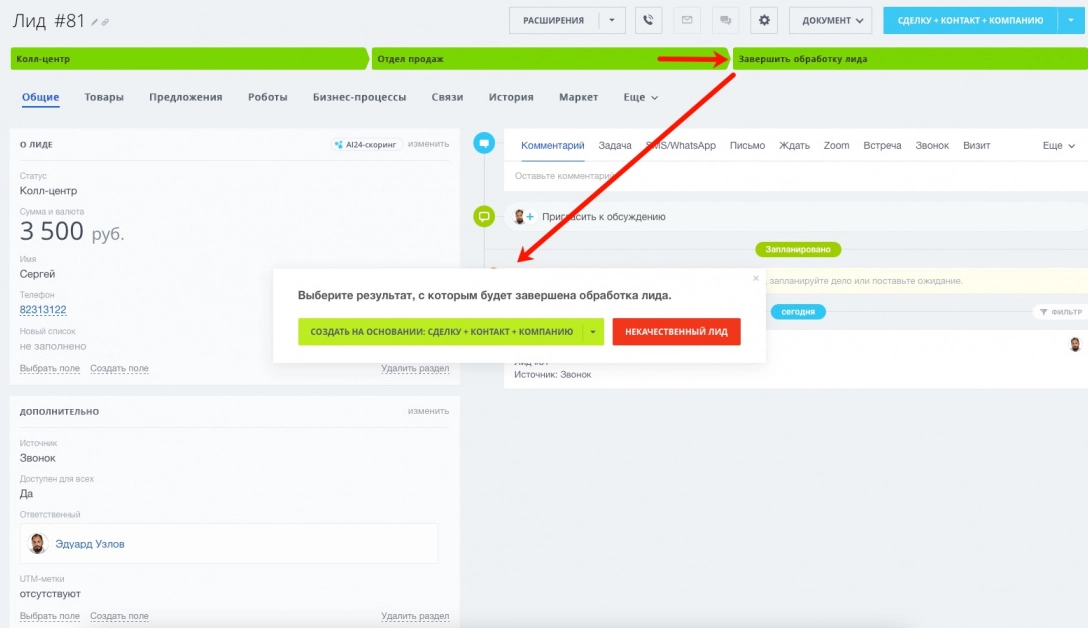
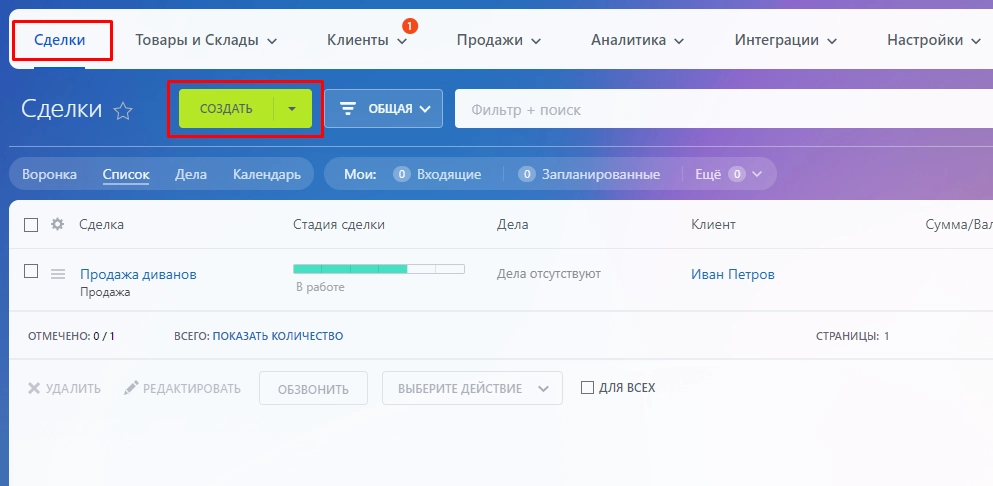
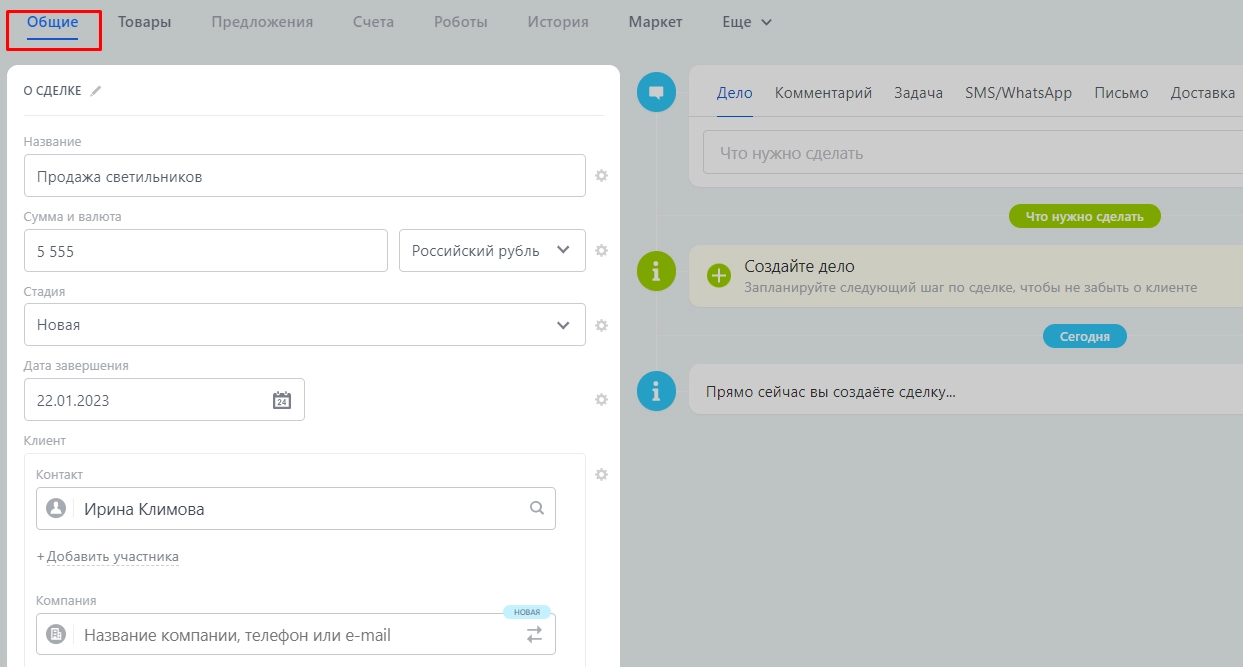

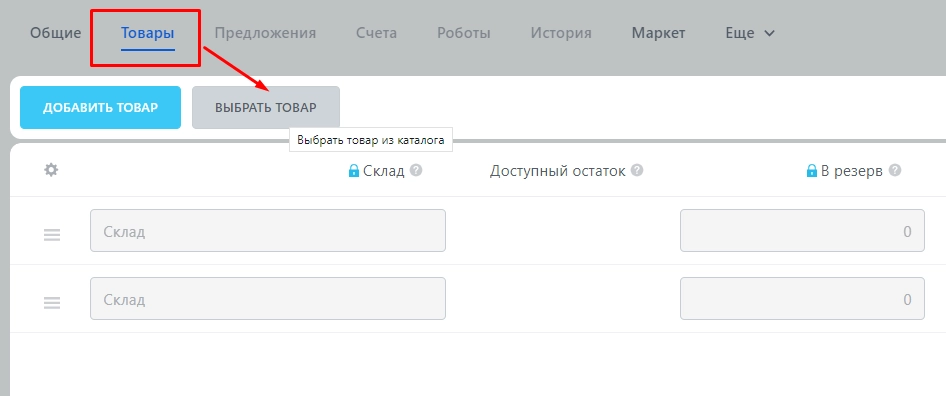
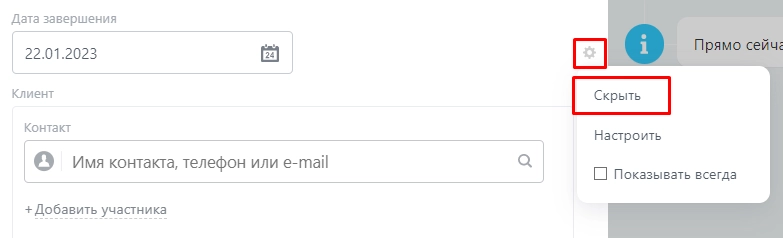
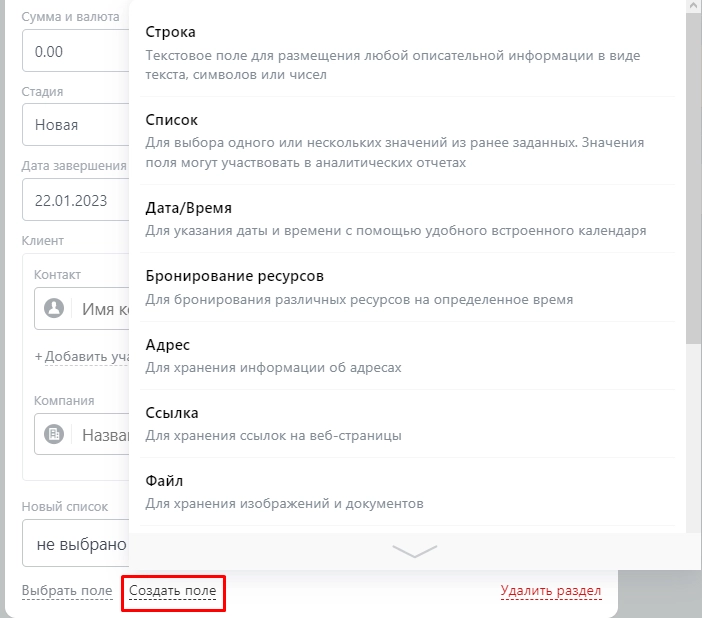
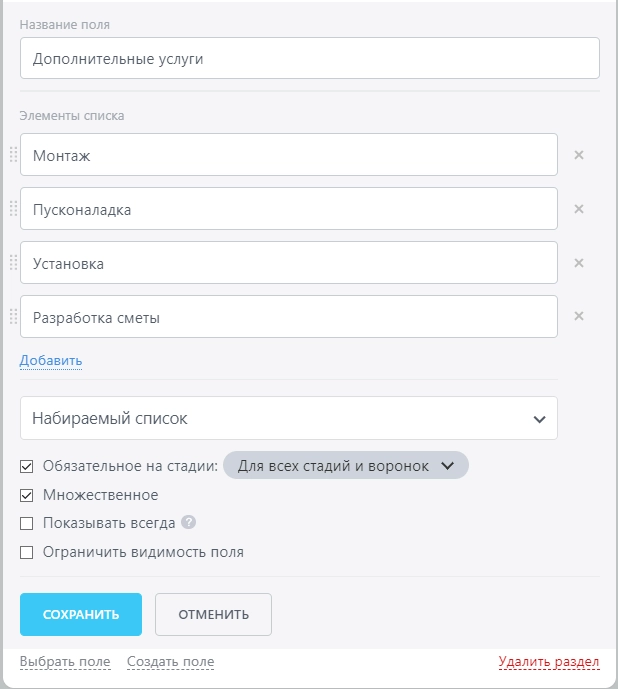
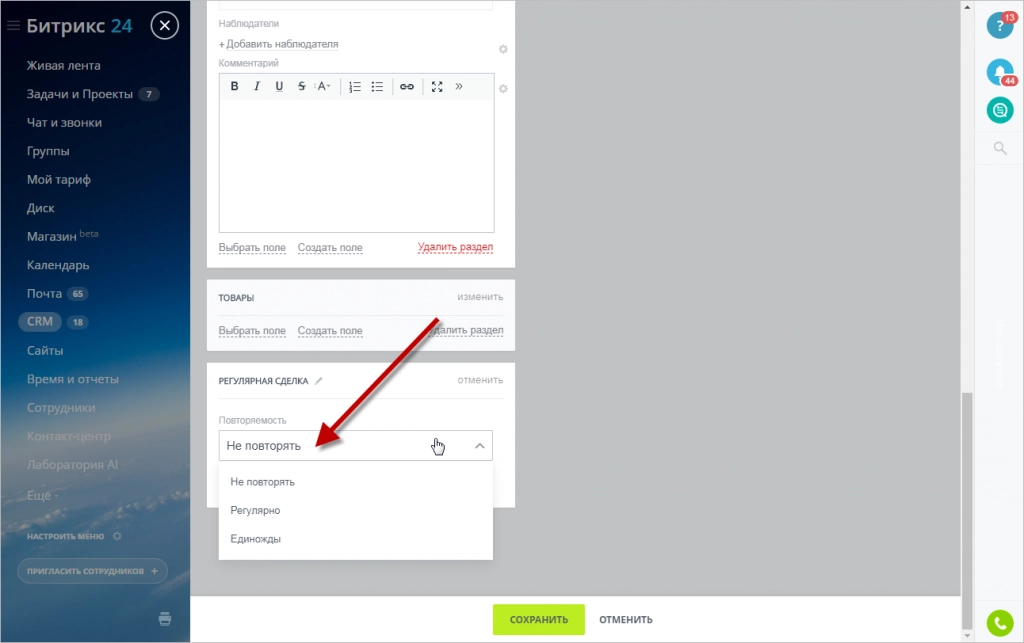
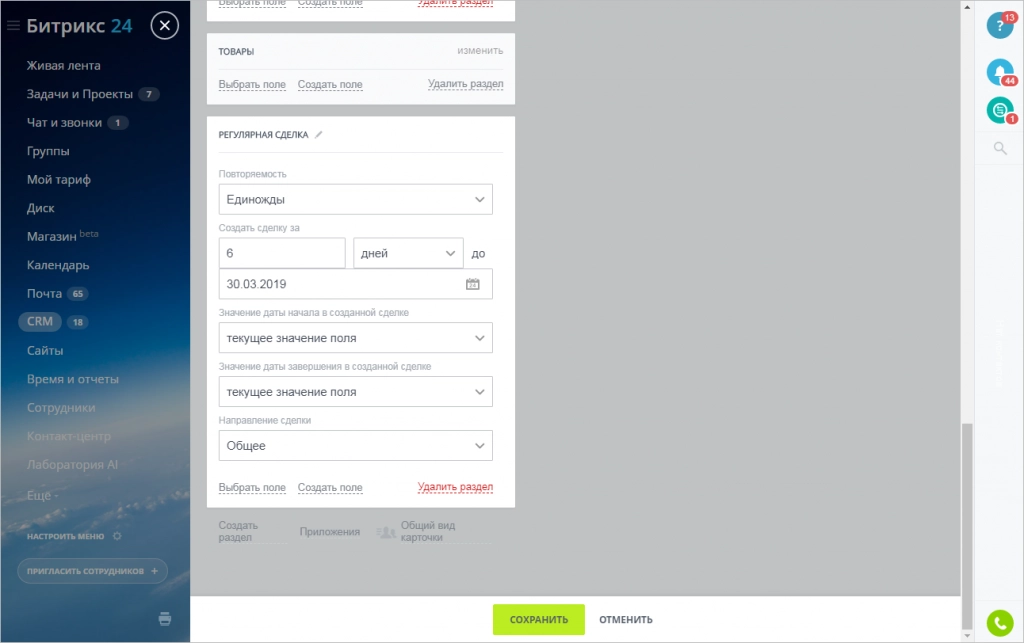
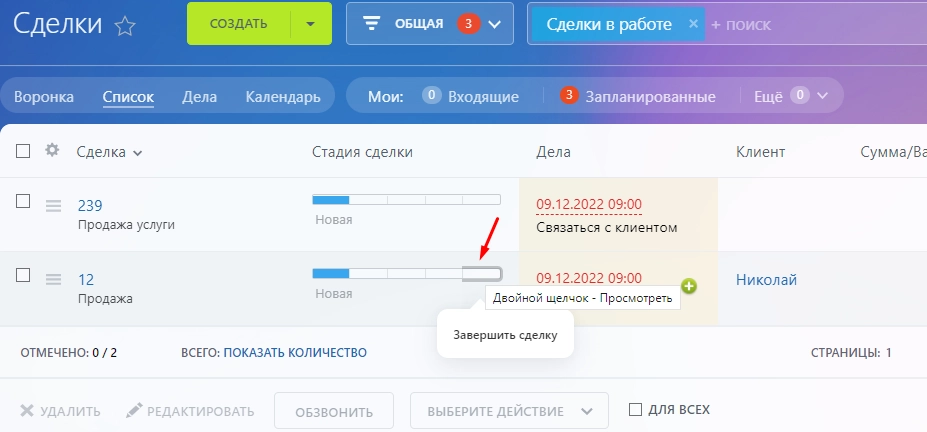
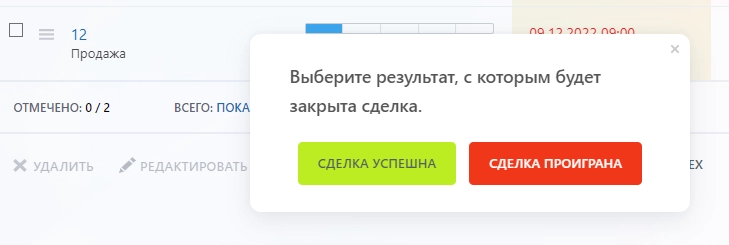
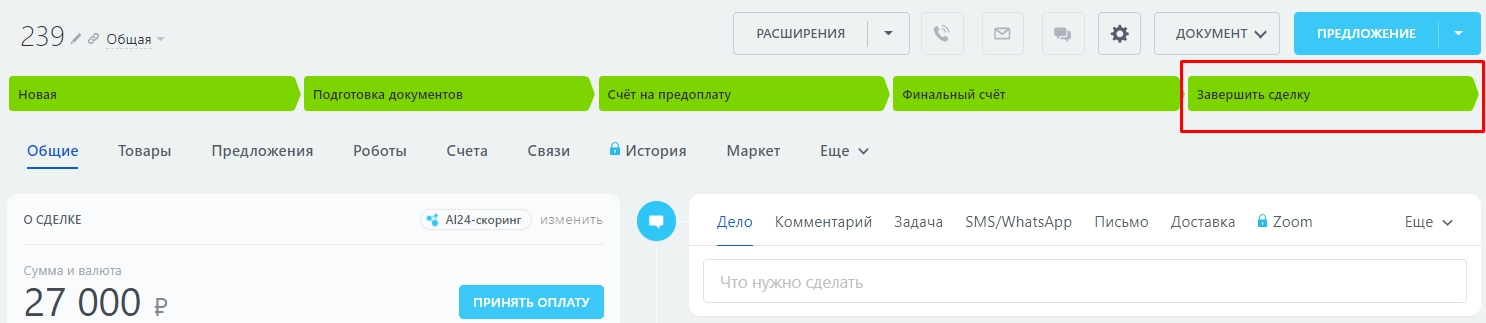
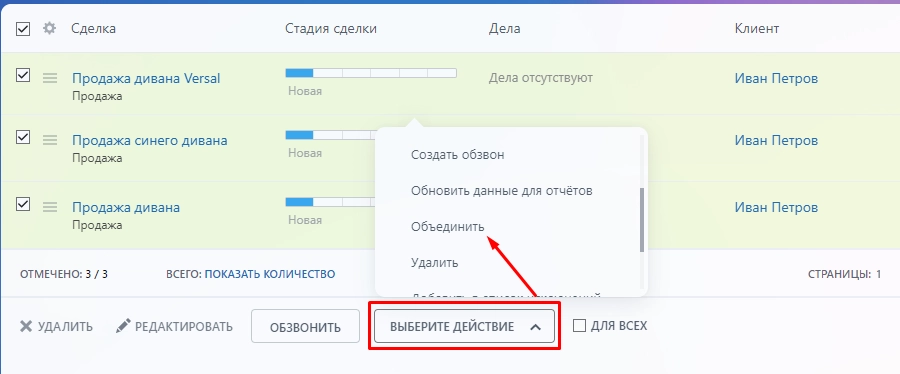
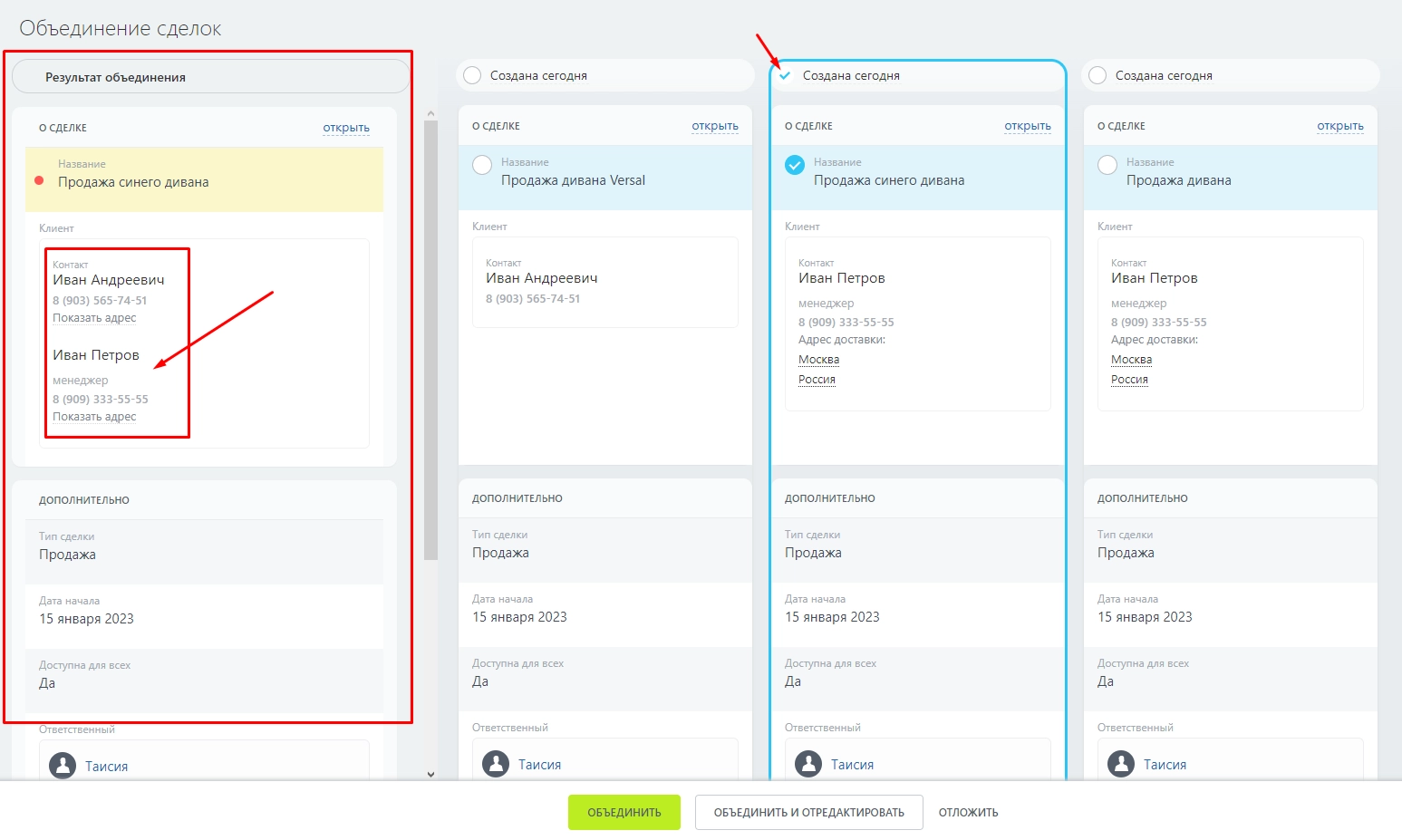
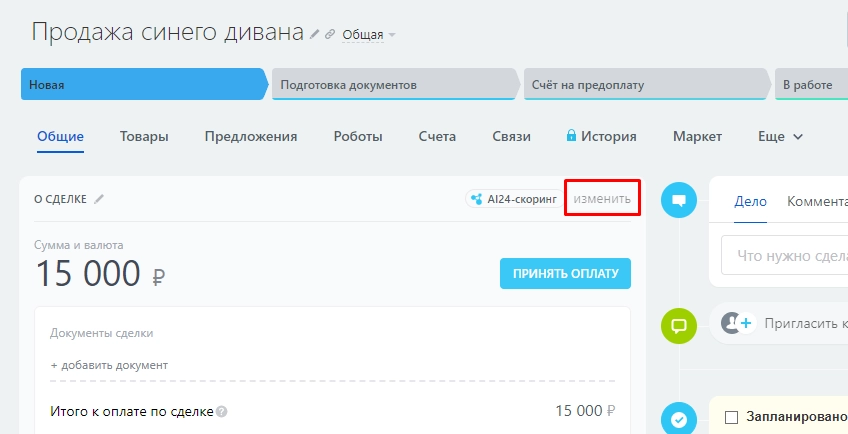
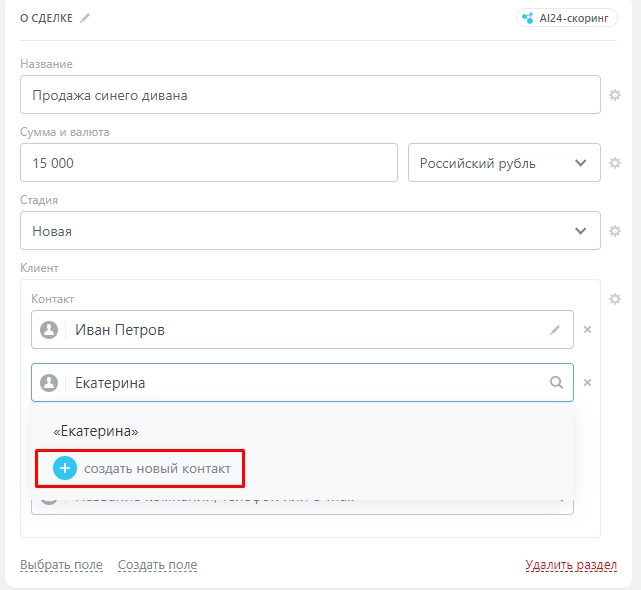
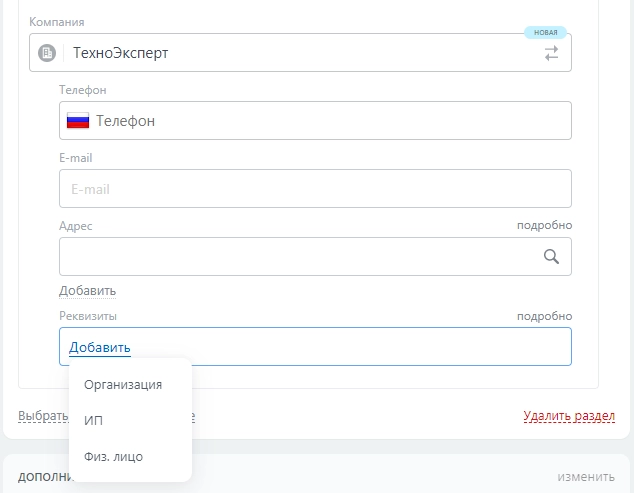
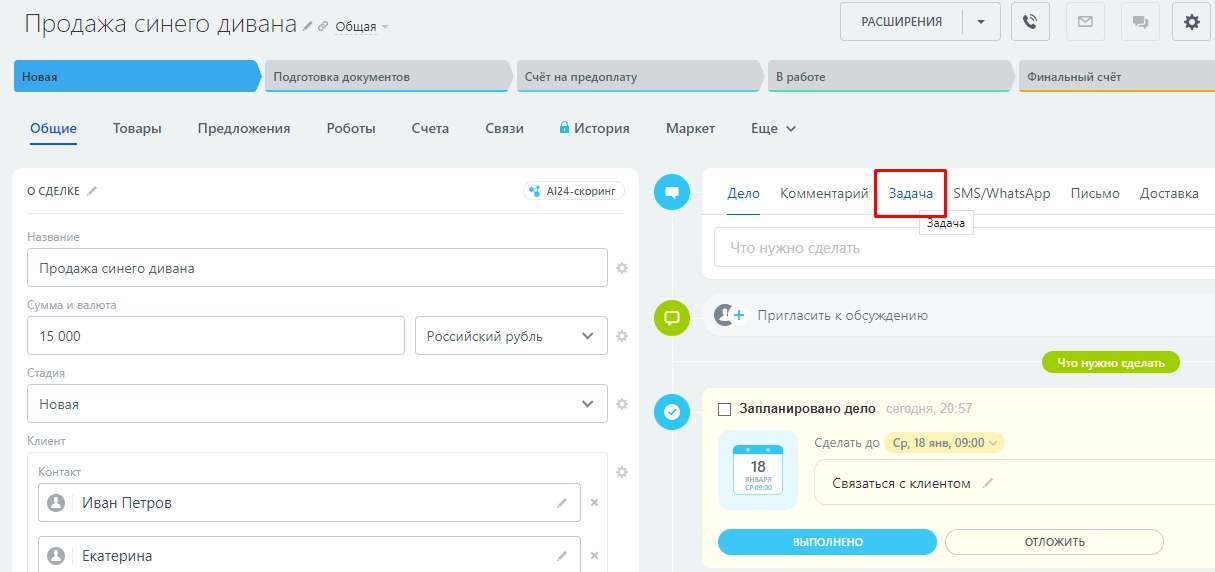
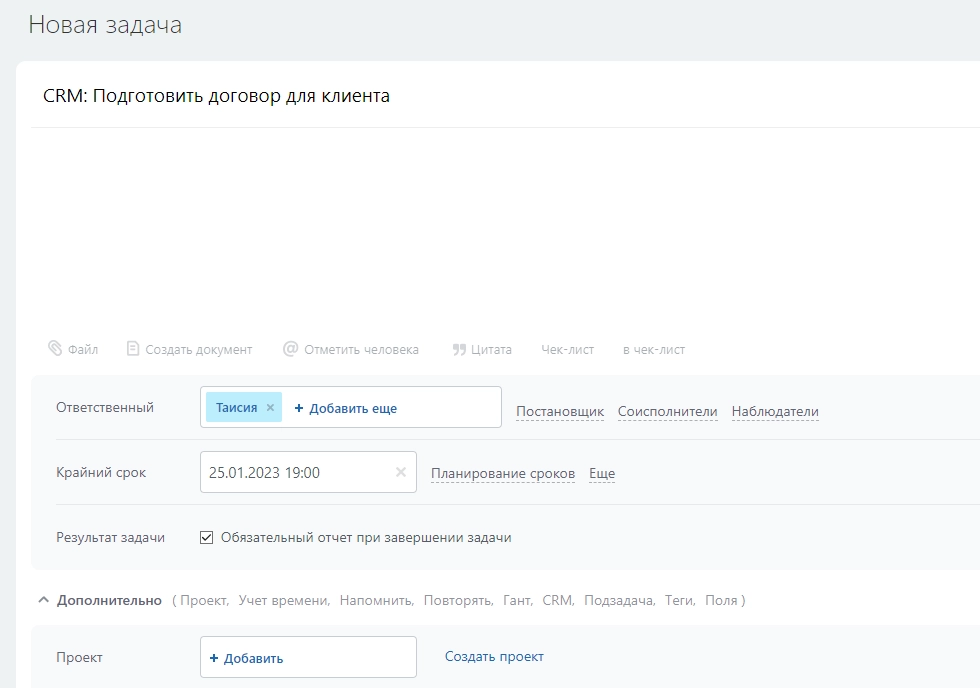
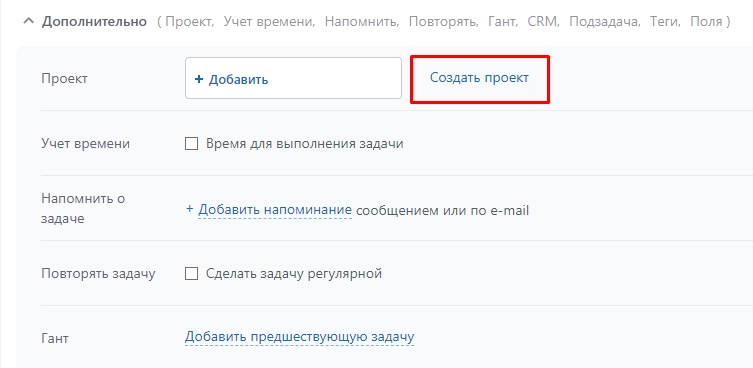


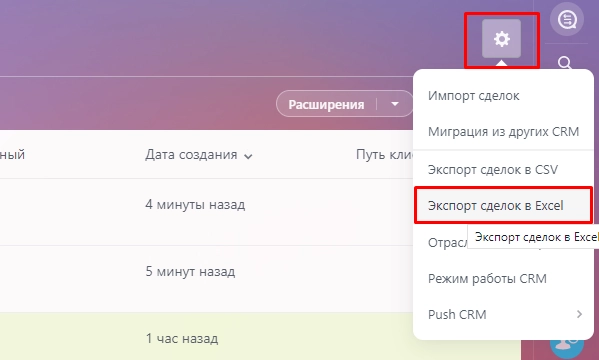
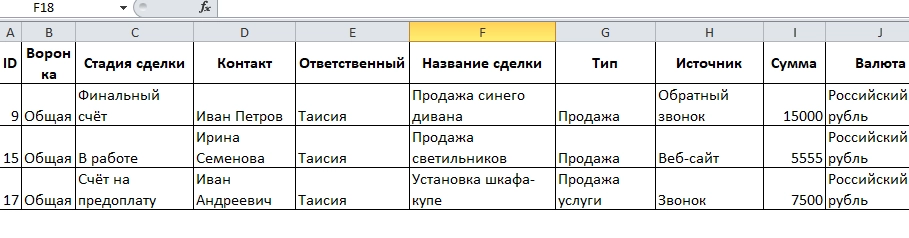










Есть ли какие то ограничения по количеству сделок в Битриксе. И можно ли создать одну сделку, а потом как-то скопировать ее для нескольких клиентов, чтобы несколько раз не вводить одну и ту же информацию?
Здравствуйте! В Битрикс24 нет ограничений на количество сделок и других бизнес-процессов. Чтобы создать сделку и скопировать ее для нескольких клиентов:
1. Откройте раздел «Сделки» в верхнем меню и нажмите на кнопку «Добавить сделку».
2. Создайте сделку для одного из клиентов, заполнив все необходимые поля.
3. Нажмите на кнопку «Сохранить».
4. Откройте созданную сделку для этого клиента и перейдите в режим редактирования, нажав кнопку «Редактировать».
5. Нажмите на кнопку «Создать дубликат» в верхней панели инструментов.
6. В появившемся окне укажите данные для нового клиента (например, имя, контактную информацию и т.д.).
7. Нажмите на кнопку «Сохранить».
Теперь у вас есть копия сделки для второго клиента, которую можно дополнительно настроить и редактировать по своему усмотрению. Процесс можно по необходимости повторять.
У меня в CRM не отображается раздел Лиды. У нас тариф Стандартный. Что нужно настроить, чтобы появились лиды.
Здравствуйте! Битрикс24 на тарифе Стандартный предполагает 2 режима работы CRM — Классический с лидами и Простой без лидов. Чтобы переключить режим:
1. В верхнем меню раздела «CRM» перейдите в «Сделки».
2. Нажмите на шестерёнку и выберите опцию «Режим работы CRM».
3. Отметьте галочкой «Классическая CRM».