«Битрикс24» — это система для управления бизнесом. Представляет собой единое информационное пространство, где сотрудники общаются между собой, планируют задачи и проекты, взаимодействуют с клиентами, ведут сделки и получают аналитику. Мы подготовили обзор инструментов и инструкции, как работать с «Битрикс 24» — с ними легко разобраться даже новичку.
Как работает «Битрикс24»: обзор функций и видео для начинающих
После покупки и внедрения программного обеспечения «Битрикс24» вы получаете собственный корпоративный портал. Это внутренний сайт компании, который обеспечивает всем сотрудникам доступ к общему массиву информации.
Портал помогает организовать и упростить все внутренние процессы на предприятии: общение коллег, планирование и распределение задач, контроль за их выполнением, все взаимодействия с клиентами (от получения заявки до заключения договора). Платформа объединяет инструменты, которые автоматизируют и упрощают работу руководителя, отделов продаж, маркетинга и HR. Рассмотрим основные из них.
Совместная работа
«Совместная работа» — общее рабочее пространство для внутреннего взаимодействия персонала. По сути это онлайн-офис, в котором руководитель и сотрудники компании общаются друг с другом, устраивают онлайн-встречи, обсуждают проекты, делегируют задачи. В сервисе доступны следующие функции:
- онлайн-чат;
- видеозвонки;
- видеоконференции (до 48 участников);
- календарь для планирования расписания встреч;
- облачный корпоративный диск для хранения документов;
- внутренняя новостная лента;
- база знаний с инструкциями и обучающими материалами.
В «Битрикс24» можно объединять сотрудников в различные команды в зависимости от решаемых задач, распределять и настраивать права доступа к ним, приглашать для общения подрядчиков и других партнеров.
CRM
CRM — это система управления взаимоотношениями с клиентами. Полностью автоматизирует продажи и ведет покупателя от первого контакта до успешной сделки. CRM помогает быстро сформировать клиентскую базу. В единую систему поступают заявки из всех источников: соцсетей, мессенджеров, онлайн-чатов, форм обратной связи на сайте. Там сохраняются контакты и вся история общения с клиентом: звонки, беседы, встречи.
Видно, на какой стадии находится сделка, какой менеджер ее ведет и какие действия он предпринимал. В CRM есть готовые шаблоны счетов, договоров и актов. Поддерживаются разные системы оплаты: Сбербанк Онлайн, Robokassa, ЮKassa, Альфа-Клик, QIWI, Paypal и другие.
Задачи и проекты
«Битрикс24» помогает систематизировать совместную работу над проектами любой сложности. Что можно делать в системе:
- добавлять новые задачи, назначать исполнителей, ставить сроки;
- загружать чек-листы, технические задания и другие файлы;
- планировать работу с помощью встроенных инструментов: Скрам, Канбан-доска, диаграмма Ганта;
- распределять задания по важности, объединять их в проекты;
- получать аналитику;
- контролировать выполнение задач.
Роботы и триггеры помогают сотрудникам быстрее выполнять задачи и не тратить время на рутинные операции. Например, можно настроить автоматическую рассылку писем клиентам в определенное время или уведомления о просроченных задачах для персонала.
Сайт и магазины
В «Битрикс24» можно за пару минут создать собственный многостраничный сайт, лендинг и интернет-магазин. Ресурс по умолчанию интегрирован с CRM, содержит онлайн-чат, форму для заявки и обратного звонка. Каждая заявка, полученная на сайте, отправляется в CRM. Там на ее основании создается CRM-карточка сделки. Менеджеру остается провести ее по всем этапам воронки продаж до успешного заключения. Вы не упустите ни одного клиента и вам не придется постоянно проверять свою электронную почту в поиске новых обращений. Для создания сайта в системе предусмотрен встроенный конструктор. В нем можно выбрать подходящий шаблон, добавить текст и картинки, поменять фон.
Автоматизация бизнес-процессов
Роботы и триггеры в «Битрикс24» автоматизируют рутинные операции. Особенно это важно для крупных предприятий, где в день поступают сотни заявок. Роботы могут выполнять вместо менеджеров большинство задач, в том числе:
- отправлять рассылки клиентам;
- публиковать посты в новостной ленте;
- менять статусы выполнения заданий;
- формировать счета на оплату и т. д.
Роботы помогают сотрудникам соблюдать дедлайны. Система напоминает менеджеру, что срок выполнения подходит к концу, и уведомляет, если задача уже просрочена.
Чтобы лучше понять, как работает «Битрикс24», рекомендуем посмотреть видео для начинающих:
Как новичку работать с главным меню «Битрикс 24»
К любому инструменту «Битрикс24» можно перейти одним кликом из главного меню. По умолчанию оно представлено в свернутом виде.
Чтобы развернуть меню, наведите мышку на левую часть экрана.
На боковой панели представлены все инструменты, которые мы описали ранее. Нажмите на нужный раздел, чтобы посмотреть, какие функции в нем содержатся. Например, блок «Совместная работа» включает инструменты: «Новости», «Календарь», «Чат и звонки» и т. д. Чтобы открыть полный список функций, выберите пункт «Карта сайта».
Меню можно изменить под себя. Для этого нажмите на кнопку «Настроить меню» и выберите нужную команду, например, «Сменить главный инструмент».
В качестве главного инструмента выберите раздел, с которым вы работаете, например, CRM. Он отображается в начале списка в меню, а остальные доступны в разделе «Еще».
Инструкция по работе с задачами в «Битрикс 24»
Задачи в «Битрикс24» могут создавать руководители, сотрудники и даже приглашенные экстранет-пользователи, которые не числятся в штате компании. Этот инструмент помогает планировать работу, контролировать сроки и ход выполнения проекта. Предлагаем пошаговую инструкцию по работе с задачами в «Битриксе 24».
Создание задачи
Как создать новую:
- Перейдите в раздел «Задачи и проекты».
- Нажмите на кнопку «Добавить задачу».

- Укажите название и подробно опишите суть работы по этому заданию.

- Назначьте ответственного (исполнителя). Кроме этого, в задаче можно установить и другие роли: «Соисполнитель» и «Наблюдатель».
- Определите сроки выполнения задачи и поставьте дату в графе «Крайний срок».
- При необходимости отметьте дополнительные параметры (по вкладке «Еще»).

В разделе «Дополнительно» можно «привязать» задачу к конкретному проекту, подключить для нее учет времени, активировать функцию напоминания, добавить теги для удобного поиска и запросить отчет по результатам выполнения.
После всех настроек нажмите на кнопку «Поставить задачу».
Работа с задачами
После постановки задачи она появится в списке у ответственного сотрудника (в разделе «Задачи и проекты»).
На верхней панели инструментов можно отфильтровать задачи по роли: «Делаю», «Помогаю», «Поручил», «Наблюдаю».
Чтобы запустить задачу, нажмите на кнопку «Начать выполнение».
Чтобы отчитаться о проделанной работе или задать вопросы, нажмите на ссылку «Добавить комментарий». К сообщению можно прикрепить файл. Документы и комментарии доступны всем участникам задачи.
Когда задание сделано, нажмите на кнопку «Завершить». Сотрудник, который поставил задачу, получит уведомление в личном кабинете о том, что вы закончили работу.
Пошаговая инструкция по работе в CRM «Битрикс 24»: лиды, сделки и счета
«Битрикс24» содержит инструменты для учета клиентов — от первого контакта до сделки и оплаты счета. Сначала вы получаете контактные данные. Далее приступаете к работе с потенциальным покупателем, постепенно проводите его по всем стадиям воронки продаж и в случае успеха заключаете сделку.
Лиды
Лид — это потенциальный клиент, у которого еще не сформирована окончательная потребность в ваших товарах или услугах. У лида, как и любого другого элемента в CRM, есть карточка. В ней находятся поля, куда можете записать любую информацию: название компании, контактные данные, место встречи и т. д.
Лиды можно автоматически получать с помощью CRM-форм и виджета на сайте, электронной почты и телефонии. Если клиент вам написал или позвонил, «Битрикс24» создаст лид и подставит нужный источник в системе.
Другой способ — добавить лид вручную. Обычно используется, если вам передали контакты клиента или он сам пришел в офис. Рассмотрим, как добавлять лиды вручную:
- Перейдите в раздел CRM.
- Откройте вкладку «Лиды» и нажмите на кнопку «Добавить лид».

- Заполните форму: название, статус (не обработан, в работе и т. д.), сумма (товара, услуги). Привяжите лид к конкретной компании или контакту, если клиент обращается повторно.

- Пролистните форму вниз, укажите данные клиента (если они есть).
- В блоке «Дополнительно» в графе «Источник» укажите, откуда пришел лид (по рекомендации, выставка, CRM-форма и т. д.).

- Нажмите на кнопку «Сохранить».
В одноименной вкладке вы увидите полный список созданных вами лидов, а также добавленных автоматически, где вы указаны в качестве ответственного.
С лидами можно работать в режиме «Канбан». Для этого нужно нажать на соответствующую кнопку на верхней панели инструментов.
Канбан-доска помогает систематизировать работу с потенциальными клиентами. Она показывает, на какой стадии сейчас находится лид: не обработан, назначен ответственный, уточнение информации и т. д. Можно задать любое количество стадий и назвать их по своему усмотрению. Когда один этап работы завершен, исполнитель сам перетаскивает лид в следующий столбец левой кнопкой мыши.
На последнем этапе нужно зайти в карточку лида и нажать на кнопку «Завершить обработку лида».
Если решили продолжить работу с этим клиентом, нажмите на кнопку «Создать на основании: сделку + контакт + компанию». Информация из карточки лида загрузится в каждый из трех справочников, автоматически будет создана новая сделка.
Сделки
Они находятся в соответствующей вкладке раздела CRM. Для сделок доступны два варианта отображения: «Список» и «Канбан». Список удобнее для поиска информации, например, сделок определенного сотрудника, а Канбан — для оценки ситуации с продажами. На Канбан-доске, как и в случае с лидами, можно добавить любое количество этапов.
Можно создать сделку напрямую из лида или добавить ее отдельно. В разделе «Сделки» нажмите на кнопку «Создать» или на плюсик под соответствующим пунктом меню.
Форма для создания сделки такая же, как и у лида. В нее добавляются те же данные.
Счета
Завершающий этап работы со сделкой — создание и отправка счета. Откройте сделку, для которой хотите создать документ на оплату. Нажмите на кнопку «Предложение» в правом верхнем углу и выберите «Счет».
В карточке счета вы увидите сделку, на основании которой он создан, и контактные данные клиента. Нажмите на кнопку «Документ» и выберите нужный шаблон.
Документ формируется за пару секунд. Его можно скачать в формате .pdf или .docx.
Как работать в «Битрикс24» со своими коллегами: инструменты для общения и встреч
«Чаты» — встроенный мессенджер в системе «Битрикс24». Кроме обычного общения сотрудников, этот сервис позволяет передавать файлы, создавать задачи и встречи прямо из диалогов.
Зайдите в раздел «Чат и звонки» и нажмите на кнопку «Создать».
Выберите формат беседы:
- чат — общение с одним собеседником;
- групповой чат — закрытая беседа нескольких человек;
- канал — открытый чат для всех желающих;
- видеоконференция HD — беседа в видеоформате, доступная всем приглашенным.
Пригласите в чат собеседника, указав его имя, фамилию или email.
Из диалога вы можете позвонить собеседнику. Нажмите на кнопку «Видеозвонок HD» и выберите, как будете общаться: видеосвязь или обычный аудиозвонок.
Мы рассмотрели самые распространенные инструменты, с которыми работает большинство пользователей платформы. Но ее возможности гораздо шире. Мы внедрим и настроим систему под ваш бизнес, интегрируем ее со сторонними сервисами и расскажем, как работать в «Битрикс24», чтобы тратить меньше времени на рутину и заключать больше сделок.
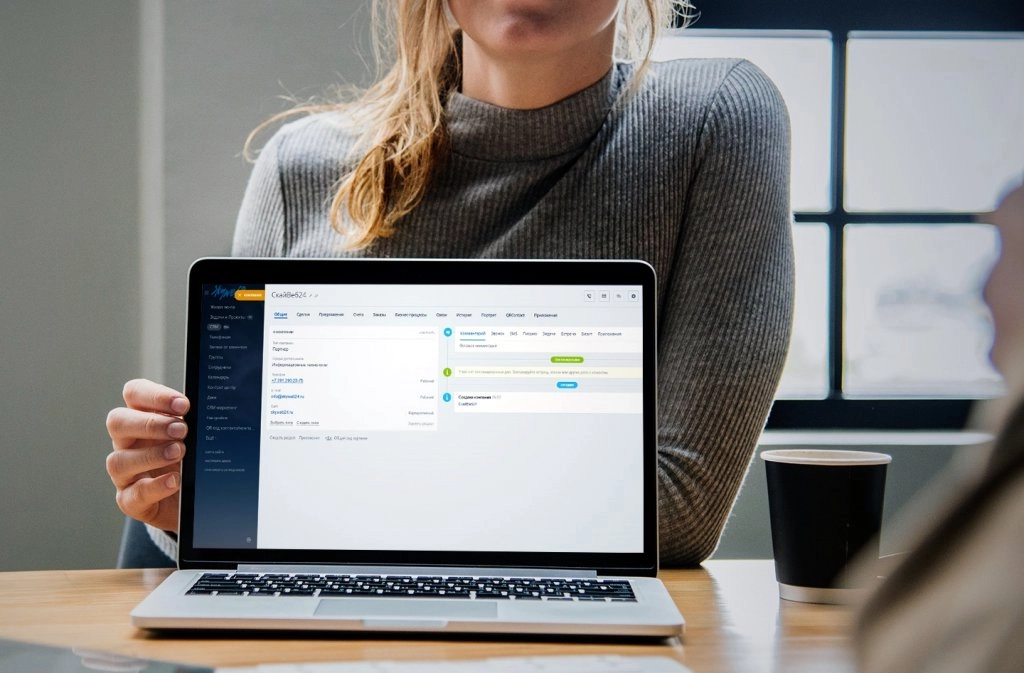
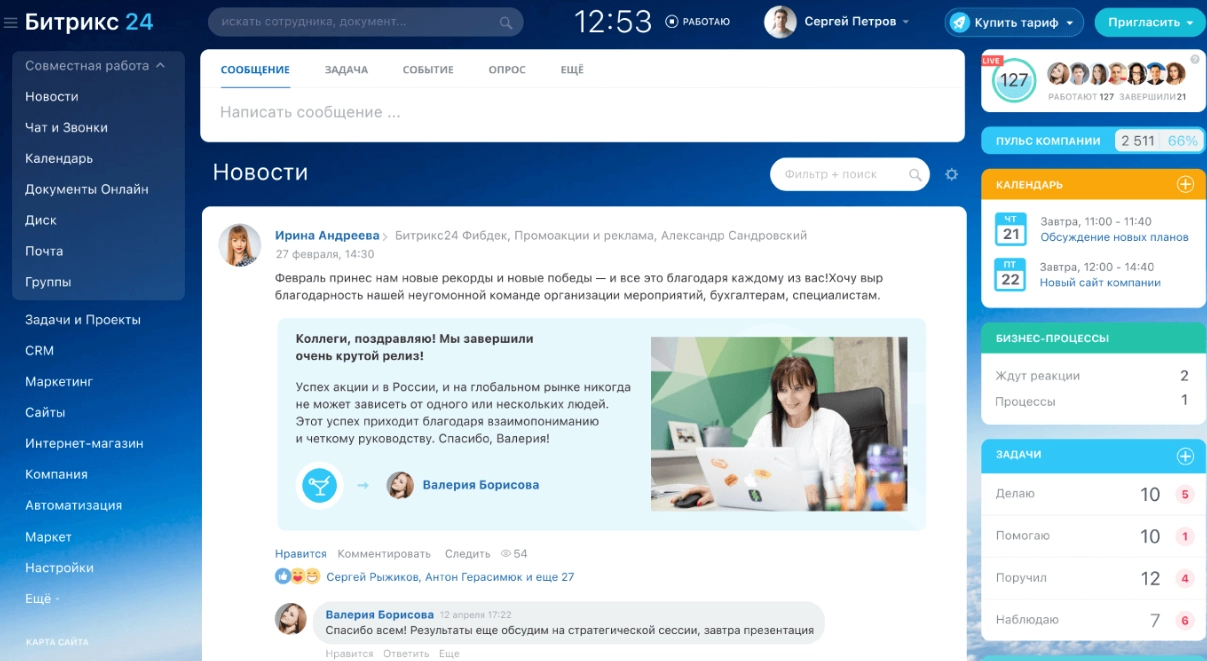






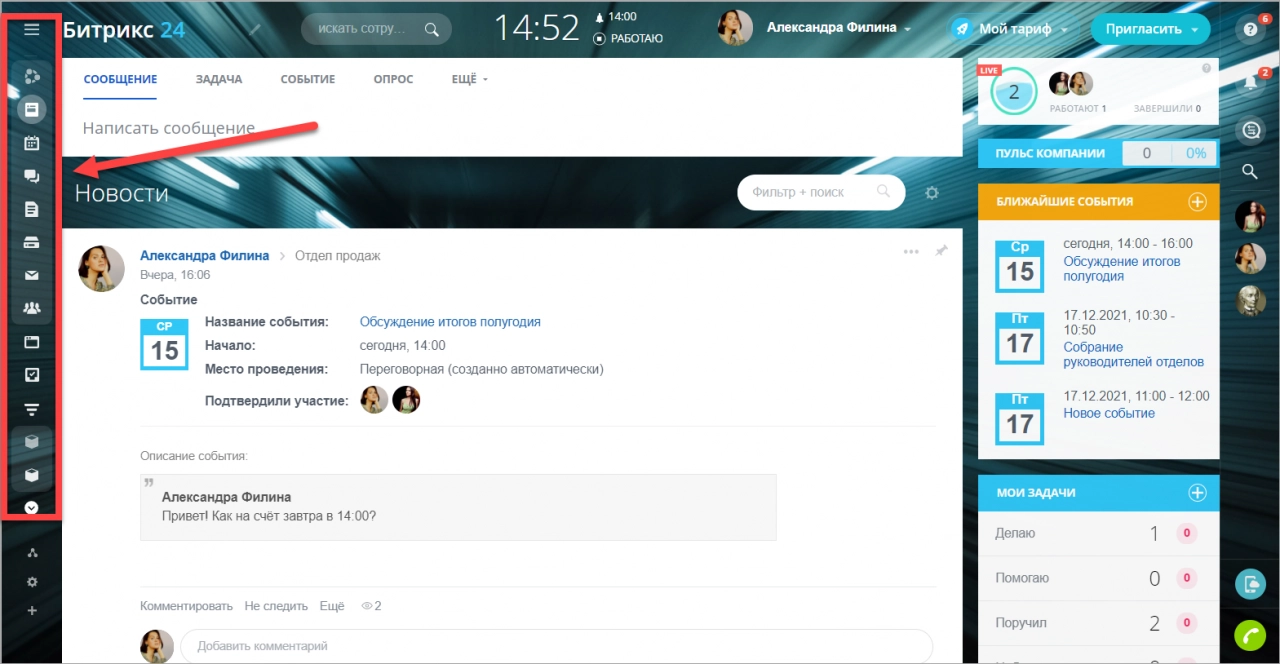
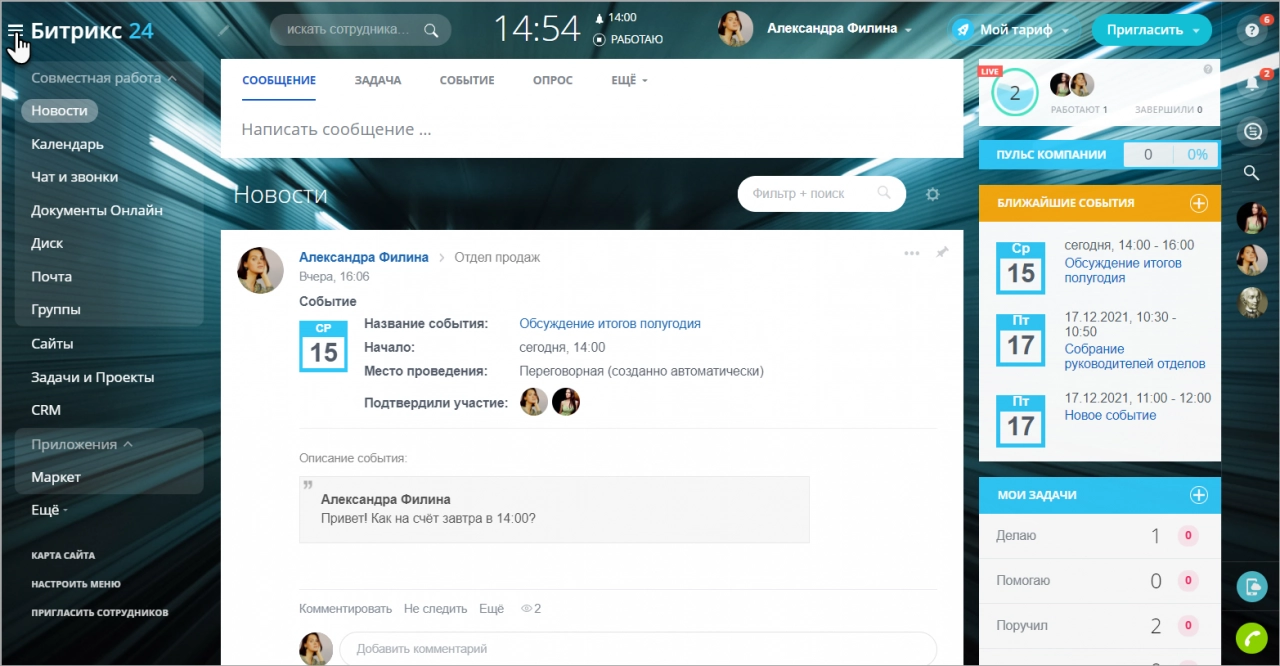
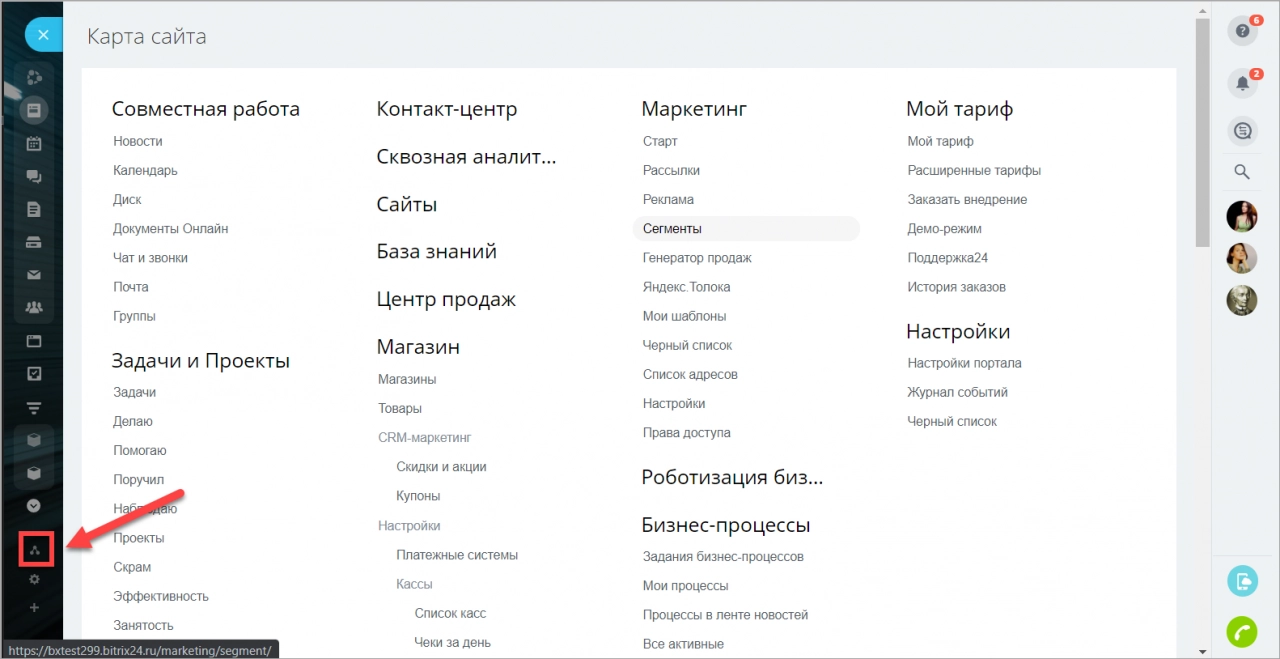
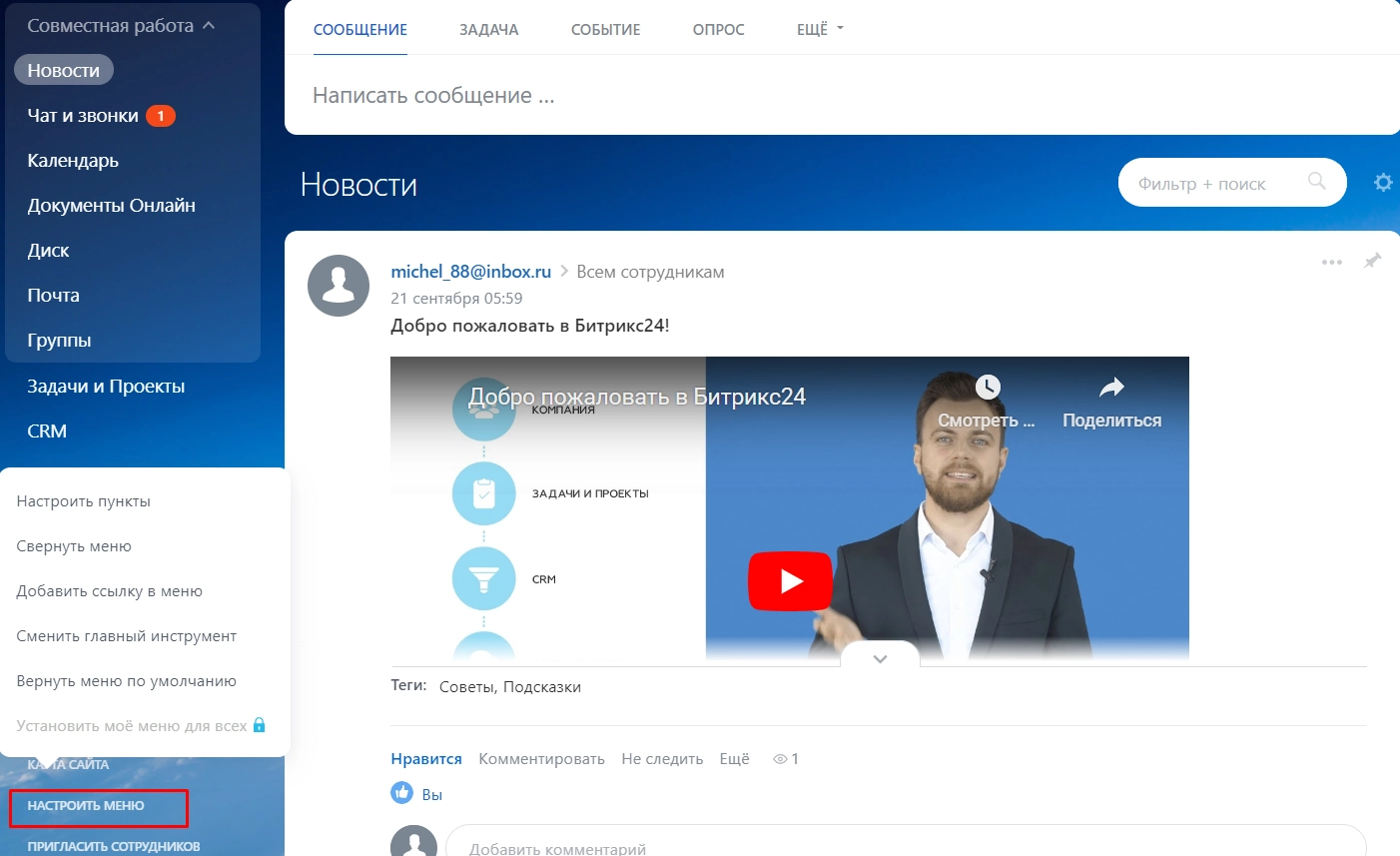
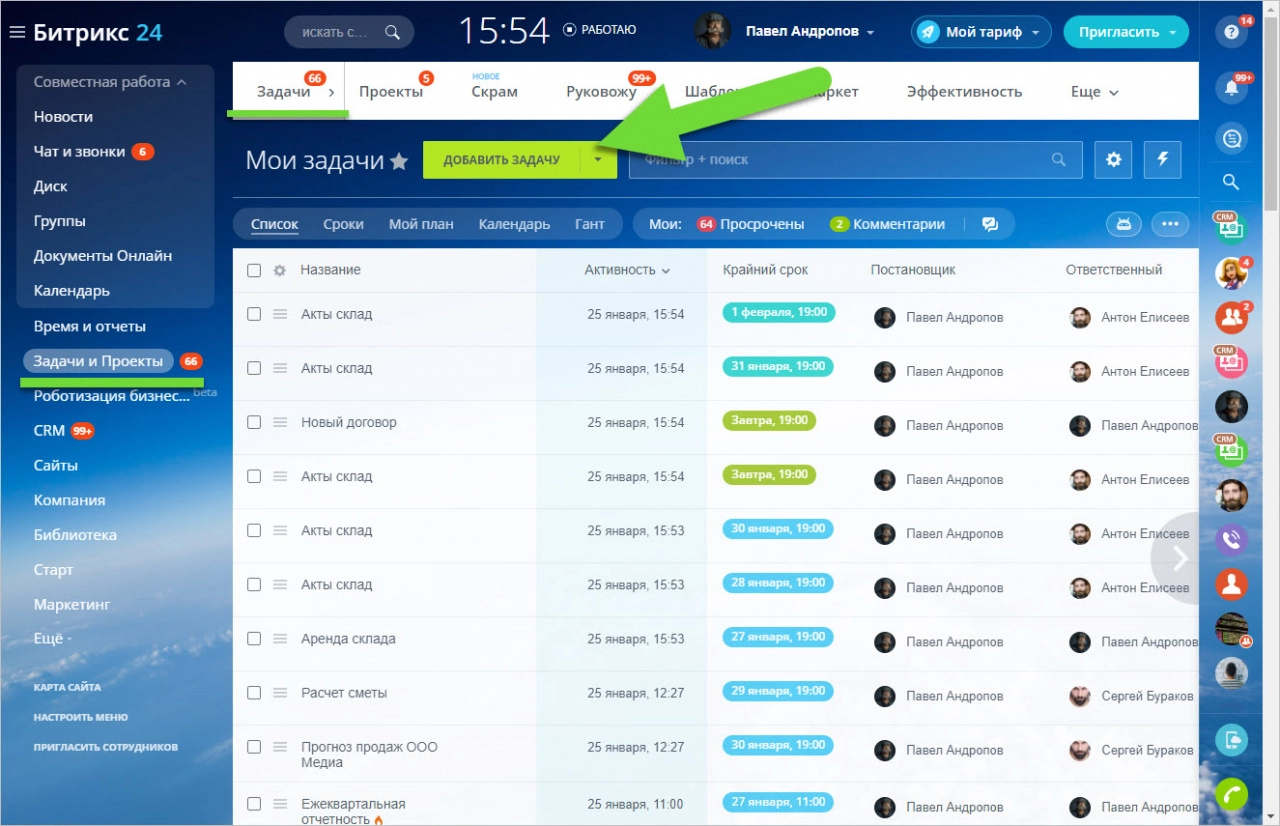
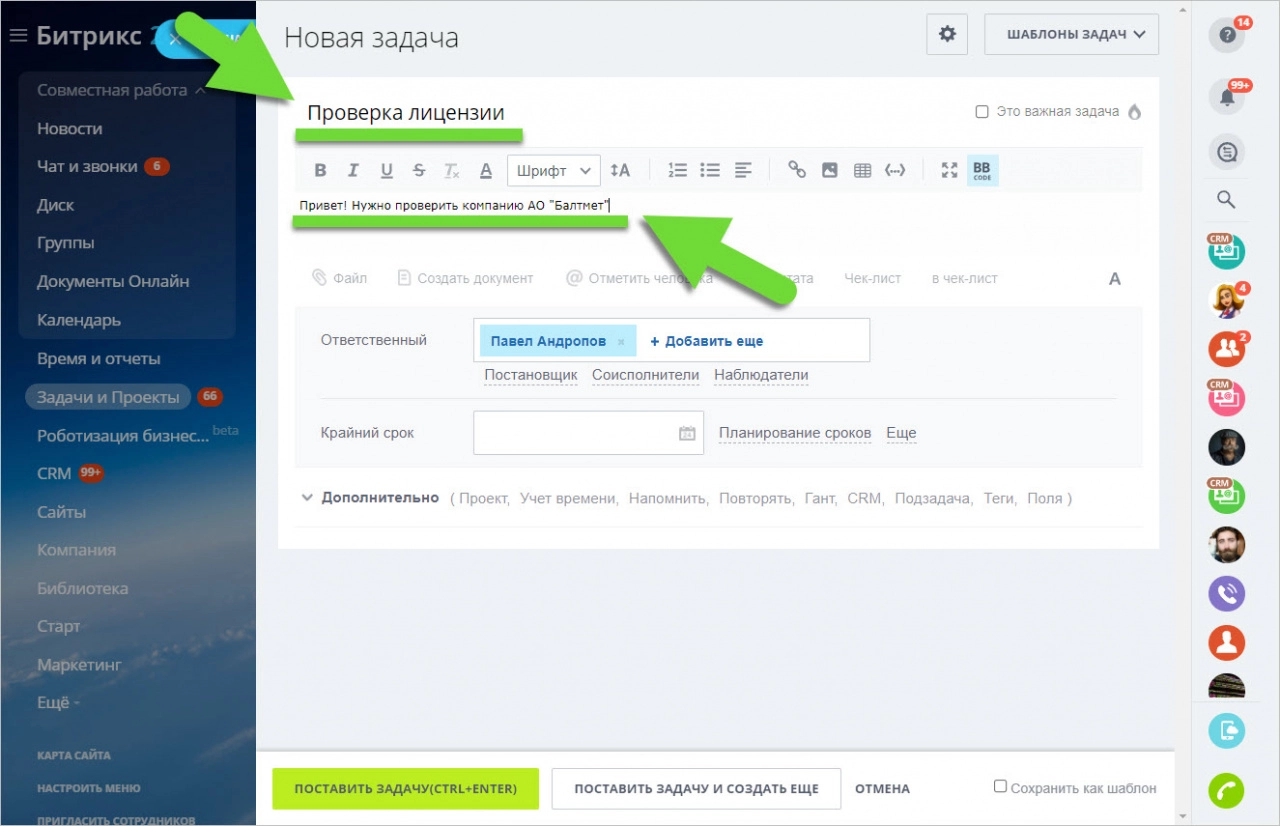
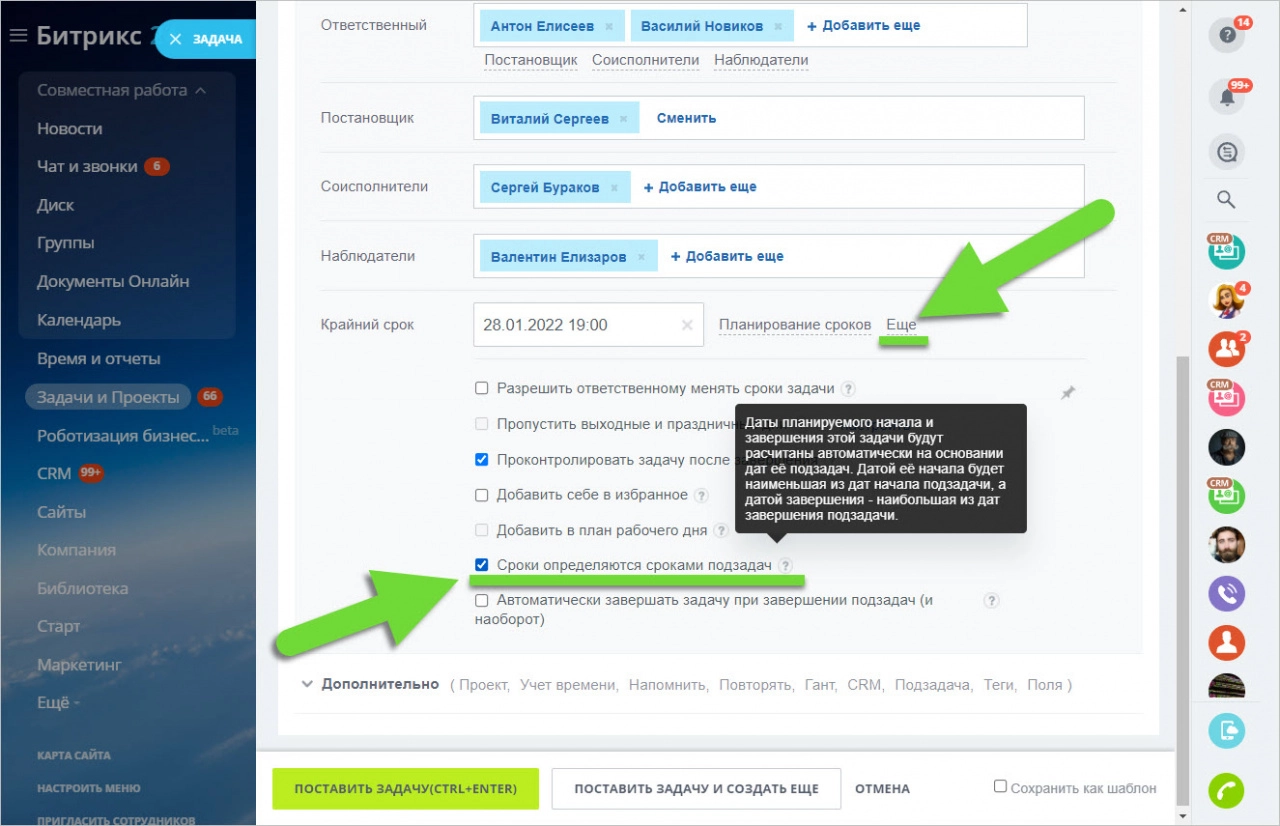
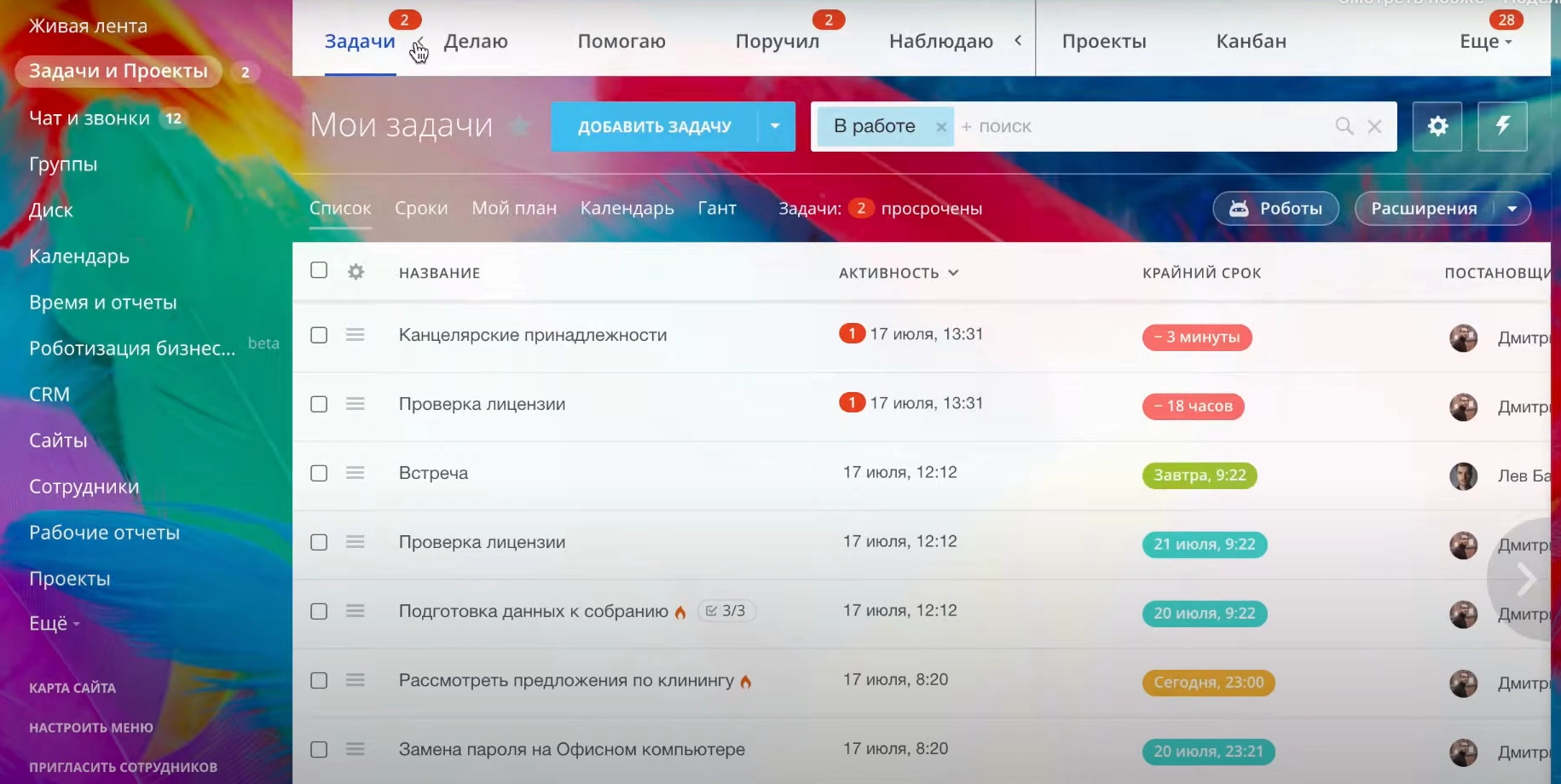
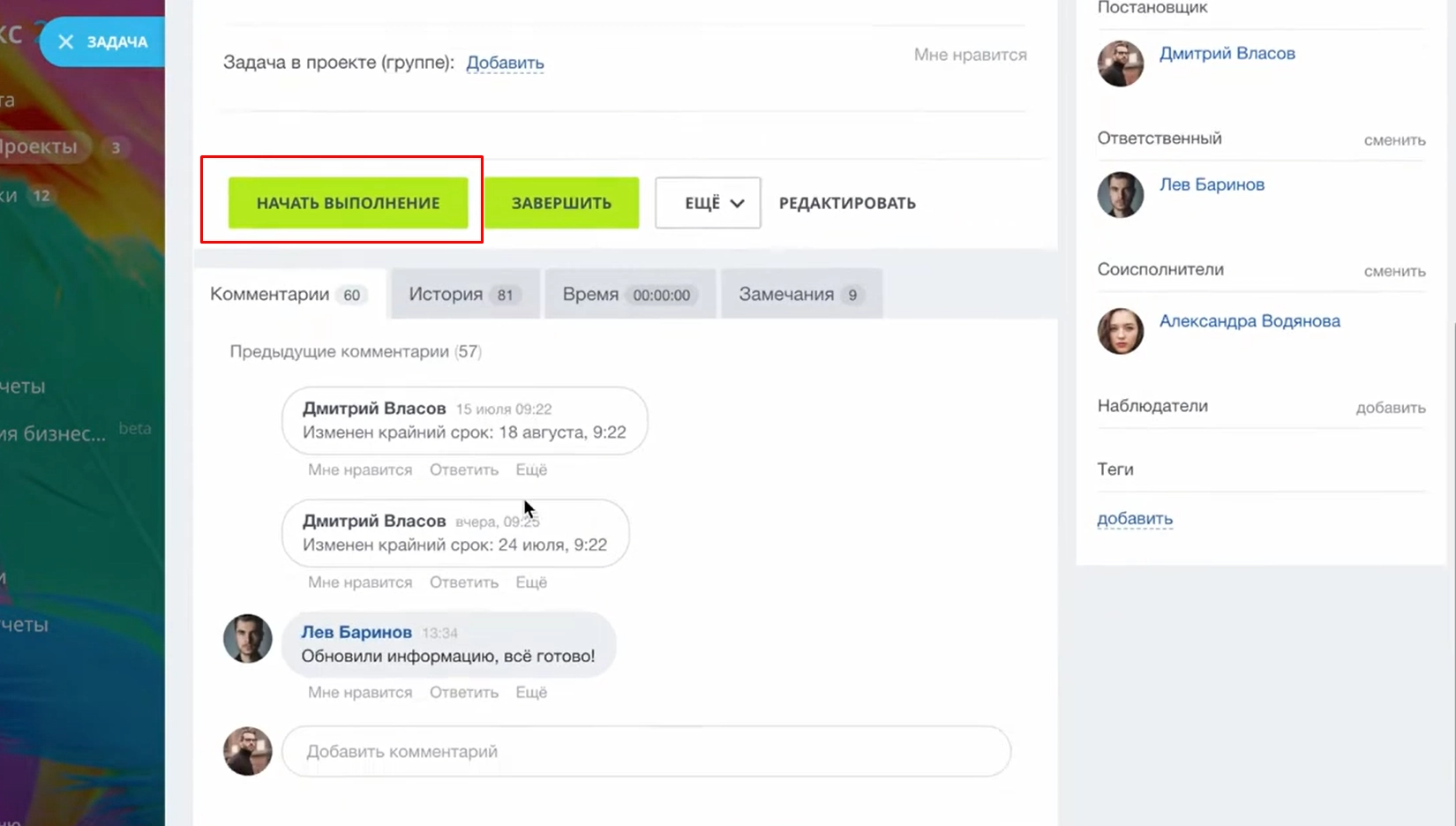
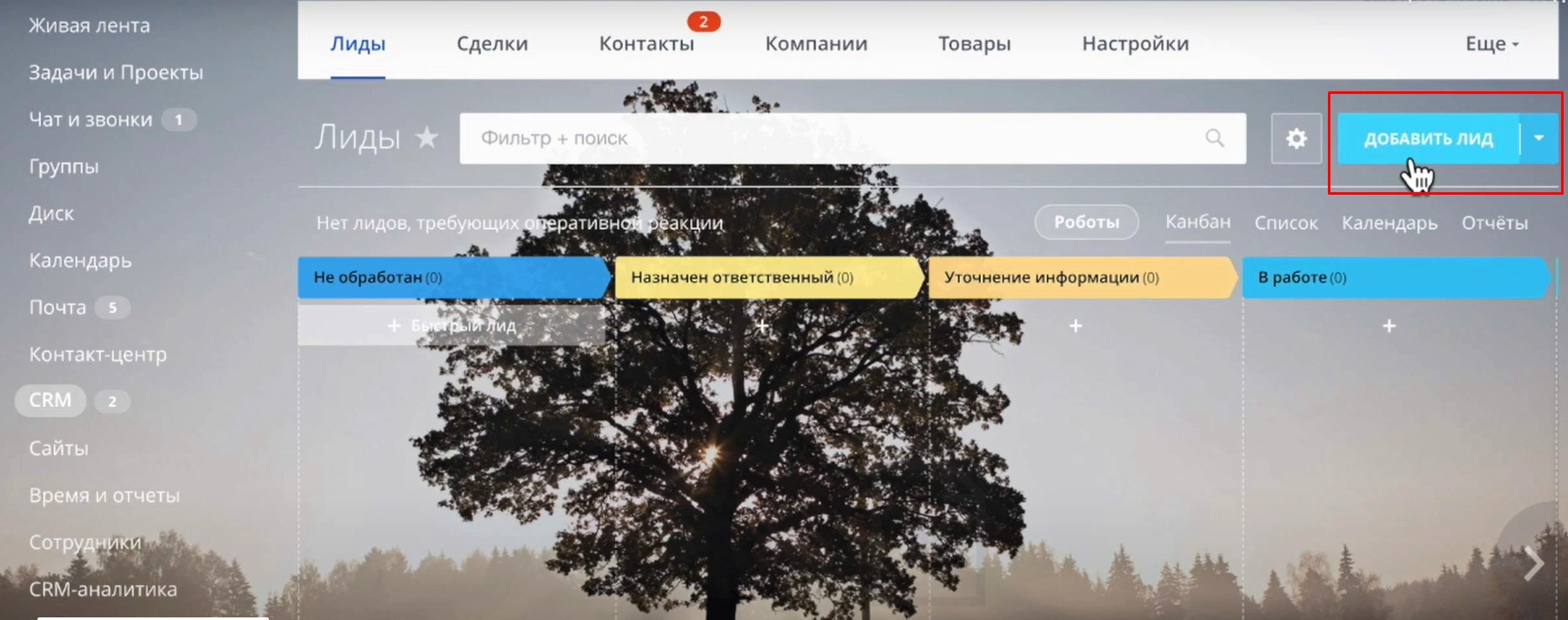
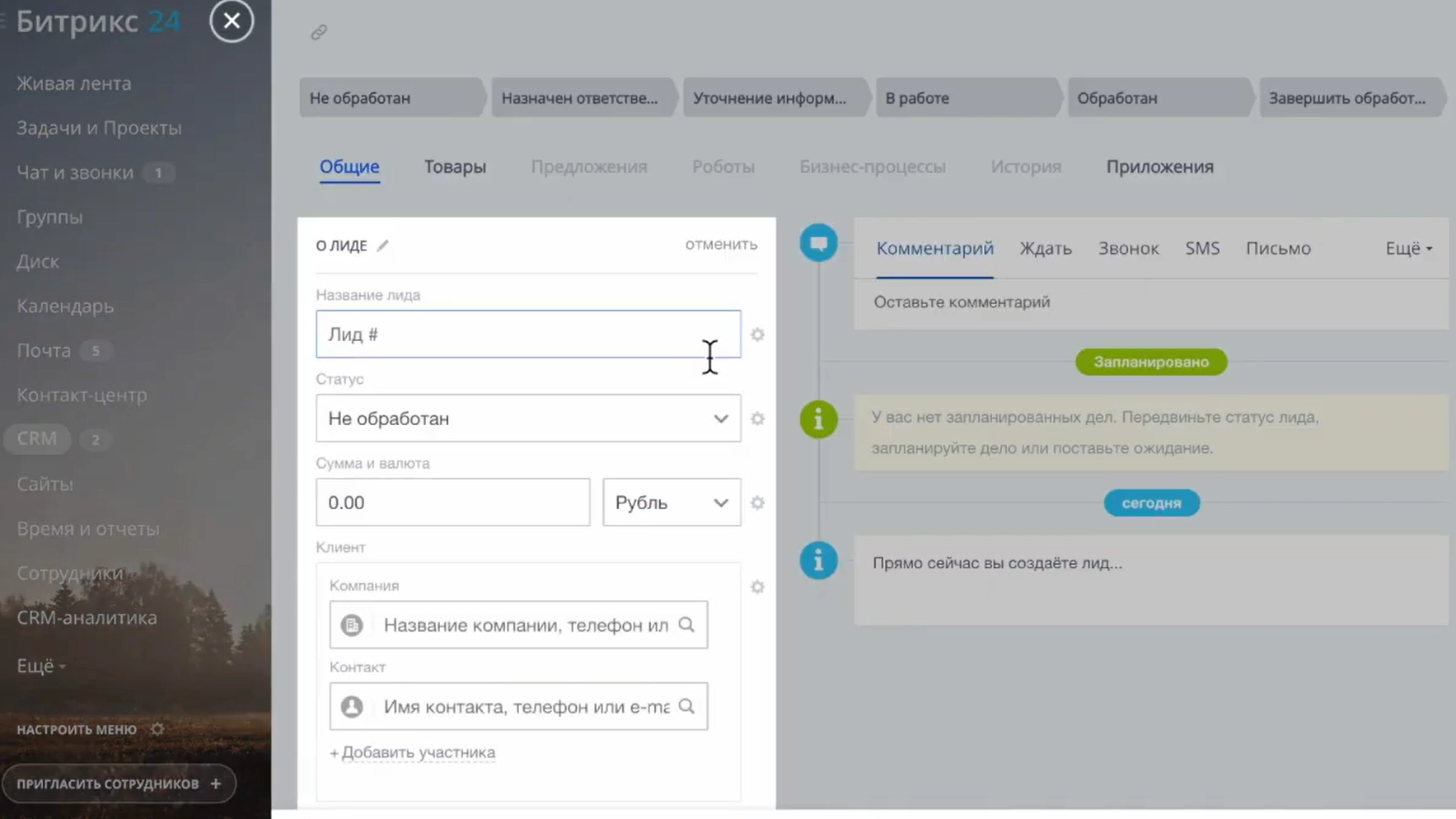
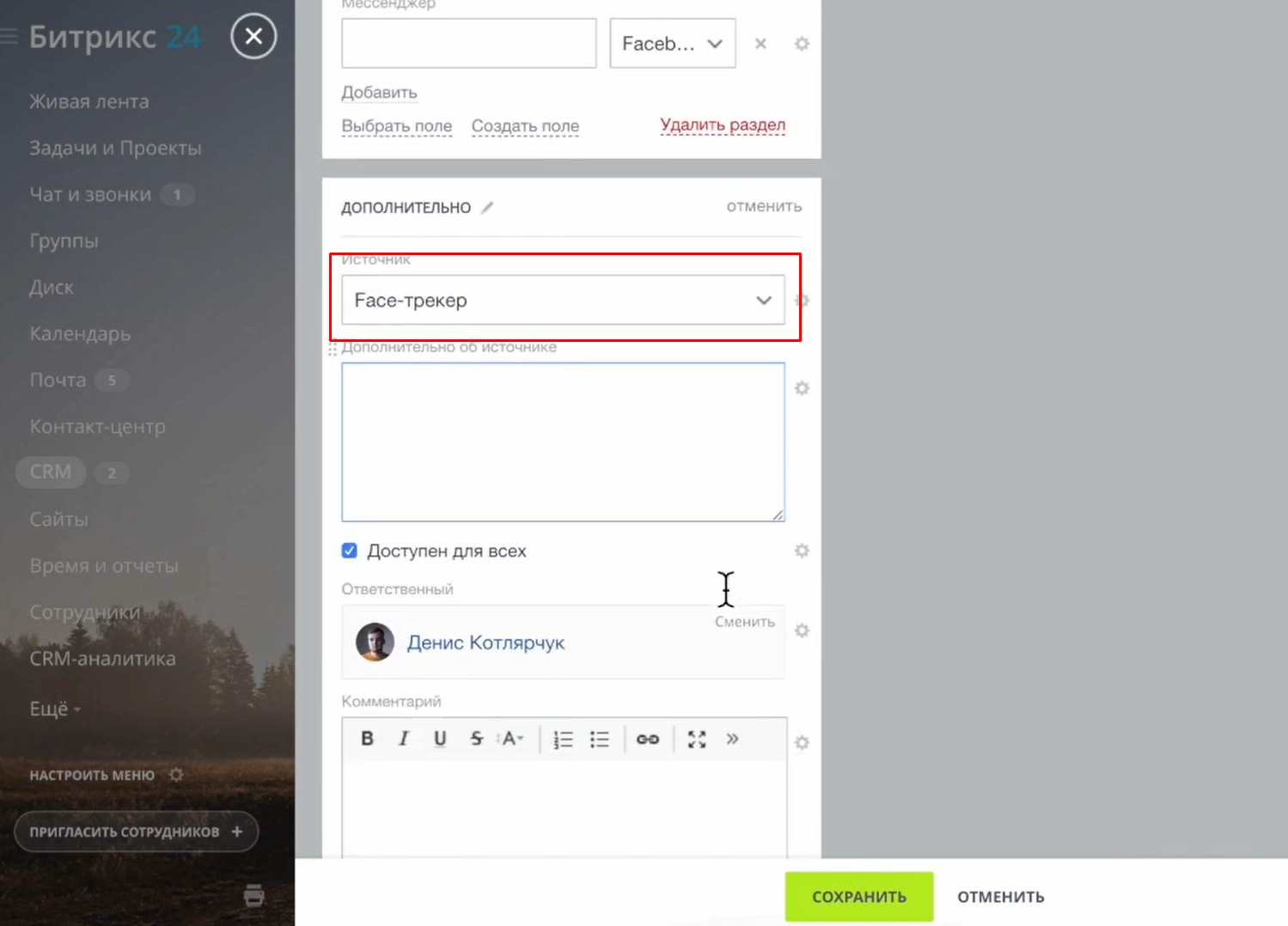
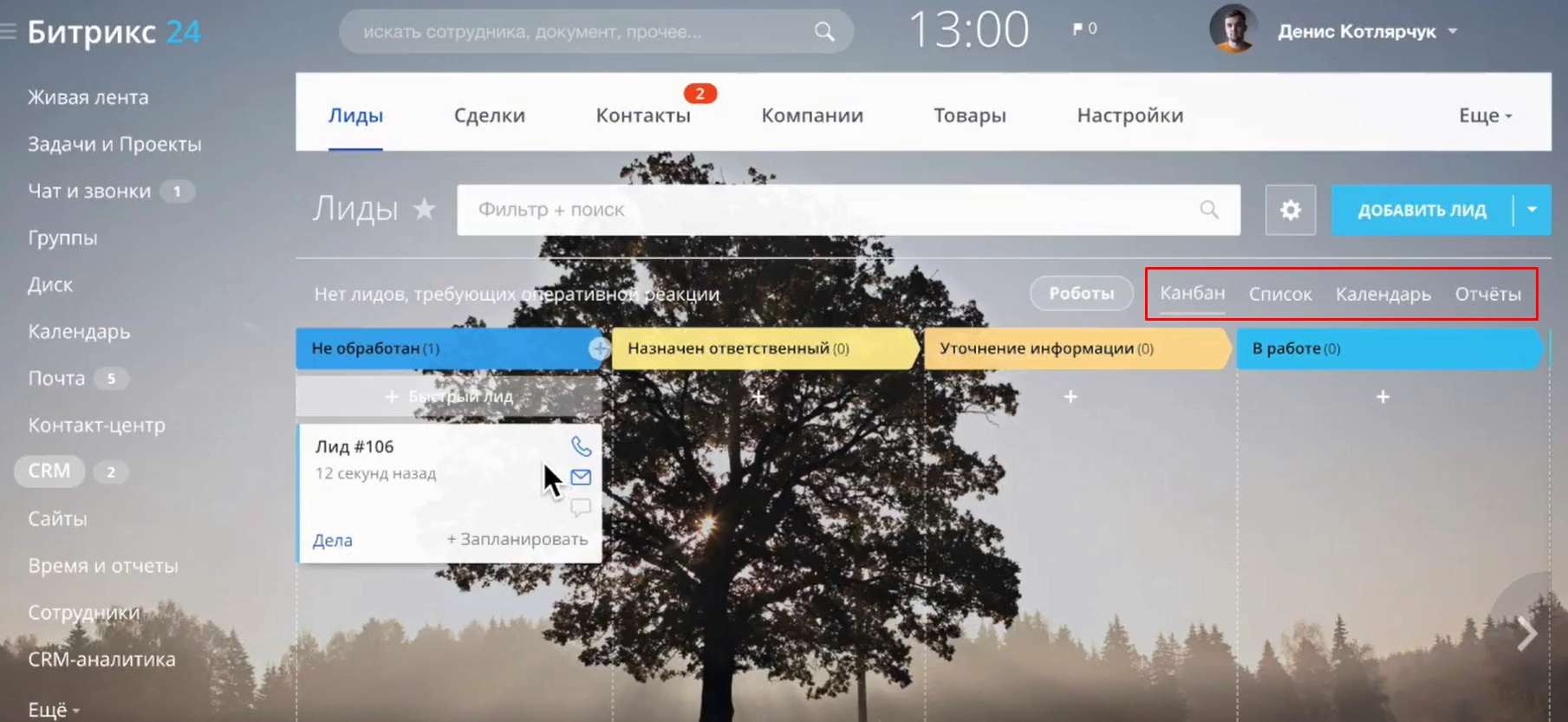
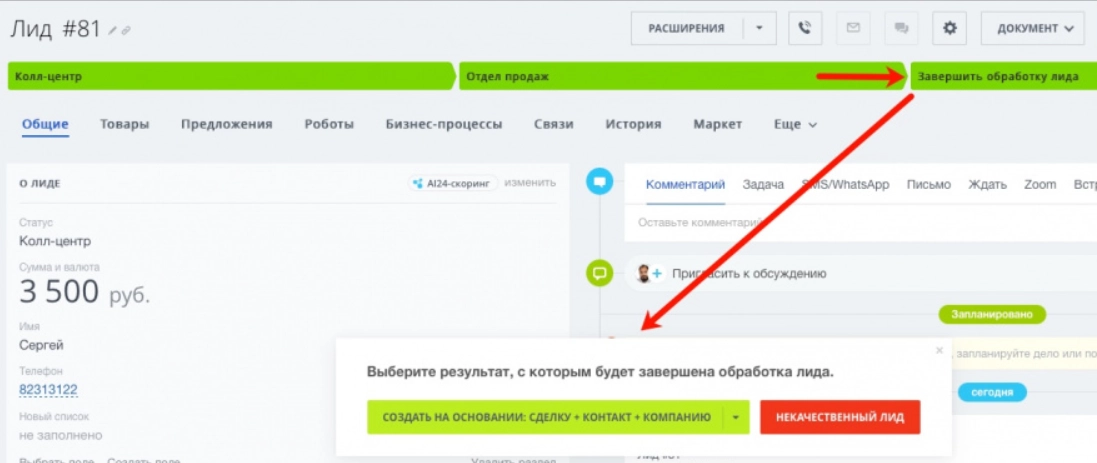
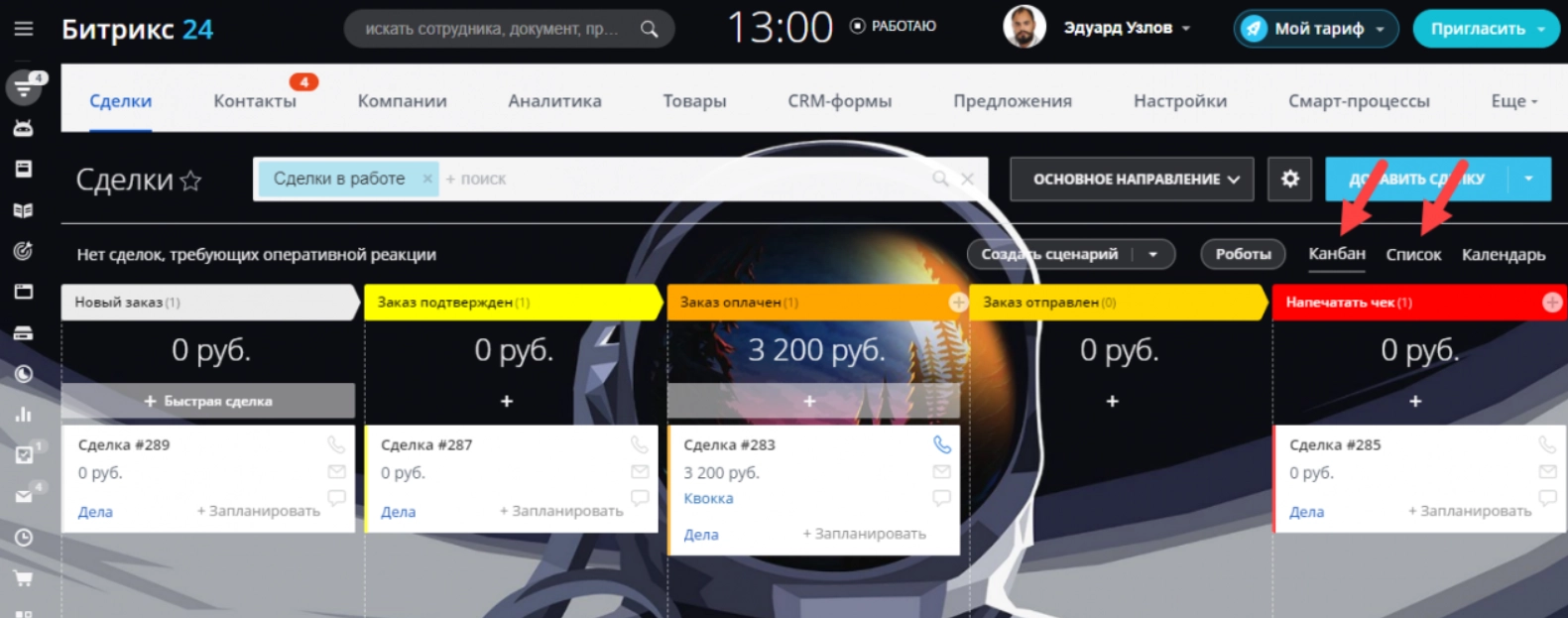
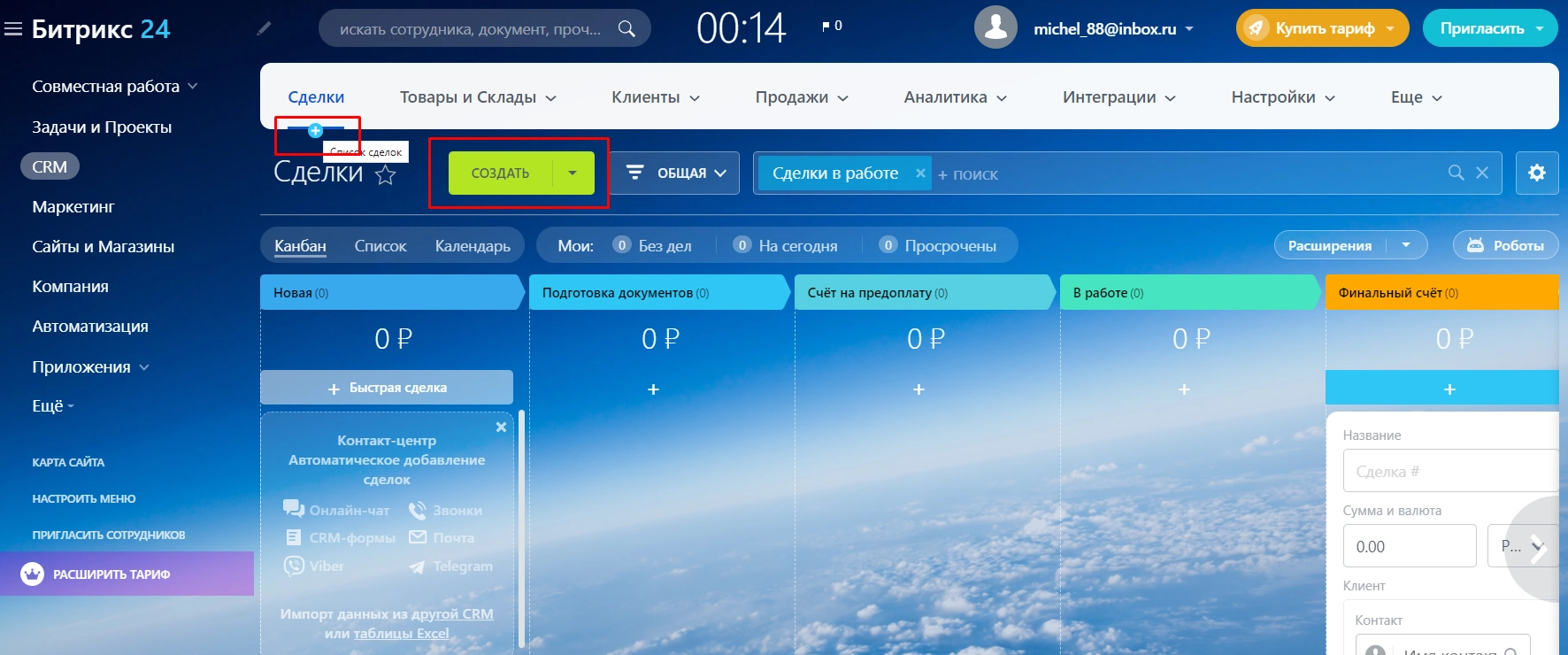
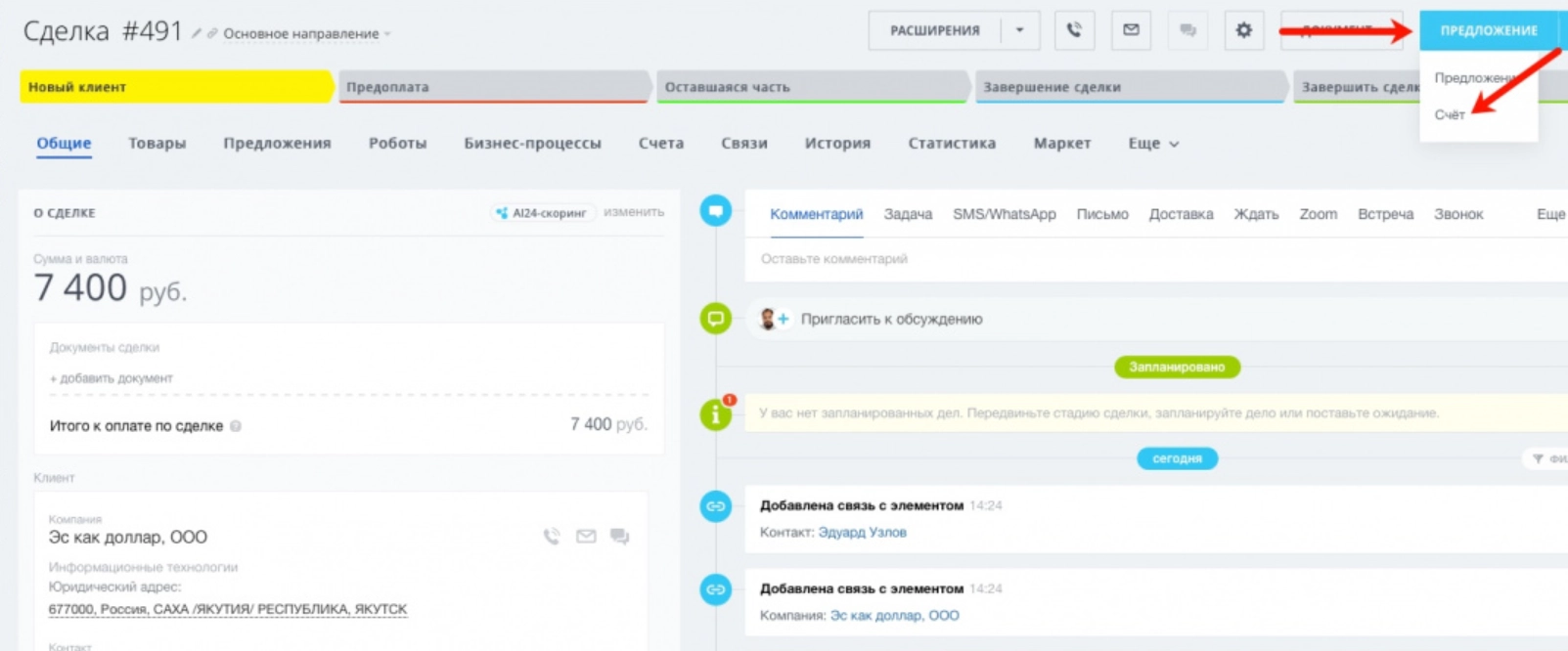
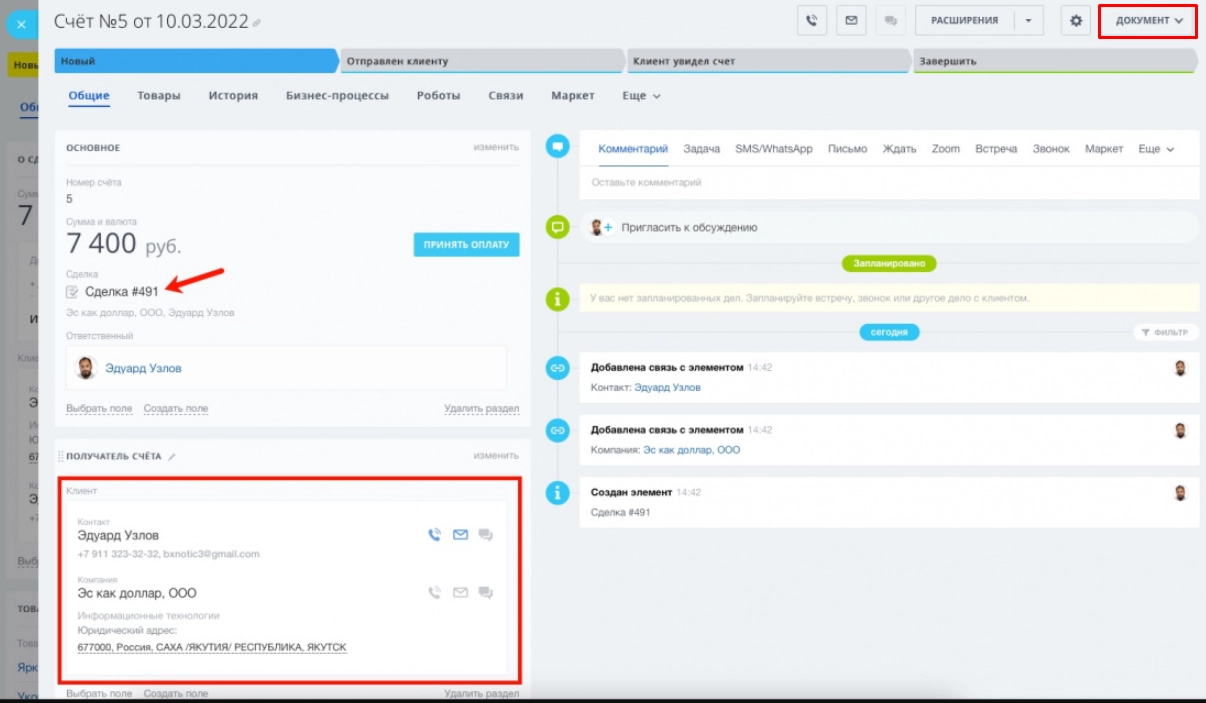


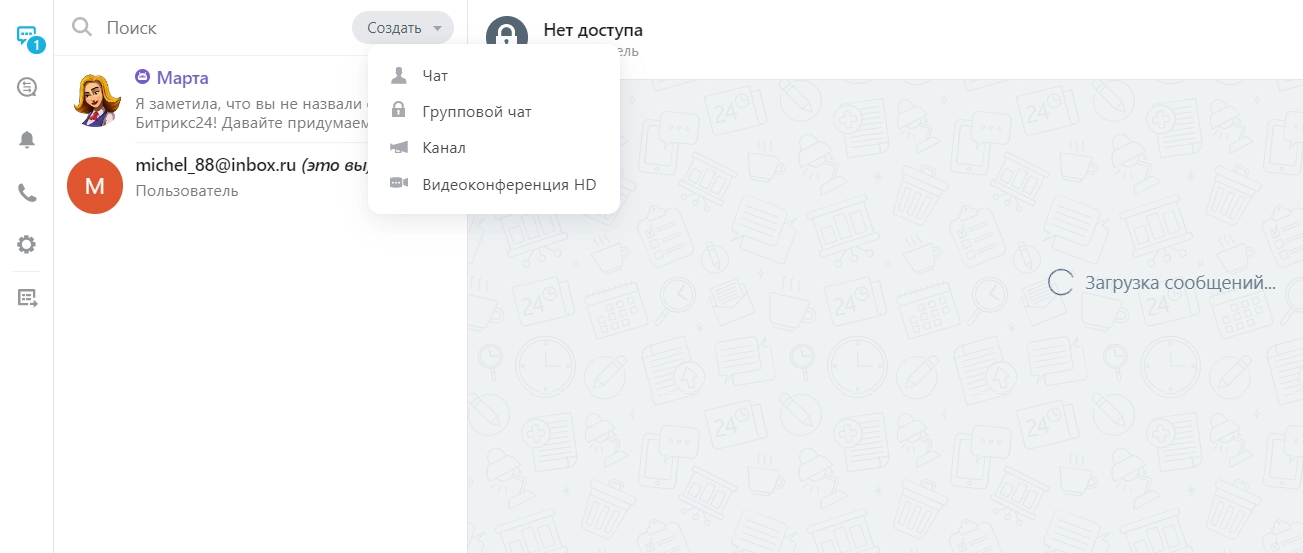
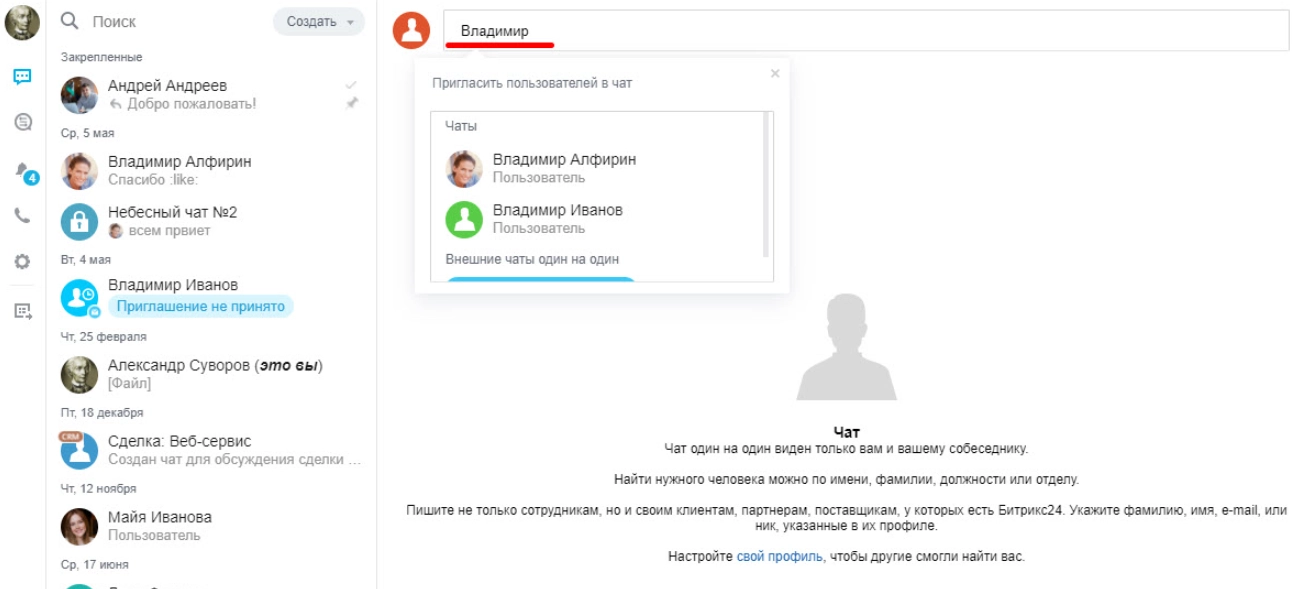
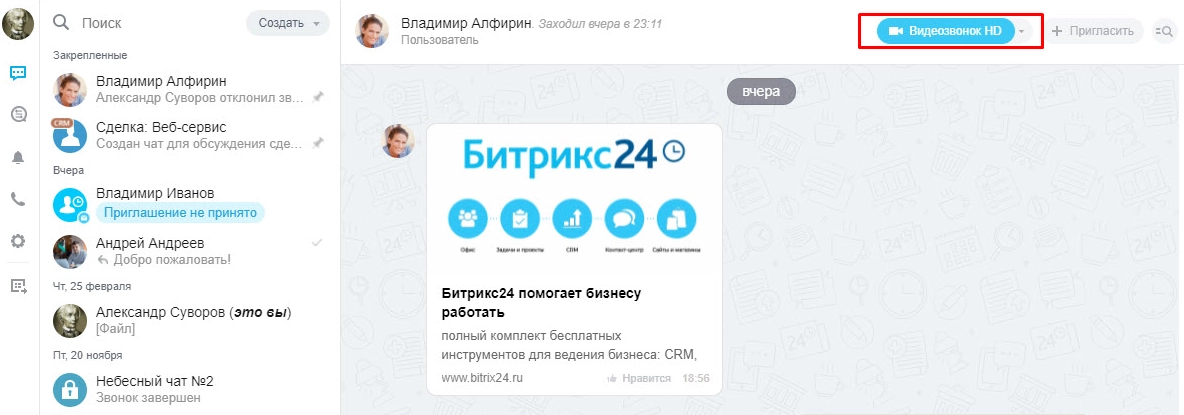








Добрый день! Можно добавлять сколько угодно лидов или есть какие-то ограничения?
Добрый день! В Битрикс24 можно добавлять любое количество элементов. Но есть ограничения, например, по количеству контактов, компаний, лидов и сделок для формирования отчетов CRM-аналитики — оно зависит от тарифа.
можно ли как-то загрузить в Битрикс клиентскую базу из экселя? Для этого нужно покупать какие-то приложения из маркета или уже есть встроенный функционал?
Добрый день! Добавить лиды в CRM Битрикс24 можно с помощью встроенного функционала, для этого нужно нажать шестеренку в верхнем правом углу, выбрать «Импорт контактов» и загрузить файл в формате csv.
Если нужно загрузить контакты из сторонних CRM-систем, понадобится скачать дополнительное приложение из Битрикс24 Маркетплейс.