Сделка — это элемент (сущность) системы «Битрикс24». Помогает автоматизировать весь процесс общения с клиентами от первого обращения до заключения договора. Как и для остальных элементов CRM, для каждой сделки создается карточка. В ней фиксируется вся история взаимоотношений с клиентом: звонки, сообщения, встречи и т. д. В статье подробно расскажем, как создать и удалить сделку в «Битрикс24».
Где находятся сделки в «Битрикс24»
Чтобы просмотреть список всех текущих сделок в компании, откройте раздел «CRM».
Перейдите во вкладку «Сделки».
Выберите режим отображения сделок:
Список. Все сделки выводятся в виде общего перечня.
Воронка. Сделки отображаются в виде канбан-таблицы с заранее настроенными этапами работы. По умолчанию их 5:
- Новая сделка.
- Подготовка документов.
- Счет на предоплату.
- В работе.
- Финальный счет.
Стадии можно переименовывать, добавлять и удалять. Канбан-доска наглядно показывает, на каком этапе воронки находится та или иная сделка.
Когда очередной этап работы пройден (например, подготовлены документы для клиента), менеджер вручную переносит сделку в следующую ячейку.
Дела. На интерактивной доске вы можете посмотреть график завершения сделок. Этот инструмент помогает планировать дела и фокусировать внимание на более важных заданиях.
Как пошагово создать сделку в «Битрикс 24»
Если вы выбрали классический режим CRM, то сделки можно конвертировать из лидов. Когда лид переходит на завершающую стадию обработки (в воронке лида), «Битрикс24» предлагает создать на его основании сделку. Пользователю не придется вводить информацию в ее карточку. Все данные о клиенте автоматически выгружаются из лида.
Также есть несколько способов, как добавить сделку в «Битрикс 24» вручную:
- В разделе «Сделки».
- В карточке конкретного клиента.
- В меню действий торгового предложения.
- В меню действий в списке контактов.
Рассмотрим пошагово самый простой способ, как создать сделку в «Битрикс 24».
Откройте вкладку «Сделки» в разделе «CRM» и нажмите «Создать».
Укажите название сделки, сумму операции (стоимость товаров или услуг по договору) и предполагаемую дату завершения. Заполните информацию: имя контактного лица, номер телефона, email, адрес.
Если клиент уже есть в базе, выберите его из списка. Информация подгрузится в карточку автоматически.
В блоке «Дополнительно» можно указать следующие сведения:
- тип сделки: продажа, комплексная продажа, продажа услуги, сервисное обслуживание и т. д.;
- источник контакта: звонок, email, веб-сайт, реклама, существующий клиент, выставка и т. д. (выберите нужный вариант из списка);
- дату начала сделки.
При необходимости оставьте комментарий и добавьте наблюдателей.
Если уже известно, какую продукцию собирается купить клиент, в карточку можно загрузить товары из каталога.
Когда все поля заполнены, нажмите «Сохранить».
Если у вас есть готовая база сделок в Excel-таблице, ее можно импортировать в «Битрикс24»в формате CSV. Для этого нужно скачать готовый шаблон, заполнить его своими данными и загрузить обратно в систему.
Как настроить сделку в «Битрикс 24»
Воспользуйтесь инструментом «Роботы», если хотите ускорить работу со сделками и сэкономить время. Например, вы можете настроить процесс автоматической отправки письма клиенту при переходе сделки на стадию «Счет на предоплату». Нажмите на кнопку «Роботы» в карточке сделки. Откроется страница «Автоматизация продаж».
Выберите нужную стадию и добавьте робота, который будет отправлять письма клиенту.
В карточке доступен инструмент «Дело». С его помощью можно запланировать встречу с клиентом или другое мероприятие. Список дел будет отображаться в отдельном блоке.
В карточке сделки вы можете выполнять следующие действия:
- оставлять комментарии;
- создавать задачи;
- настраивать автоматическую отправку SMS и сообщений в WhatsApp (например, при переходе сделки из одной стадии в другую);
- отправлять письма на email;
- оформлять доставку товаров.
Если вы ошиблись в каких-то полях при заполнении сделки, информацию можно отредактировать уже после ее сохранения. Для этого зайдите в карточку и кликните по ссылке «Изменить».
В фирменном онлайн-магазине «Битрикс24» можно выбрать дополнительные сервисы для управления сделками. Они расширяют возможности системы и позволяют адаптировать ее для разных процессов продаж. Например, для служб доставки есть приложение «Сделки на карте», совместимое с «Битрикс24». При заключении договора менеджер указывает в сервисе адрес клиента. Водителю будет проще планировать маршруты для доставки заказов. Все сделки он будет видеть на карте в приложении.
Как удалить сделку в «Битрикс24»
В карточке можно отследить, на каком этапе воронки находится сделка и сколько стадий осталось до ее завершения.
Сделку можно завершить после прохождения всех этапов или досрочно. Например, если все документы и счета были сформированы и отправлены клиенту одновременно. Для этого нажмите на последний прямоугольник в воронке — «Завершить сделку». Система предложит выбрать вариант закрытия.
Сделку можно не только завершить, но и удалить. Например, если она была создана по ошибке или клиент не выходит на связь. Кликните по иконке меню сбоку и выберите команду «Удалить».
В следующем окне нажмите кнопку «Продолжить».
Работа со сделками в «Битрикс24» доступна на всех тарифах, в том числе на бесплатном. Для дополнительных функций есть ограничения. Например, историю взаимоотношений с клиентами можно просматривать только на платных тарифах, начиная с «Базового». То же самое касается и создания коммерческих предложений из карточки сделки.
Мы подберем оптимальный тариф «Битрикс24», внедрим и настроим систему с нуля с учетом ваших бизнес-процессов.
Оставьте заявку и получите выгодное предложение!
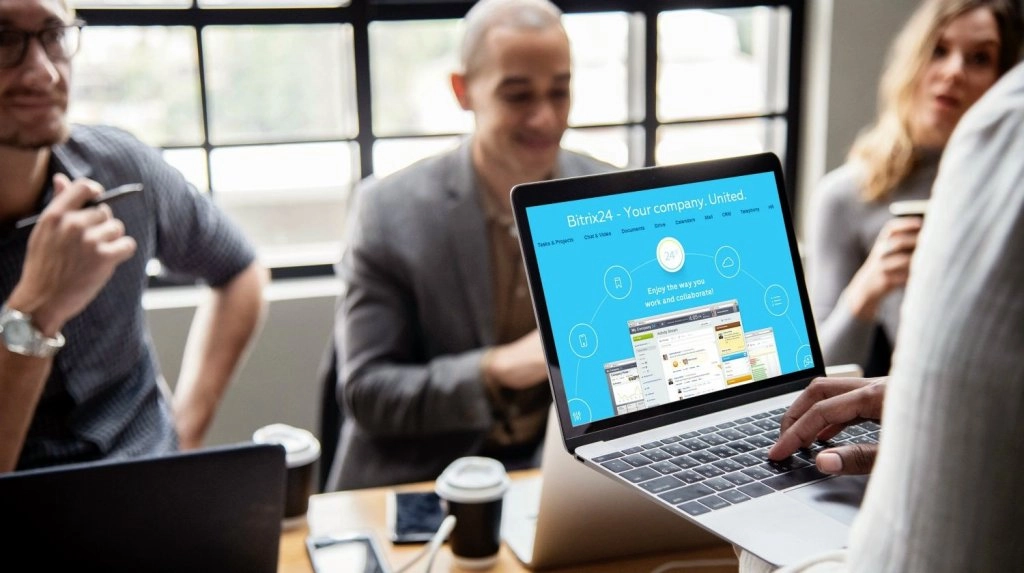
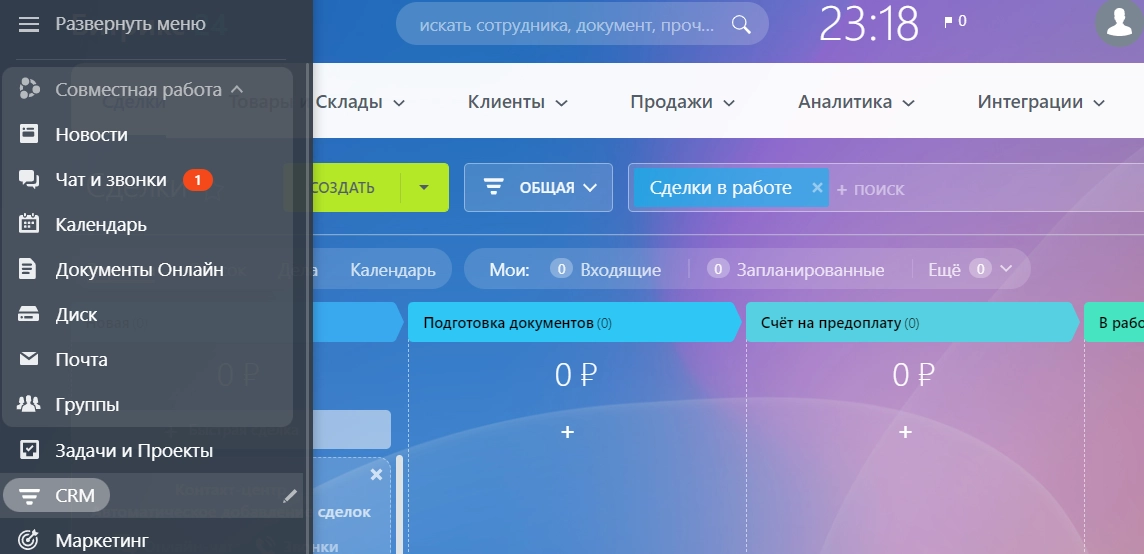
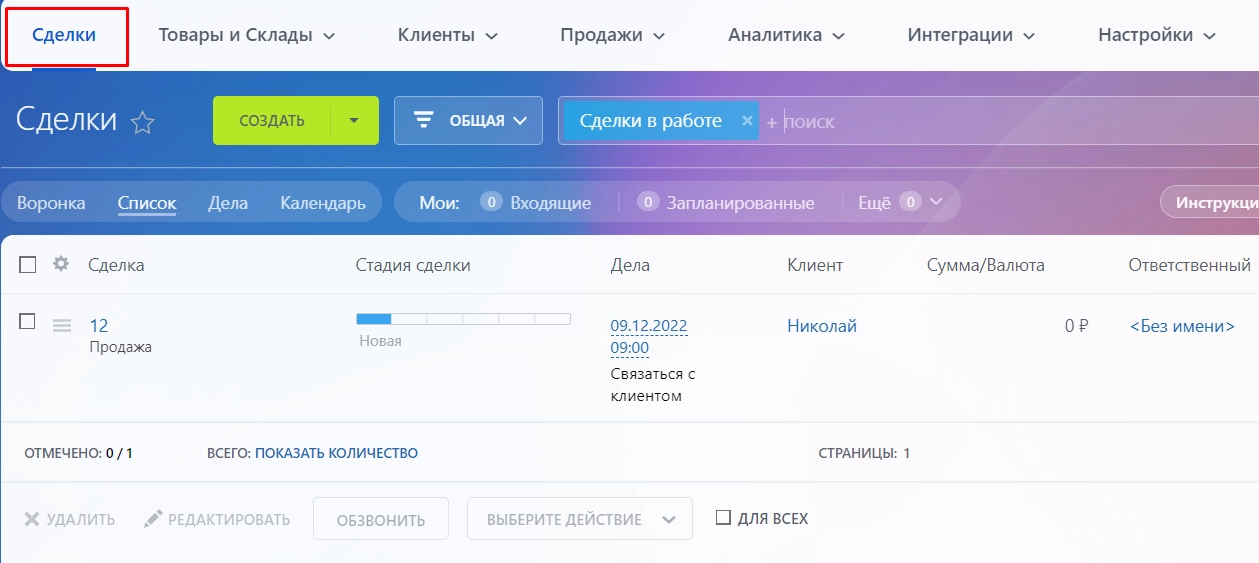
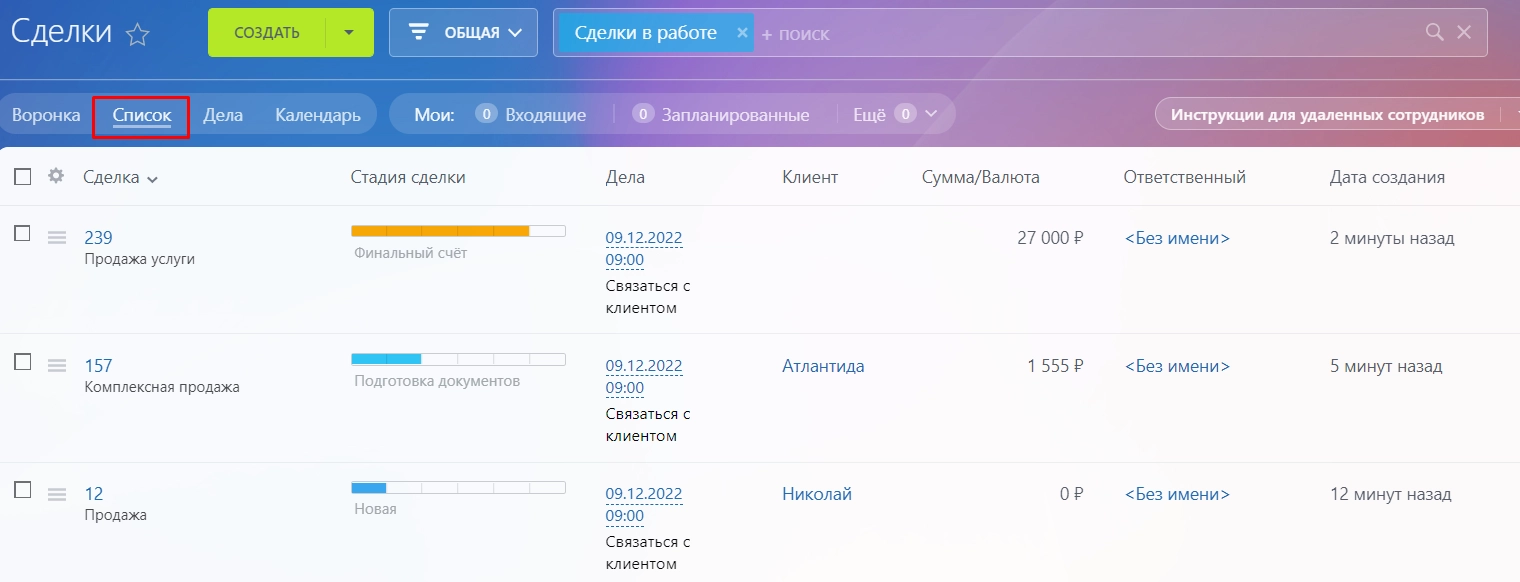
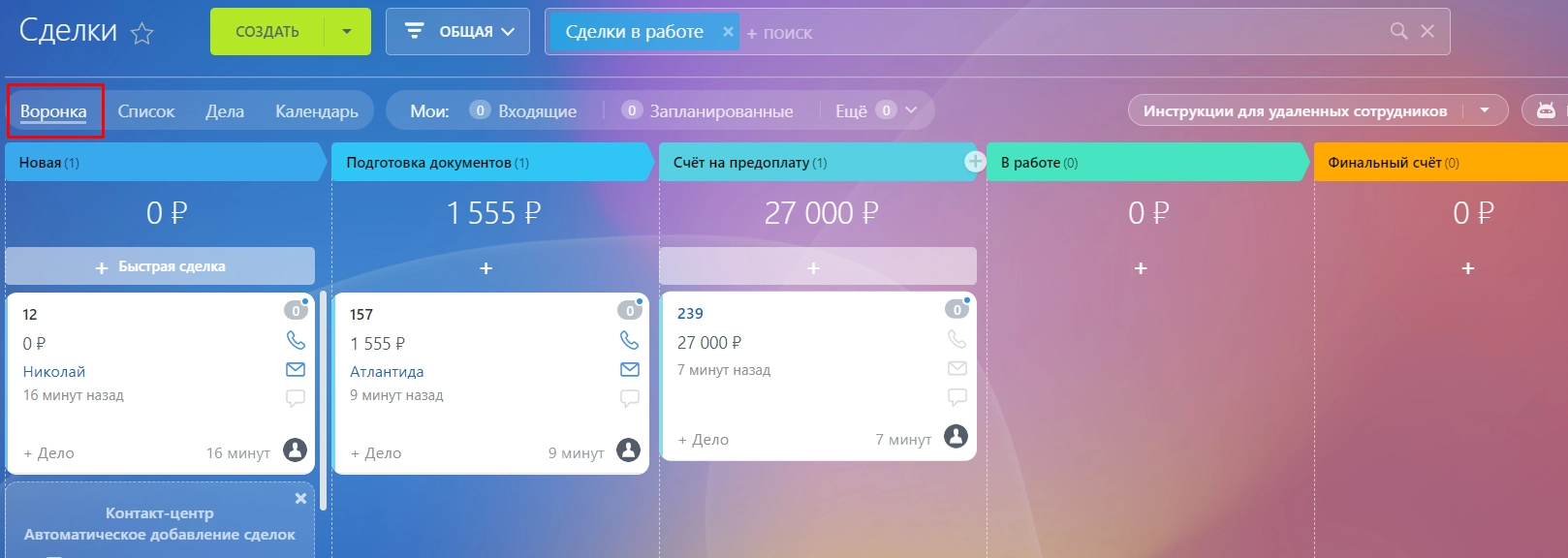





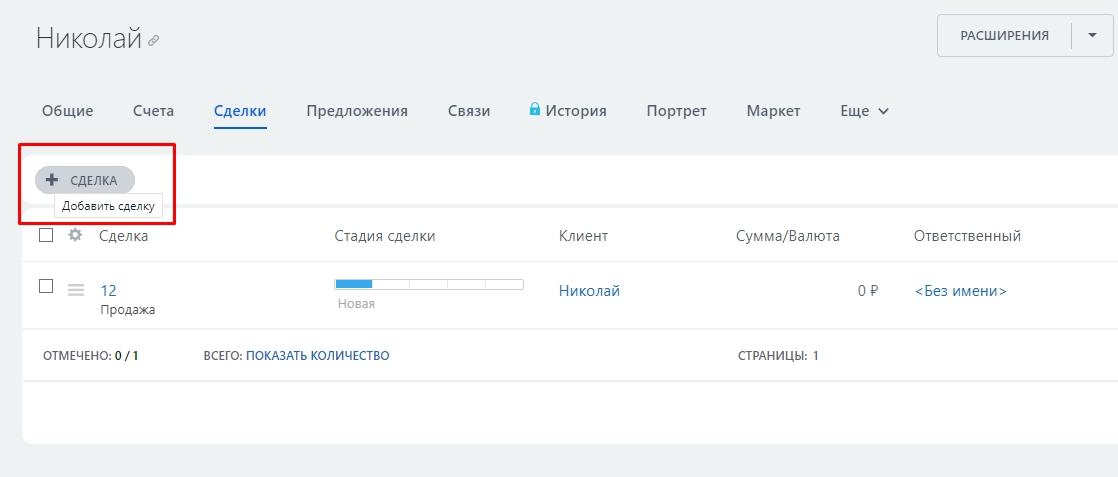
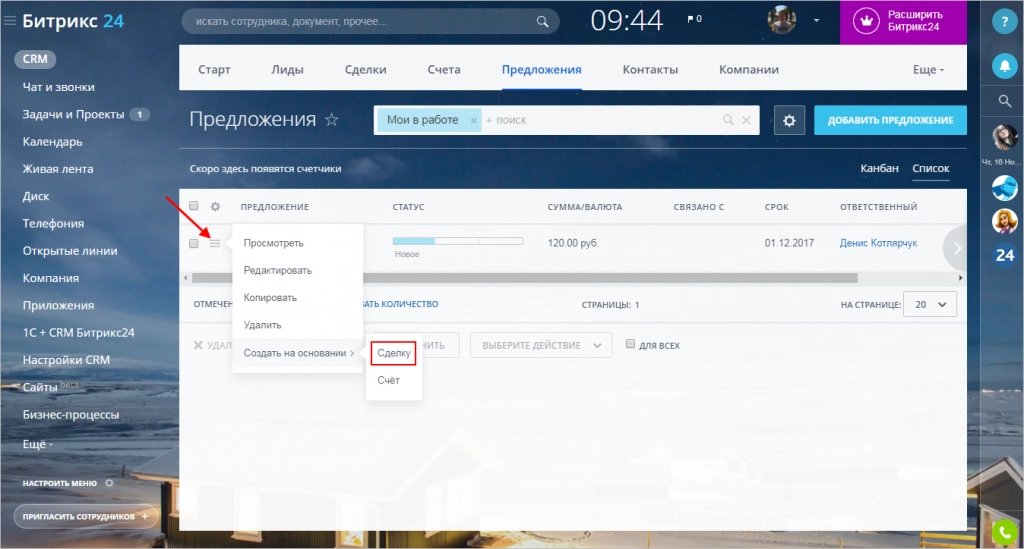
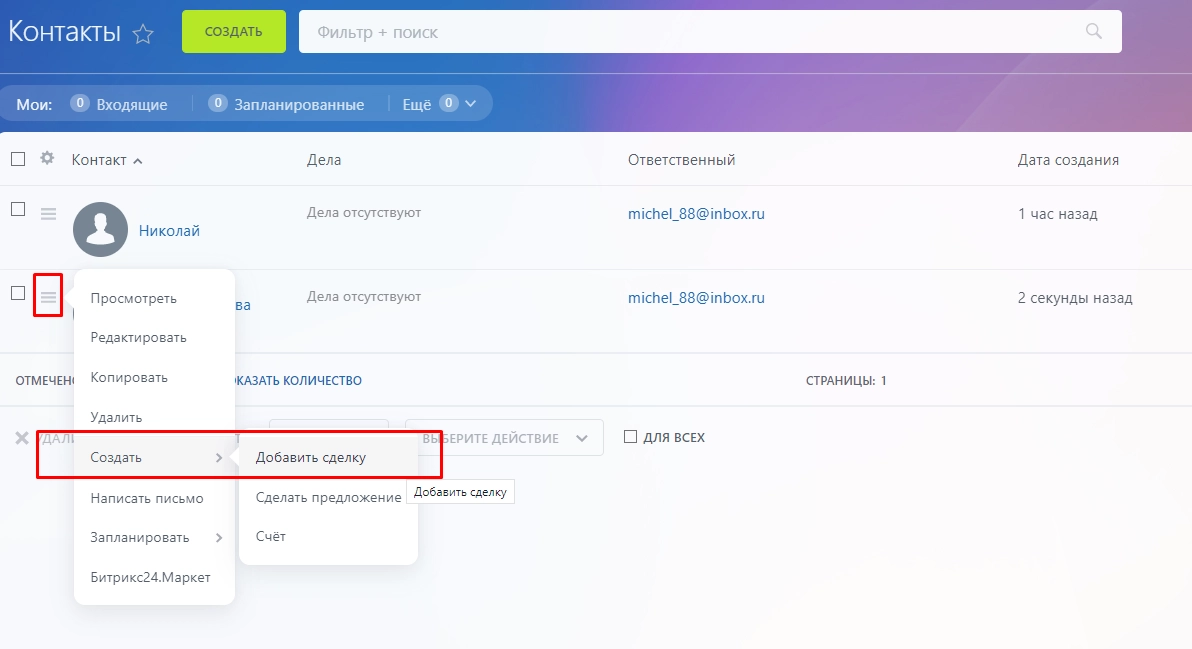
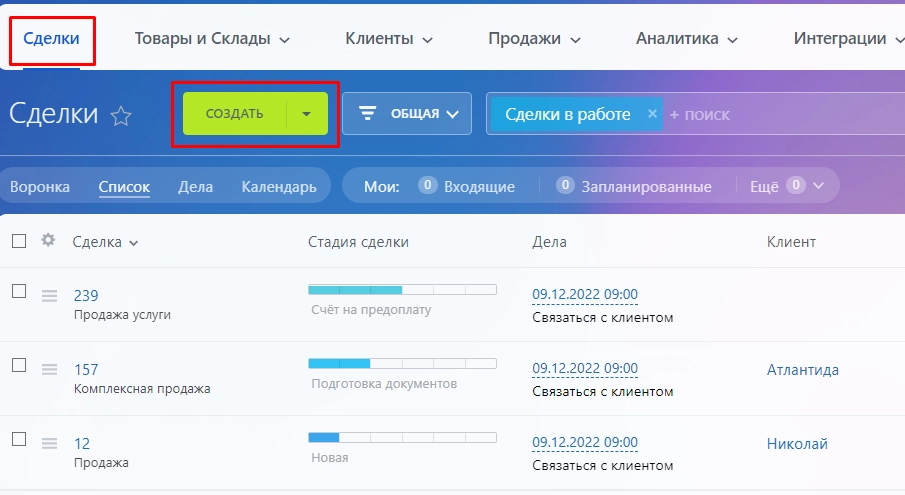

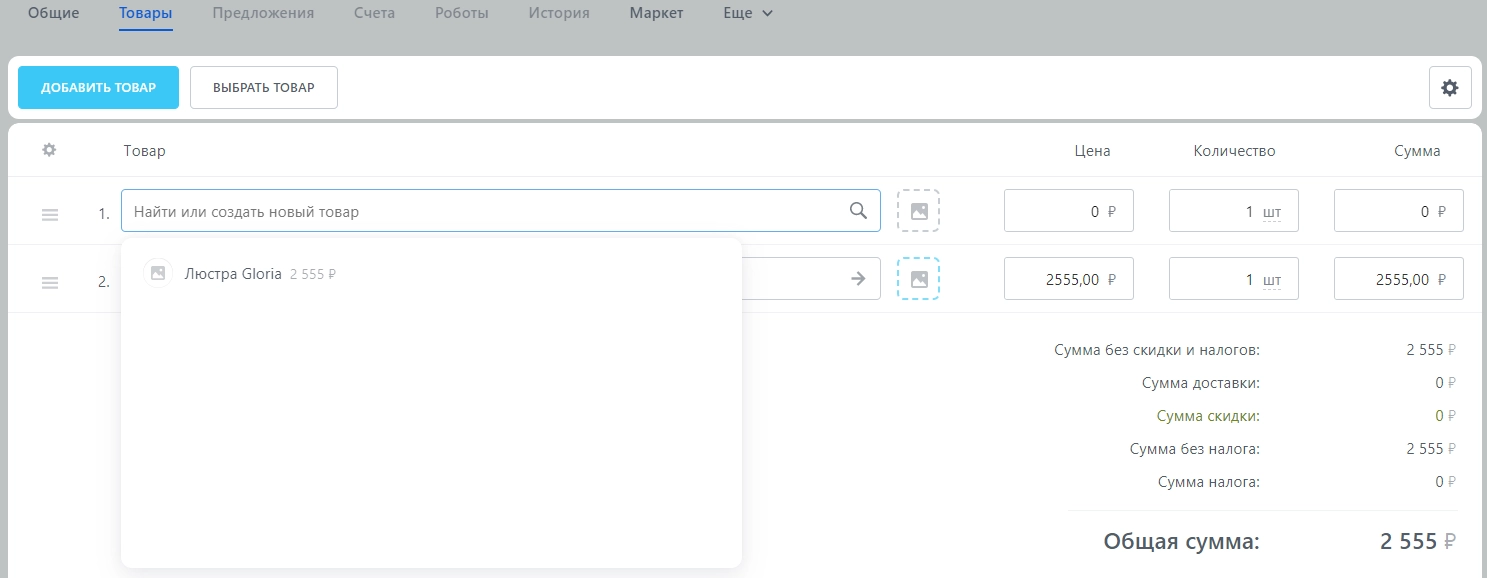
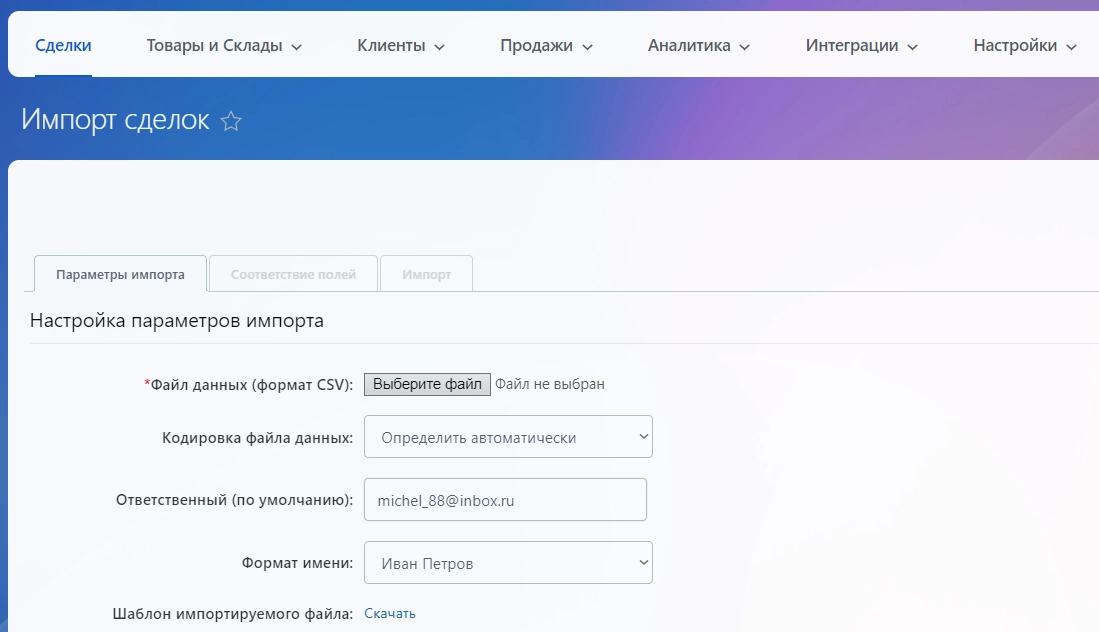
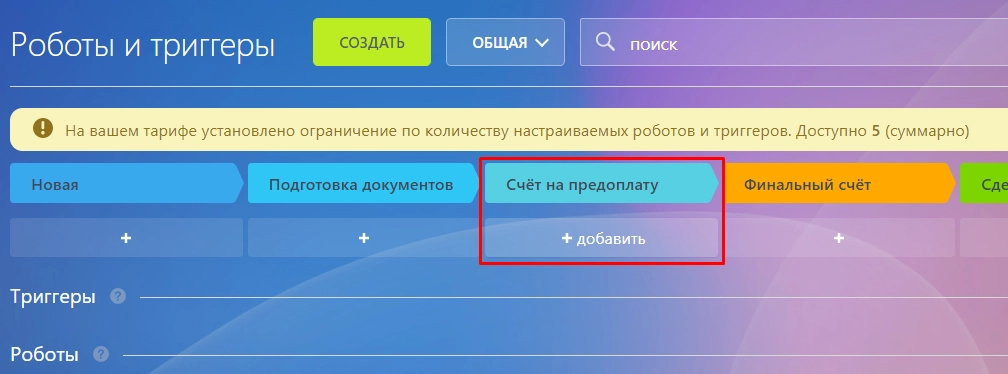
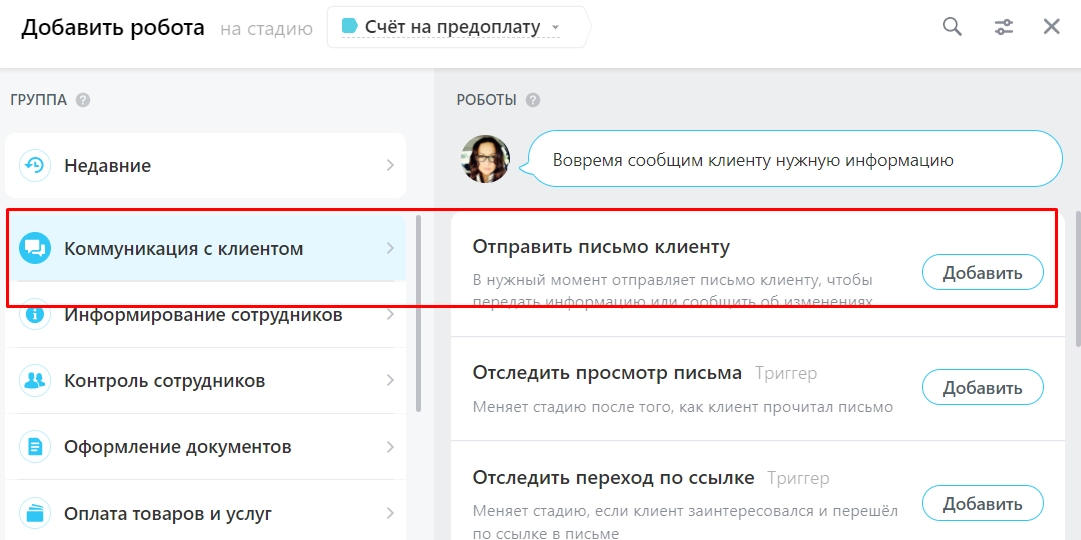
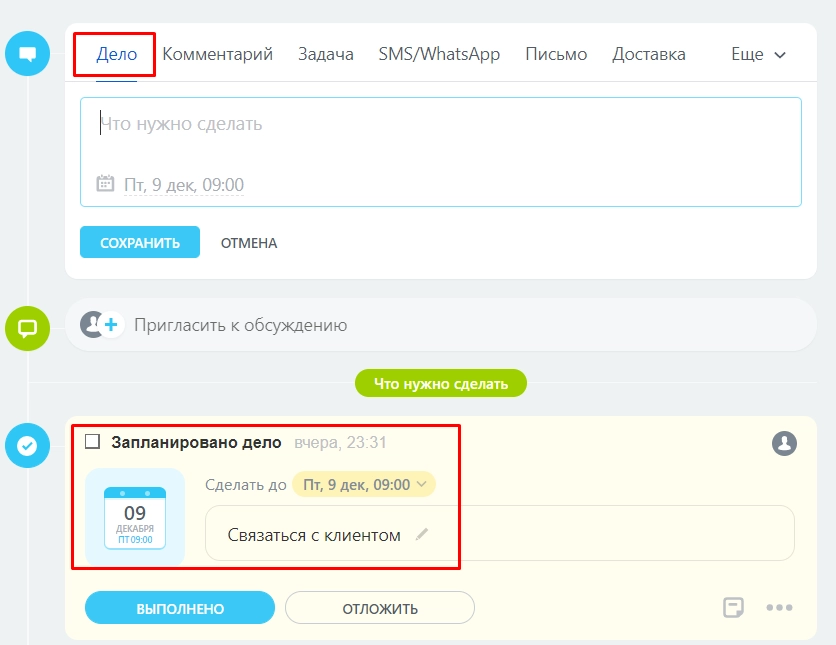
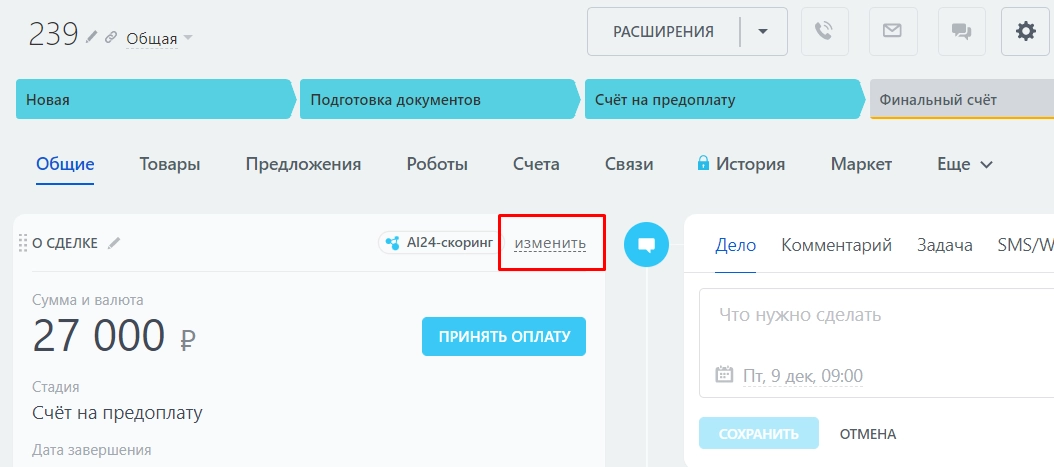



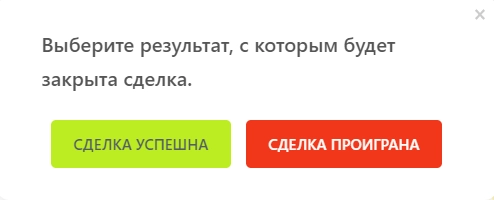










Скажите пожалуйста, какое максимальное количество сделок может одновременно находиться в Битриксе?
Добрый день! Вы можете добавлять неограниченное количество сделок. Ограничение имеются только для построения отчетов CRM-аналитики — максимальное количество сделок варьируется в зависимости от тарифа.
Если нечаянно удалили сделки, можно ли их восстановить? Куда они попадают после удаления?
Добрый день! Да, можно. Все удаленные сделки и задачи в Битрикс24 попадают в корзину, откуда при необходимости их можно восстановить.