В «Битрикс24» удобно планировать работу команды и контролировать дела. Для этого в системе предусмотрен раздел «Задачи». Здесь можно устанавливать сроки, вести учет рабочего времени, добавлять напоминания, оценивать результаты с помощью чек-листов и многое другое. В статье подробно расскажем, как создать и завершить задачу в «Битрикс 24», какие инструменты использовать для планирования и выполнения работы.
Где найти «Мои задачи» в «Битрикс 24»
Инструмент «Мои задачи» полезен и для руководителей, и для подчиненных. Первые могут использовать его для планирования дел и напоминаний, вторые — для выполнения поручений и соблюдения деллайнов.
Все задачи, созданные сотрудниками компании в «Битрикс24», сосредоточены в одном месте. Их можно сортировать по ролям, статусу и другим параметрам. Чтобы просмотреть весь список, зайдите в личный кабинет, откройте раздел «Задачи и Проекты».
Здесь есть два подраздела — «Проекты» и «Задачи». Первый помогает организовать совместную работу команды. Используется для конкретных отделов или групп людей, которые занимаются общим делом, например, разрабатывают сайт компании.
При переходе на страницу проекта вы увидите список «Задачи группы».
В нем отображаются все задания по проекту. Можно зайти в чужую карточку и посмотреть информацию.
В подразделе «Задачи» доступны только те задания, в которых у вас есть какая-то роль.
При переходе на эту страницу «Битрикс 24» вы видите список под названием «Мои задачи». Их можно отсортировать по роли:
- ответственный (исполнитель) — «делаю»;
- помощник (соисполнитель) — «помогаю»;
- постановщик — «поручил»;
- наблюдатель — «наблюдаю».
В списке отображаются все ваши задачи: созданные отдельно или с привязкой к проекту (группе).
Как создать задачу в «Битрикс 24»
Откройте соответствующую вкладку в разделе «Задачи и Проекты» и нажмите кнопку «Создать».
Укажите название задачи и опишите ее. При необходимости отметьте в тексте конкретного человека (оставьте ссылку на контакт), добавьте файл или чек-лист — список дел, которые нужно выполнить перед закрытием задачи.
Обязательно укажите ответственного. Все остальные роли — по мере необходимости.
Задайте крайний срок завершения задачи. В этом блоке можно запретить или разрешить ответственному сотруднику самостоятельно менять дату окончания работы.
Отметьте пункт «Результат задачи», если хотите получить от исполнителя отчет после сдачи работы.
В блоке «Дополнительно» можно выполнить следующие настройки:
- Добавить задачу к проекту или группе.
- Включить функцию учета рабочего времени, указать точный период, в течение которого нужно выполнить поручение (в часах и минутах).
- Добавить напоминание для исполнителя. В назначенное время сотрудник получит СМС или электронное письмо.
- Добавить предшествующую задачу (новое задание будет запускаться после завершения предыдущего).
- Привязать элемент CRM: контакт, компанию, лид, счет, сделку.
- Сделать подзадачей для другой уже созданной задачи.
- Добавить теги для быстрого поиска.
- Привязать другие задачи.
- Добавить дополнительные пользовательские поля.
- Сделать повторяющуюся задачу.
После ввода всех данных нажмите кнопку «Поставить задачу» в самом низу формы.
Создание повторяющейся задачи
Эту настройку из блока «Дополнительно» рассмотрим отдельно. Она актуальна для сотрудников, которые регулярно выполняют одни и те же типовые задания. Вместо того чтобы каждый раз добавлять задачи, заполняя их вручную, можно создать шаблон для повторяющихся дел.
На этапе настроек в разделе «Дополнительно» отметьте галочкой пункт «Сделать задачу регулярной». Откроется форма создания шаблона.
Укажите, с какой регулярностью и в какое время будет запускаться задача. Уточните, с какой даты начинать повторение. После сохранения настроек создается новый шаблон. Задача со всеми сохраненными параметрами (название, ответственный и т. д.) будет автоматически повторяться в назначенное время.
Пользовательские поля в задачах «Битрикс24»
В блоке «Дополнительно» можно добавить новые пользовательские поля.
Кликните по ссылке и укажите формат ввода данных в новое поле.
- Строка — для ввода дополнительной текстовой информации: город или адрес доставки товара и т. д.
- Число — например, цена или количество товара.
- Дата со временем — с помощью полей такого типа можно настроить время для выполнения какой-то промежуточной работы или указать дату изготовления товара.
- Да/нет — логическое поле. Например, в нем можно отразить наличие или отсутствие товара на складе.
Новые пользовательские поля в задачах «Битрикс24» позволяют добавлять нетиповую для вашей компании информацию. Пример: нам нужно, чтобы в задаче можно было ввести дату сверки акта. В стандартных полях такого нет. Но мы можем создать его дополнительно. В списке «Добавить поле» выбираем пункт «Дата со временем», вводим его название и нажимаем «Сохранить». Теперь в карточке будет поле, где можно установить дату сверки акта.
Как выполнить задачу в «Битрикс 24»
Система сообщает пользователю о создании задач, где его упомянули, поставили исполнителем, наблюдателем или помощником. При входе в ЛК нажмите на значок колокольчика в правом углу.
На странице отображаются уведомления обо всех новых событиях, поставленных задачах и созданных проектах.
Можно перейти в карточку задания прямо из сообщения.
Откройте новую задачу, ознакомьтесь с содержанием карточки и нажмите «Начать выполнение» (это действие доступно исполнителю).
Если при создании задачи постановщик выбрал опцию «Учет рабочего времени», перед началом выполнения нужно нажать кнопку «Начать учет моего времени»:
Теперь в правой части карточки можно посмотреть, сколько времени выделено и уже потрачено на выполнение этой работы.
Планирование выполнения задач
Все задания на странице «Мои задачи» по умолчанию отображаются в виде списка. Но можно выбрать другие способы представления:
Сроки — автоматически распределяет задачи по шести колонкам, в зависимости от срока завершения. Вы видите, что нужно сделать в первую очередь, что можно пока отложить, а для каких задач крайние сроки вообще не установлены.
Мой план — это персональная доска задач, в которой работаете только вы. Другие пользователи системы ее не видят. Вы можете настроить этапы выполнения работы, установить для них сроки для самоконтроля. На задаче это не отразится, и уведомление об ее изменении никто не получит.
Календарь — отображает задачи в календарной сетке за выбранный день, неделю или месяц.
Диаграмма Ганта — визуальное представление продолжительности и крайних сроков по всем задачам. Красным цветом на диаграмме отмечена дата окончания работы. Синим — время, которое прошло с момента постановки задачи.
Исполнитель может самостоятельно менять сроки задачи, если при ее создании постановщик включил соответствующую опцию. Дату можно откорректировать в самой карточке, во вкладке «Гант» (передвинуть красную метку на нужную дату), в «Сроках» и «Календаре» (перетянуть задачу в другую ячейку).
Постановщик задачи сразу получит уведомление об изменении сроков.
Какие действия можно выполнять с задачей
Во вкладке «Еще» (рядом с кнопкой «Завершить» в карточке) можно выбирать следующие действия:
- копировать задачу;
- делегировать другому человеку;
- добавлять в план рабочего дня (задача появится в «Плане на день» — доступен только на тарифах «Профессиональный» и «Энтерпрайз»);
- создавать подзадачу;
- удалять.
Подзадачи упрощают процесс планирования и организации объемной работы, особенно если в ней задействовано несколько человек. Например, вы создали задачу по подготовке конференции. В ней можно добавить несколько небольших подзадач для разных сотрудников: по рассылке приглашений, поиску и аренде помещения, разработке презентации и написанию текста выступления. Все участники получат доступ к общему заданию, но выполнять будут только свою подзадачу.
При активной опции «Учет времени» можно поставить работу на паузу, нажав на кнопку «Приостановить» (рядом с «Завершить»). Например, это можно сделать перед выходными или поездкой в командировку, а по возвращении — продолжить.
Руководитель сможет отследить по истории, когда и сколько раз подчиненные ставили задачу на паузу.
Инструменты для работы с задачами
Рассмотрим несколько полезных инструментов «Битрикс24», которые упрощают работу над задачами:
- Пинг-сообщения. Системные комментарии, которые появляются в задаче при изменении сроков или состава участников. Помогают отслеживать все корректировки в задании и ничего не упустить.

- Импорт. Задачи можно загрузить в виде обычной CSV-таблицы из Excel. В системе уже есть готовый шаблон. Скачайте его, заполните и импортируйте в «Битрикс24».
- Экспорт. Весь список задач можно выгрузить из системы в виде таблицы Excel.
- Быстрые действия. Прямо из карточки задачи можно начать диалог с коллегами в чате, написать пост, запустить видеозвонок и создать встречу.

- Роботы и триггеры. Позволяют автоматизировать часть работы. При переходе задачи в другой статус робот будет активировать то или иное действие. Например, можно задать в настройках, чтобы исполнитель получал уведомление при просрочке. Также можно автоматизировать процесс создания задач, например, при появлении в системе нового лида. В этом случае используется готовый шаблон задания.
Для контроля задач в проектах предусмотрен инструмент «Канбан». Это интерактивная доска, на которой видно, какие задания находятся на той или иной стадии выполнения.
В отличие от инструмента «Мой план», «Канбан» показывает список задач для всех участников группы.
Как завершить задачу в «Битрикс 24»
Если сотрудник выполнил поручение и готов показать результаты, ему нужно зайти в карточку и нажать «Завершить».
Если в задачу добавлен чек-лист, перед завершением убедитесь, что все пункты выполнены, и только потом сдавайте работу.
Где находятся завершенные задачи в «Битрикс 24»
Зайдите на страницу «Мои задачи», нажмите на фильтр и выберите пункт «Завершены».
Откроется список всех ваших завершенных дел. Как возобновить задачу в «Битрикс24»:
- Выберите нужный пункт списка.
- Нажмите на иконку быстрого меню слева.
- Выберите команду «Возобновить».
Завершенная задача снова станет активной, с ней можно продолжить работу.
Как удалить задачу в «Битрикс24»
В «Моих задачах» отметьте галочкой нужную. Кликните по кнопке «Выберите действие» и нажмите «Удалить» в выпадающем списке.
То же действие можно выполнить в карточке задачи. Нажмите «Еще» (рядом с кнопкой «Завершить») и выберите команду удаления.
Как удалить регулярную задачу в «Битрикс24»
Регулярная задача запускается автоматически на основании шаблона. Перейдите в раздел «Задачи и Проекты» → «Еще» → «Шаблоны». Отметьте нужный пункт списка и нажмите кнопку «Удалить».
Чтобы поставить регулярную задачу на паузу, перейдите в шаблон и выберите «Приостановить повторение».
Как восстановить удаленную задачу в «Битрикс24»
На верхней панели раздела «Задачи и Проекты» нажмите «Еще» и выберите в списке пункт «Корзина». Откроется список всех удаленных задач. Отметьте галочкой нужные строки и нажмите «Восстановить».
Мы рассмотрели типовые операции с задачами, но возможностей в этом разделе гораздо больше. Если вы хотите использовать его для планирования и контроля работы сотрудников, оставьте заявку на нашем сайте. Мы подберем для вас подходящий тариф, а при покупке лицензии в нашей компании бесплатно настроим раздел «Задачи и проекты».
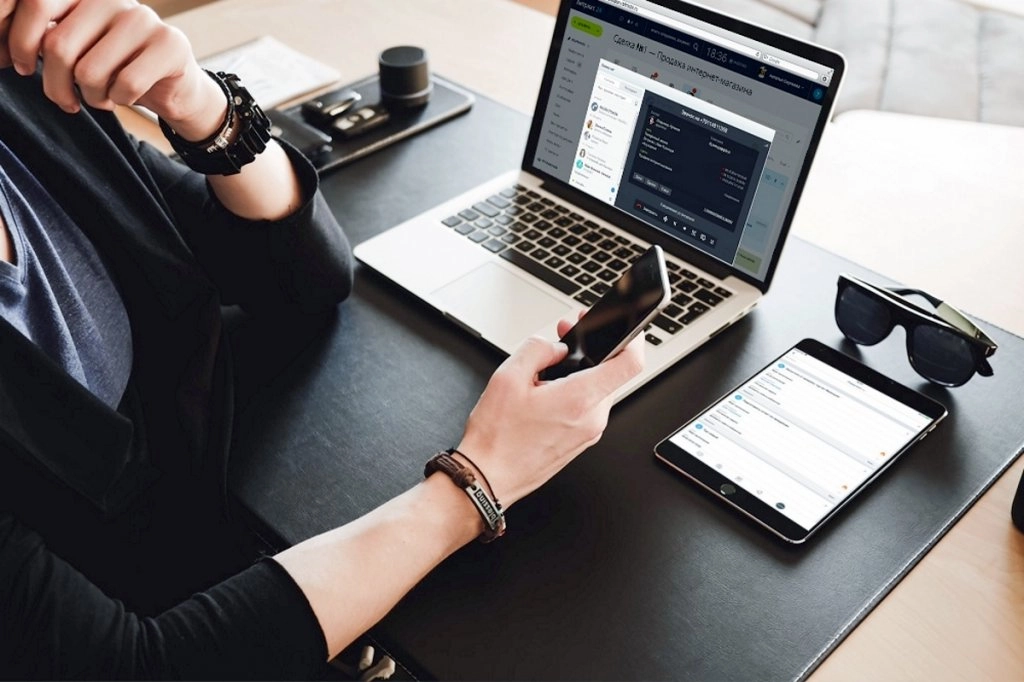
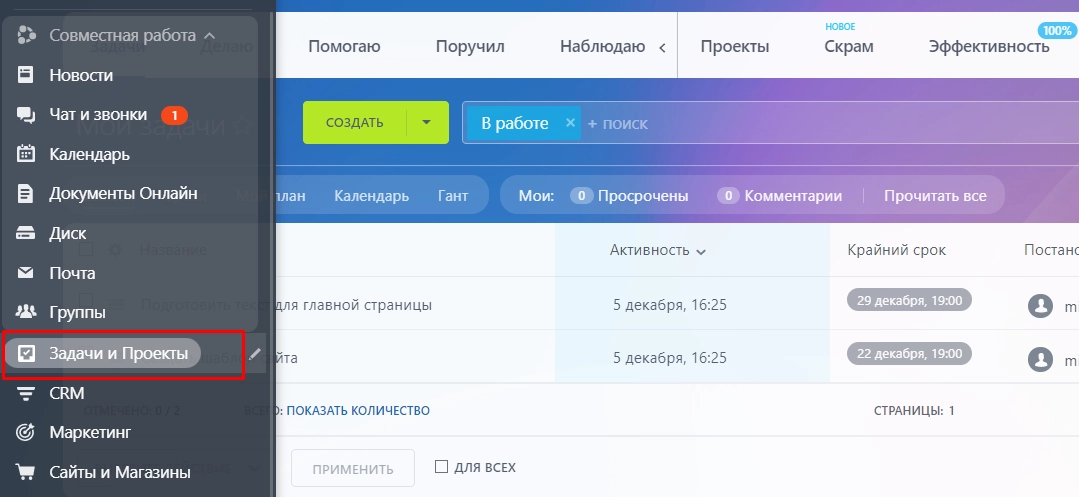
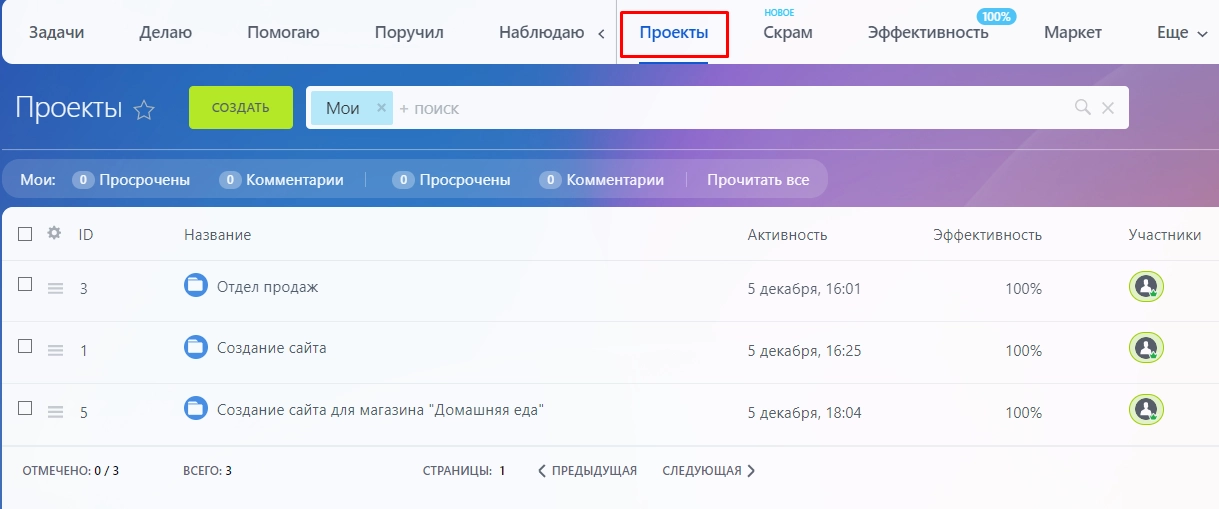
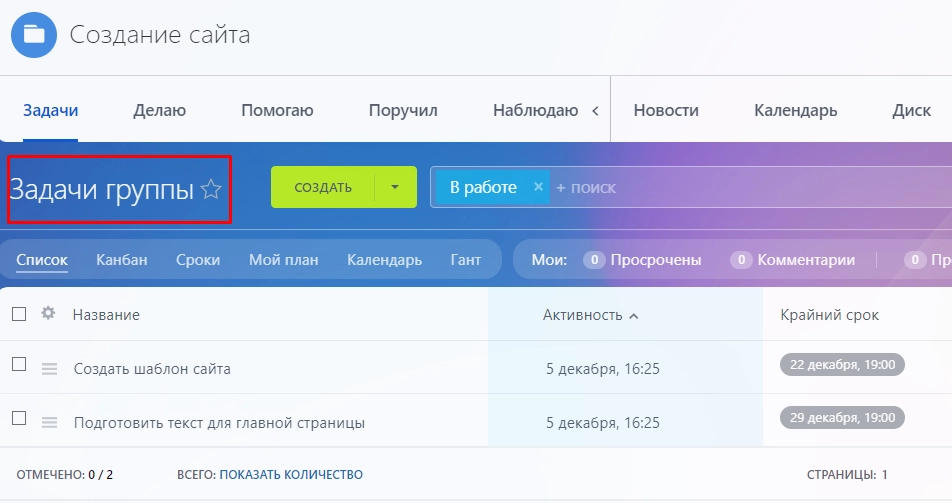
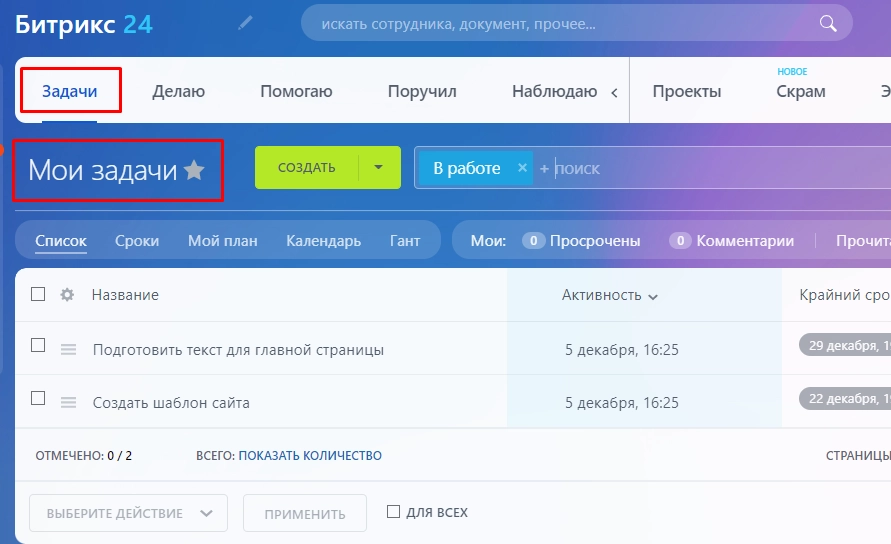



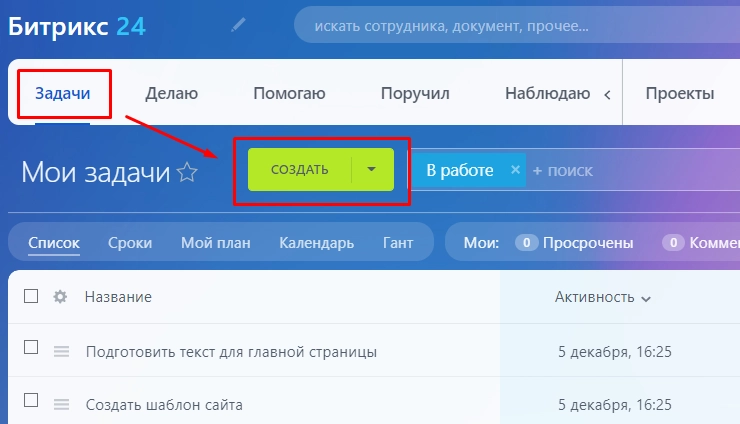
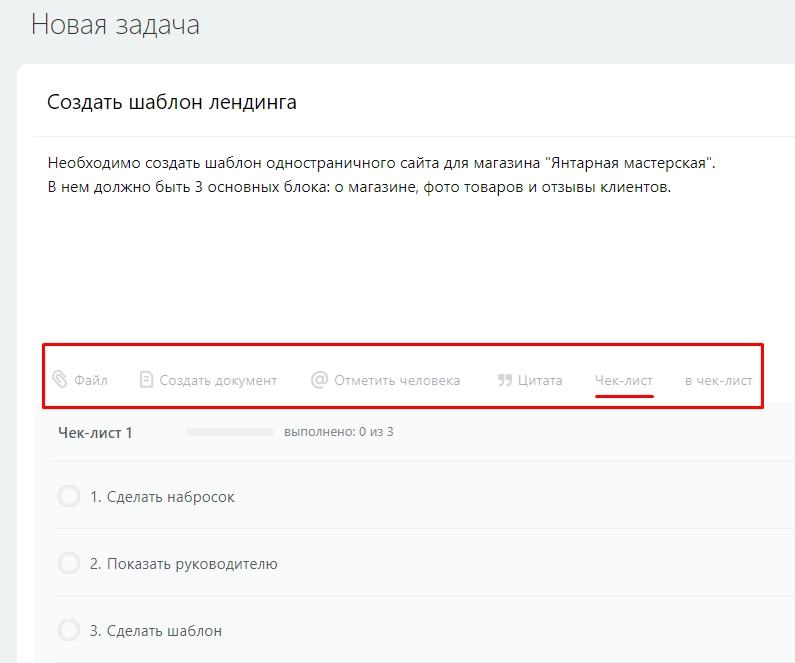
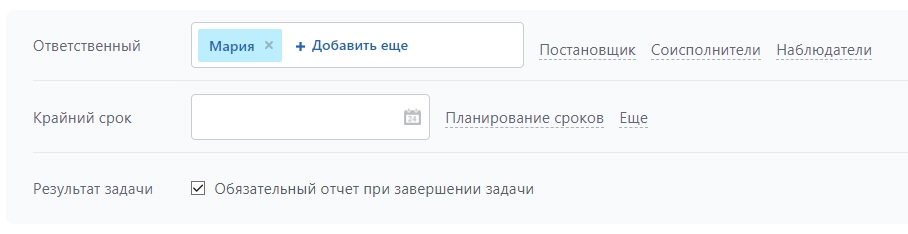
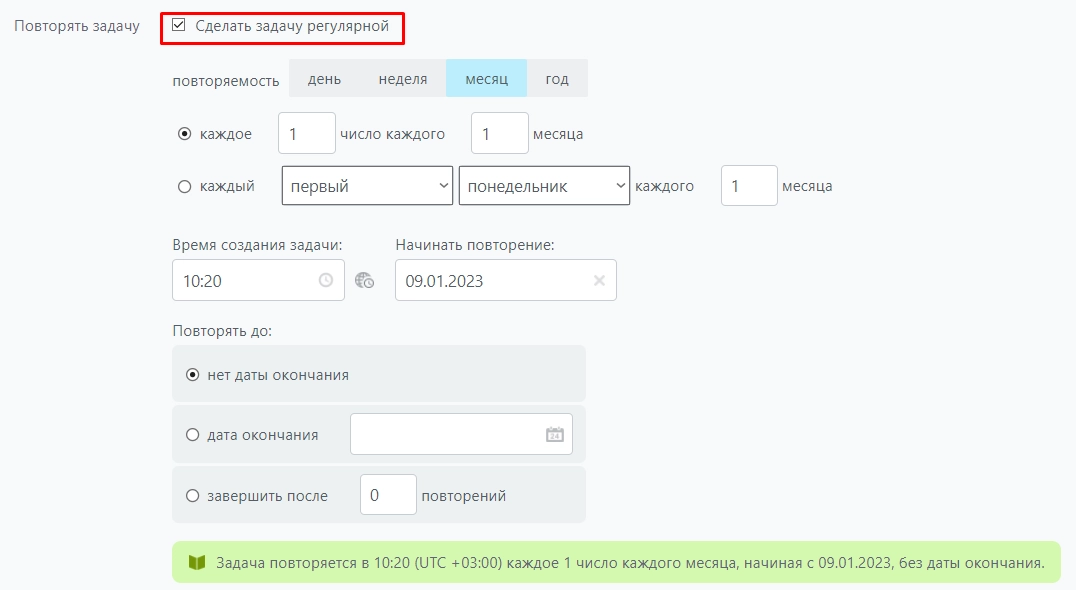
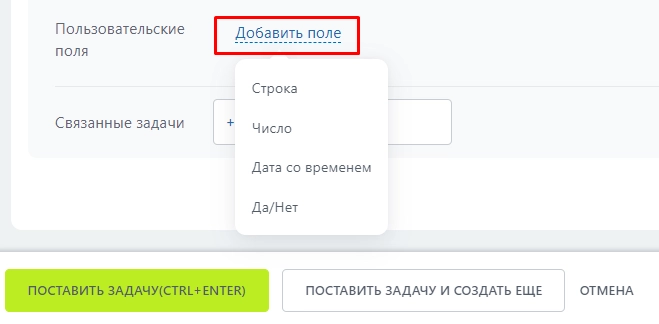
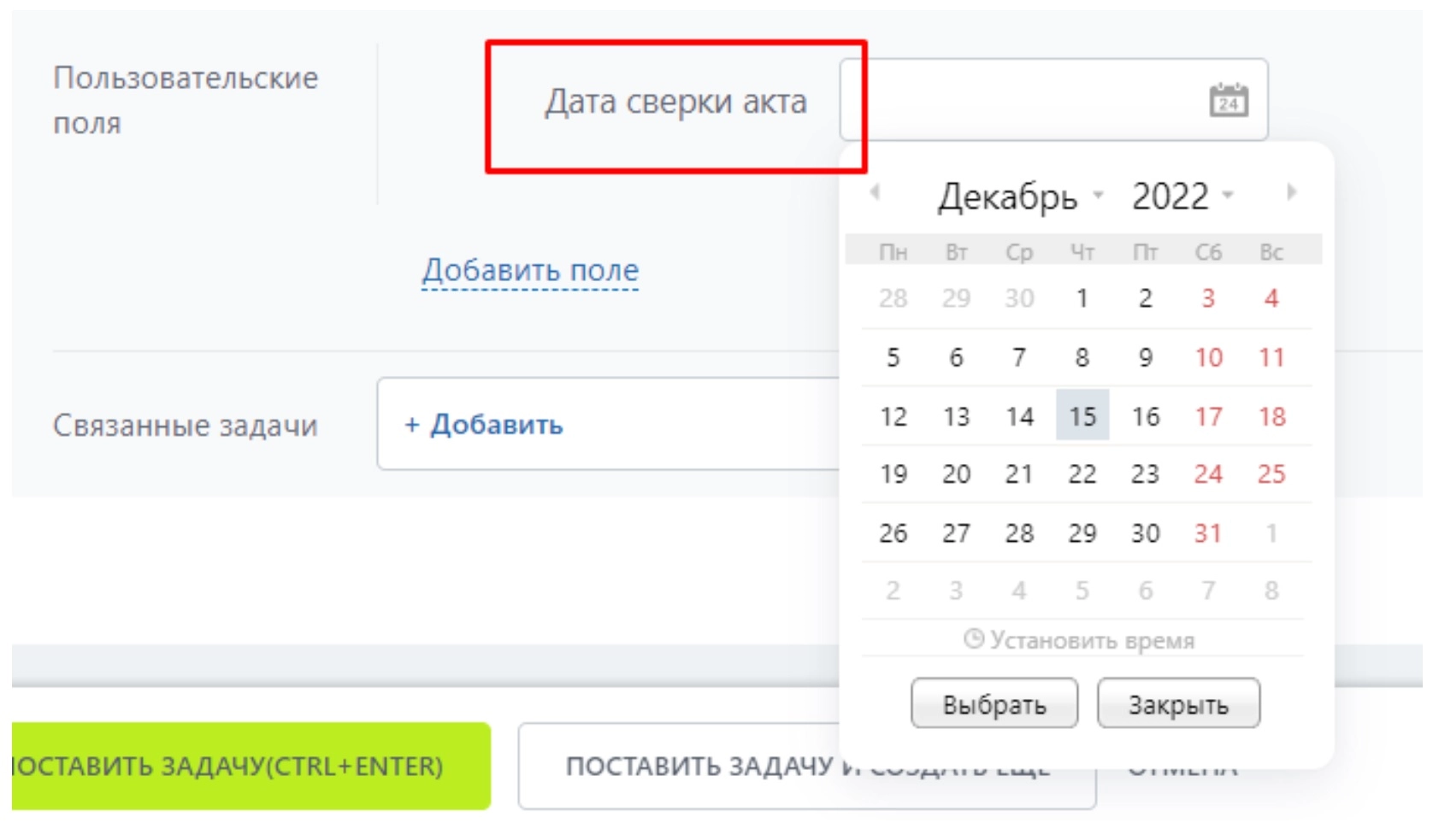
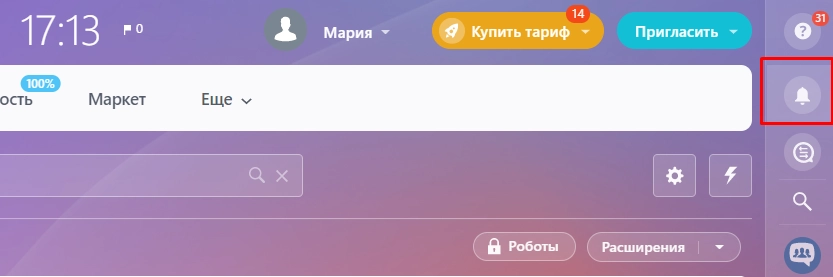
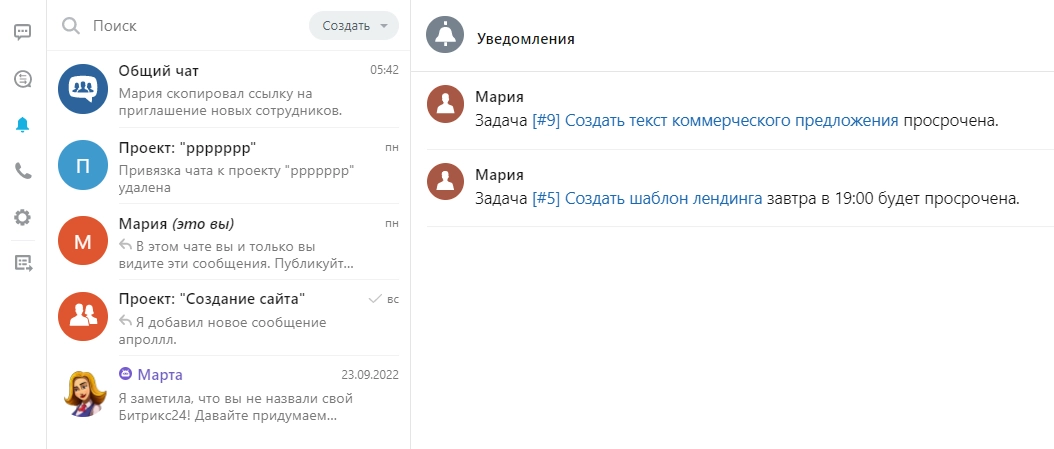
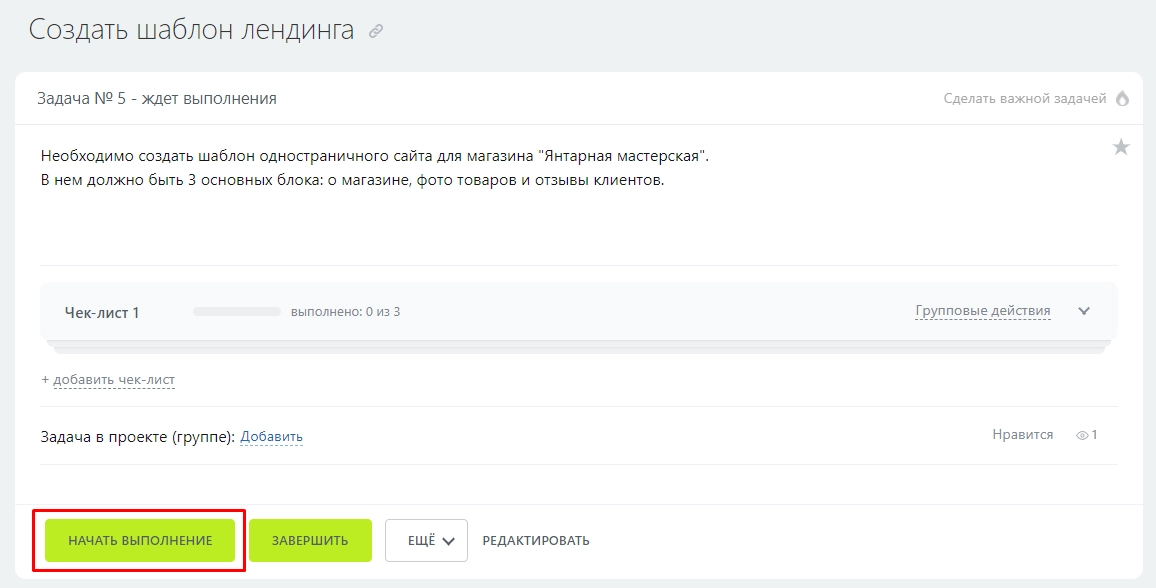
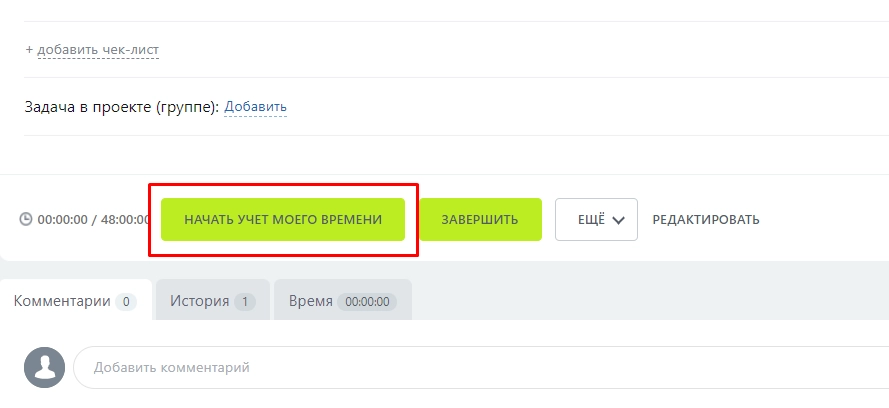
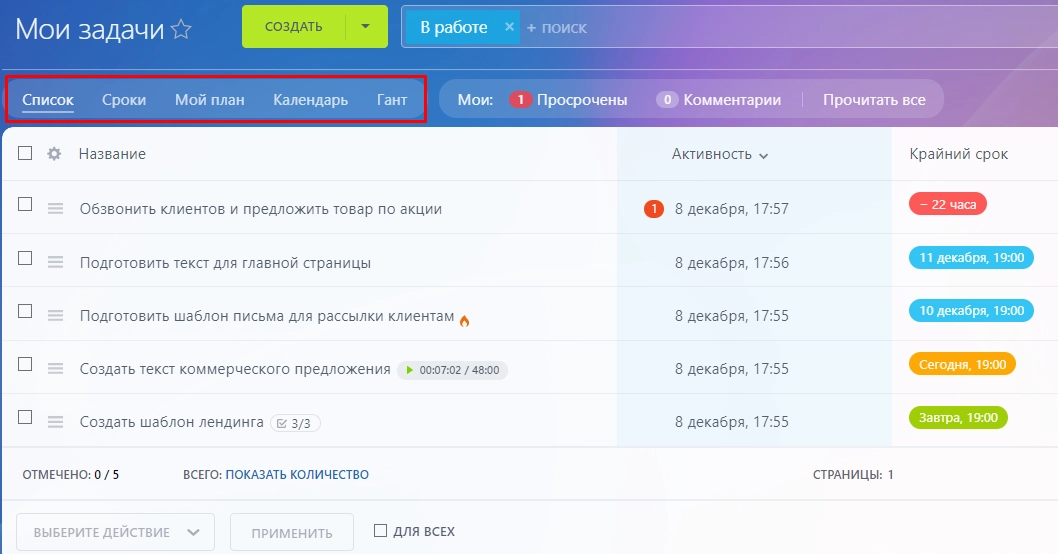
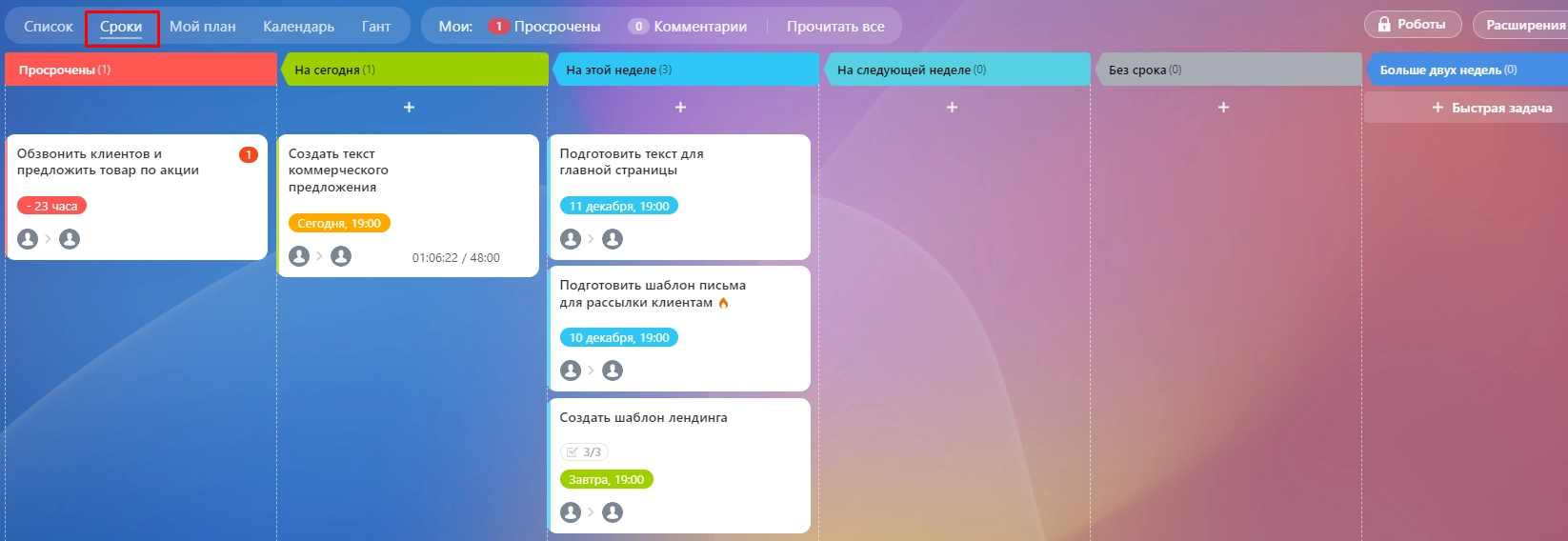
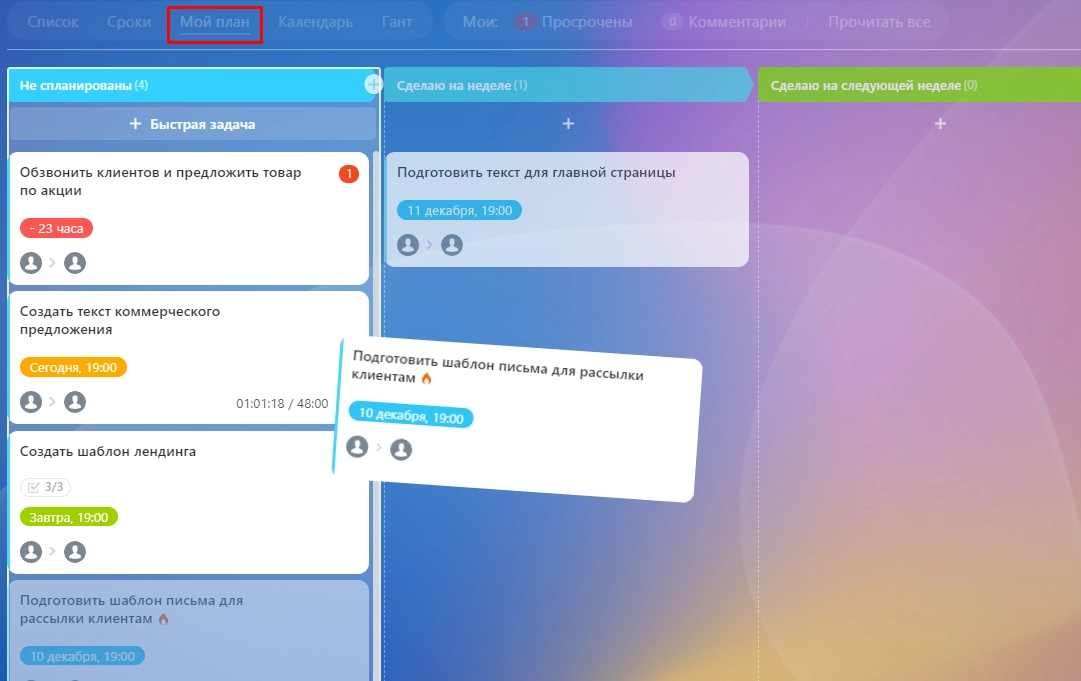
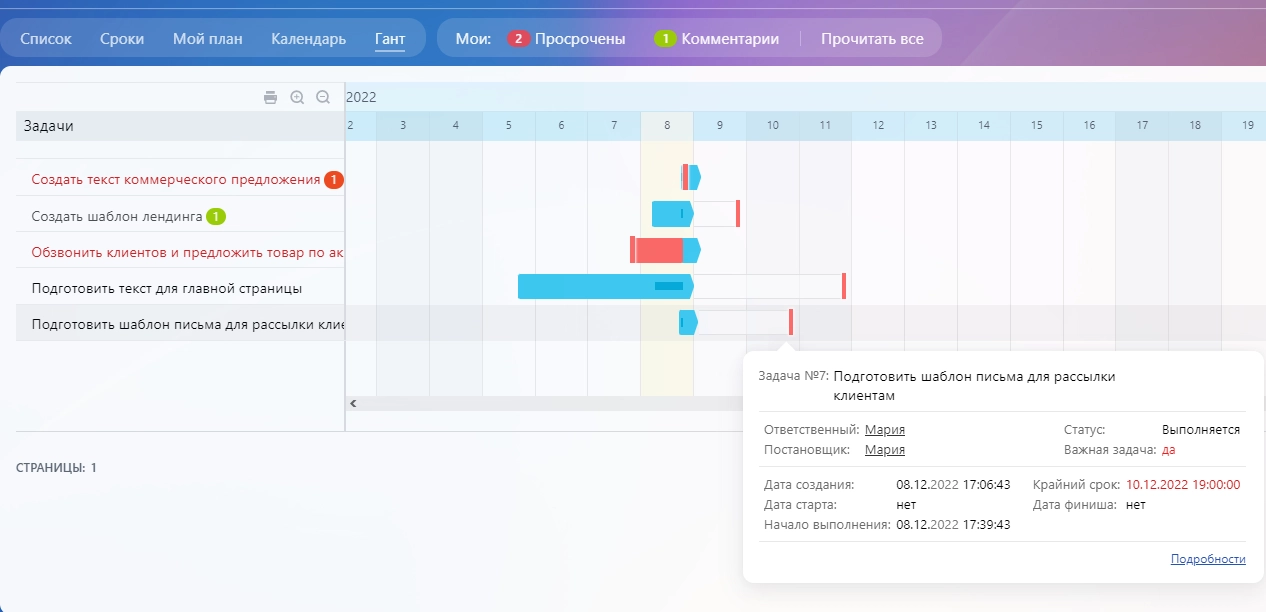
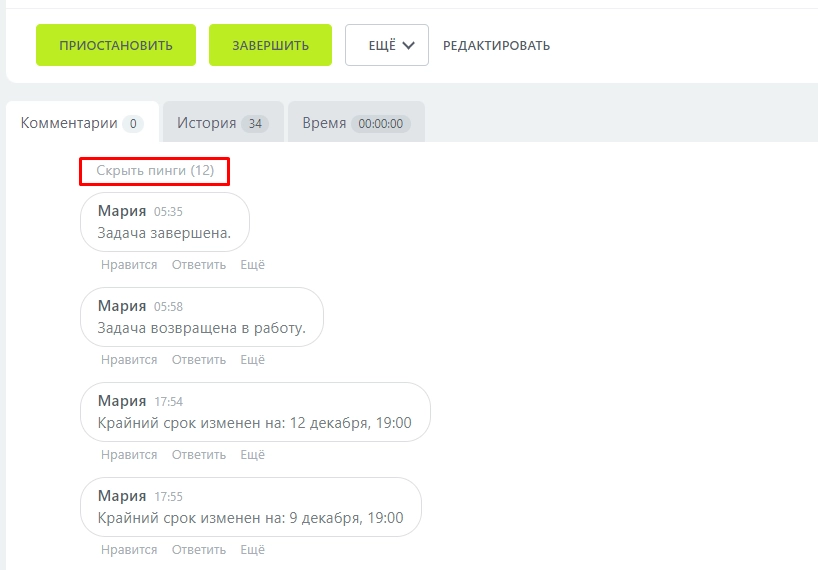
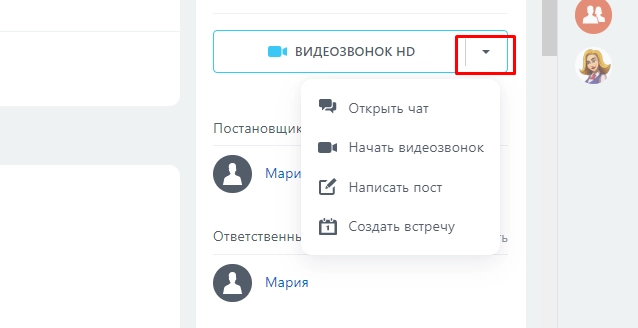
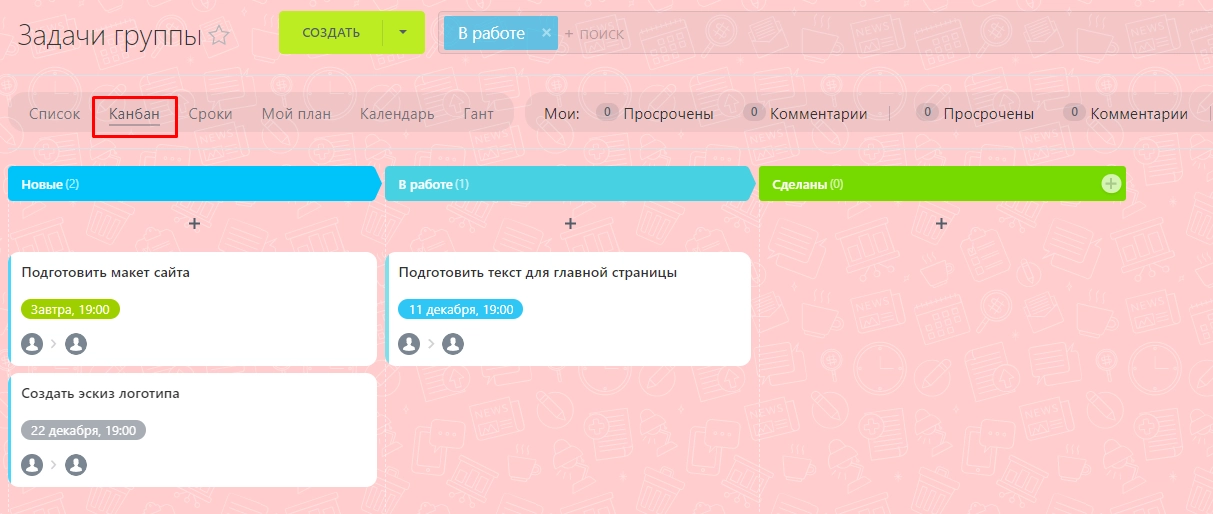


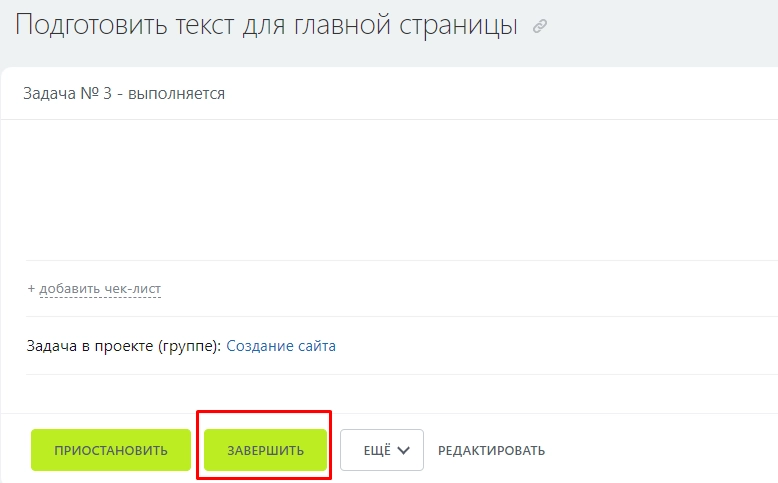
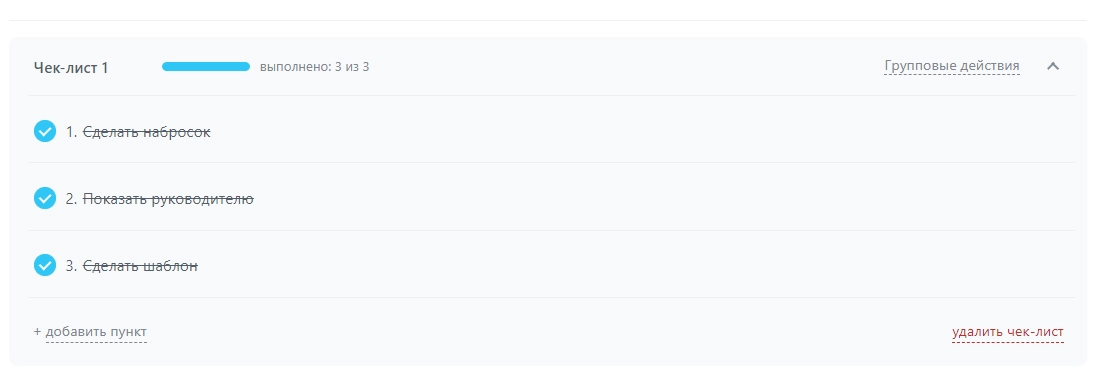
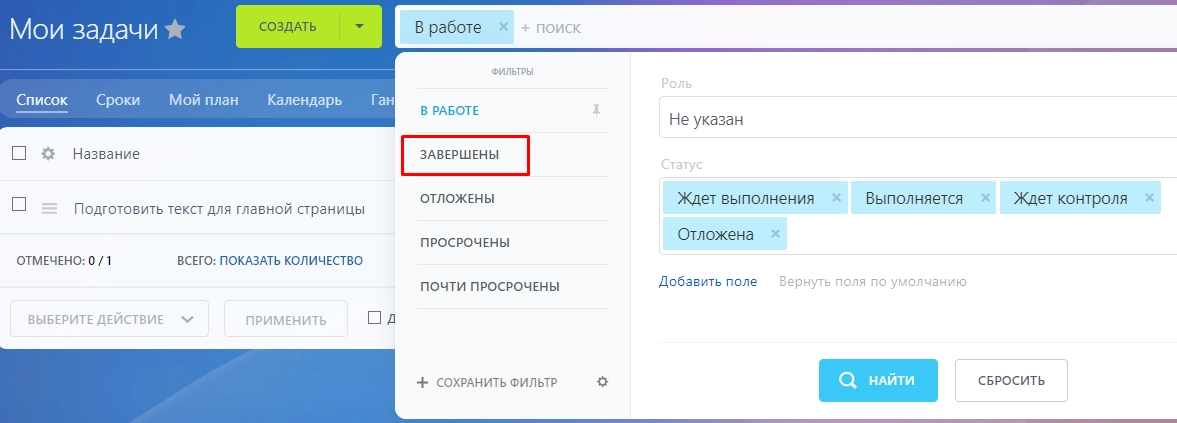
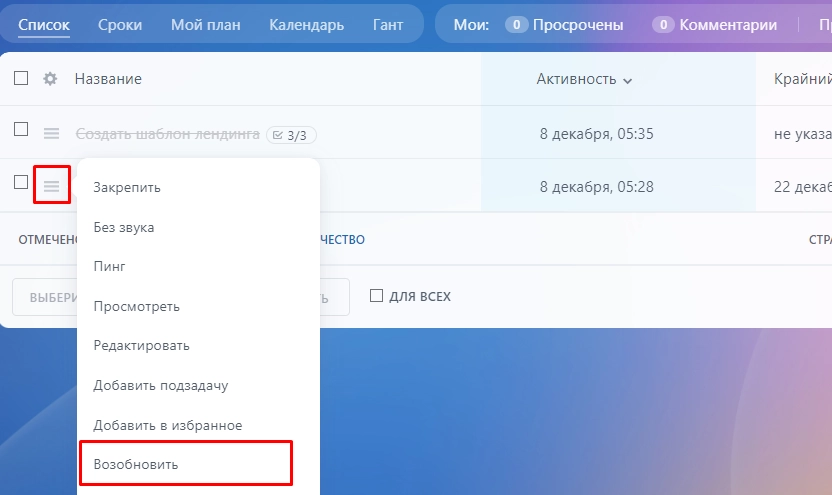
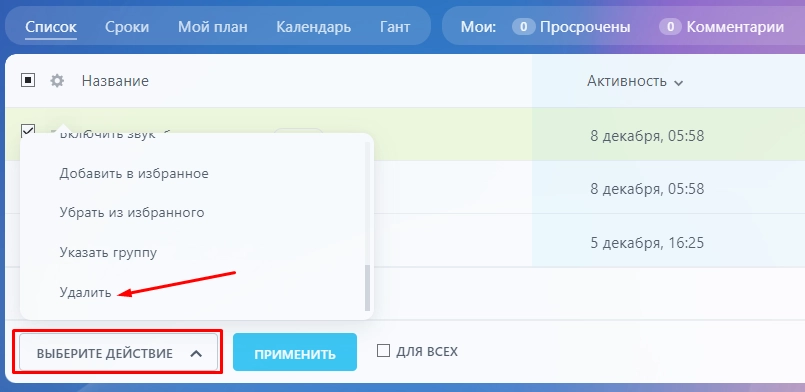
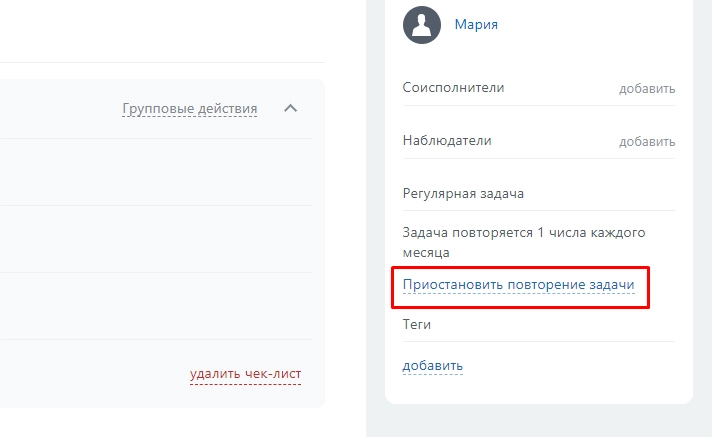
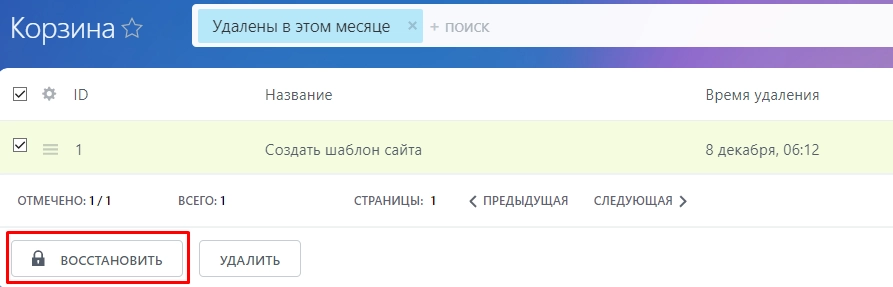









А в мобильном приложении доступен весь функционал для задач? Могу я в нем работать с задачами по проекту.
Добрый день, да, в мобильном приложении доступен весь функционал. В последнем обновлении Битрикс24 работа с задачами стала еще более простой и удобной. Можно прямо со смартфона просматривать, создавать, редактировать задачи и контролировать их выполнение.
А можно сделать так, чтобы обо всех назначенных для меня задачах приходили сообщения на телефон?
Добрый день! Чтобы получать уведомления на телефон, нужно установить мобильное приложение. При получении новой задачи вам придет push-уведомление. При желании можно также настроить отправку сообщений на электронную почту.