Отчеты Битрикс24 нужны руководителю и сотрудникам компании, чтобы анализировать эффективность работы. На основе полученных данных можно оптимизировать нагрузку на персонал, составлять рабочие графики, контролировать остатки на складах.
В статье расскажем, как сделать отчет в Битрикс 24 с помощью встроенного конструктора. Но сначала разберемся, какие виды отчетности есть в системе.
Какие бывают отчеты в Битрикс 24
В Битрикс24 можно формировать отчетность:
- по задачам и проектам;
- складскому учету;
- CRM-аналитике;
- рабочие — для контроля деятельности персонала.
Рассмотрим каждую подробнее.
Типовые в задачах и проектах
В Битрикс 24 предусмотрены стандартные отчеты, которые можно использовать для отслеживания эффективности сотрудников.
Перейдите в раздел «Задачи и проекты», выберите вкладку «Еще», затем — «Отчеты».
Занятость по проектам
Здесь содержатся данные о количестве задач по каждому проекту, а также времени, затраченного на их выполнение.
Задачи на месяц
Представлен список тех, которые необходимо решить в текущем месяце, в том числе отложенные и просроченные. Отображаются даты создания, начала и завершения их выполнения, дедлайны.
Отчет по эффективности
Здесь вы можете оценить эффективность менеджеров за указанный промежуток времени. Содержатся сведения о количестве задач — новых, завершенных и в работе у каждого сотрудника. Указан процент просроченных, оцененных, с положительной оценкой (в столбце «Эффективность»).
Задачи за прошлый месяц
Здесь содержится информация о задачах за прошлый месяц. Указаны ответственные лица, приоритет, затраченное время, статус, оценка. При необходимости можете воспользоваться фильтром, чтобы вывести не все задания, а только новые, ожидающие выполнения или проверки, завершенные, в работе, отложенные, отклоненные, просроченные.
Ресурсный учет по задачам
Отображается список задач, а также:
- планируемые трудозатраты;
- затраченное время;
- крайний срок выполнения;
- дата завершения;
- ответственное лицо.
Можете воспользоваться фильтром, как в предыдущем случае.
Ресурсный учет по исполнителям
Здесь показано, сколько времени ушло у каждого сотрудника на выполнение заданий. Можно отобразить данные в разрезе проектов.
Складской учет — остатки и движение товаров
Здесь вы можете контролировать остатки и движение товаров, узнать, сколько их поступило на склад, было продано или перемещено за определенный период.
В разделе «Складской учет» выберите вкладку «Аналитика», затем — «Остатки товаров». Отобразится информация о товарных остатках (в том числе в денежном эквиваленте) в разрезе каждого склада.
Здесь также можно узнать, какое количество товаров поступило на склад, было продано или перемещено за определенный промежуток времени. Вы сможете скорректировать поставки, сократить расходы и повысить доходы, заказывая самую продаваемую продукцию.
В разделе «Складской учет» выберите вкладку «Движение товаров».
Укажите нужный отчетный период. Можете отметить товары и склады, сведения о которых требуется отразить в документе.
В верхней части окна представлена информация о том, на какую сумму поступила продукция на склад и сколько ее было продано за указанный промежуток времени.
В нижней части окна можете отследить движение товаров на каждом складе. Отображаются следующие данные:
- «Начальный остаток» — на начало выбранного периода;
- «Поступило» — число поступивших, оприходованных и перемещенных на склад товаров;
- «Продано» — суммарное количество проданных товаров;
- «Конечный остаток» — остаток продукции на конец отчетного периода.
Чтобы посмотреть движение товаров на определенном складе, нажмите на его название.
CRM-аналитика
CRM-аналитика позволяет отслеживать воронку продаж, прогнозировать доходы и находить проблемные места в бизнесе.
В разделе «CRM» выберите вкладку «Аналитика», затем → «Сквозная аналитика» → «Отчеты» → «Мои отчеты».
Далее рассмотрим конкретные отчеты.
Старт CRM
Здесь отражаются данные об эффективности менеджеров и контактов с клиентами. В верхней части страницы находятся виджеты, которые отображают активность работы персонала через разные каналы коммуникаций. Ниже показана статистика деятельности менеджеров — можно определить результативность каждого из них.
Далее размещен блок данных о продажах и клиентах, сумме сделок. Здесь вы увидите количество выполненных дел, полученных писем, заполненных CRM-форм. Узнаете, сколько новых клиентов пришло за текущий день и месяц.
В конце страницы — счетчики по менеджерам. С их помощью вы узнаете, насколько ваш персонал эффективно выполняет свои обязанности.
Шкала «Победил» — сколько дел выполнил каждый менеджер, «Долг» — сколько предстоит завершить. Показана общая сумма продаж по результатам деятельности работников.
Лиды
При переходе в подраздел «Лиды» откроется сводная страница отчетностей, состоящая из отдельных блоков:
- воронка по лидам — наглядно отображает эффективность их обработки по стадиям;
- источники лидов (круговая диаграмма) — показывает число созданных контактов, поступивших из разных каналов связи;
- конверсия — в блоке представлены числовые показатели по лидам: количество активных, конвертированных (преобразованных в контакты, компании, сделки), забракованных, а также общий процент конверсии и потерь (упущенных клиентов);

- обработка лидов по сотрудникам — можно посмотреть, насколько эффективно менеджеры работают с потенциальными клиентами.

Сделки
В этом разделе можно получить сведения о сделках за любые временные интервалы — выбирайте нужный период с помощью фильтра. Представлены:
- воронка продаж — число сделок по стадиям выполнения;
- суммы сделок — общая, только выигранных и тех, которые еще обрабатываются;
- количество сделок (выигранных и активных), обработанных звонков, встреч, писем у каждого менеджера;

- контроль оплат — суммы выигранных сделок, выставленных и невыставленных счетов;
- количество забытых сделок — тех, с которыми не работали в отчетном периоде.

Счета
Здесь доступна такая информация:
- воронка по счетам — их количество по стадиям обработки;
- суммы активных, оплаченных, просроченных и ожидающих оплаты счетов;

- задолженности и оплаты — сведения позволяют определить, насколько активно велась работа в отчетном периоде;

- работа со счетами и менеджерами — аналогично сведениям по задолженностям и оплатам, но информация представлена по каждому сотруднику;
- суммы выставленных и невыставленных счетов по каждому работнику.

Рабочие отчеты в Битрикс24
Рабочие отчеты Битрикс24 помогают отслеживать текущие дела и планировать, как действовать далее. Эти функции доступны тарифе «Профессиональный».
Для настройки отчетности перейдите в раздел «Компания» главного меню, откройте «Время и отчеты», затем — «Рабочие отчеты».
Нажмите на кнопку «Настройка». Напротив имен и фамилий работников, названий отделов появится знак шестеренки. Кликните по нему. Например, вам нужна отчетность Александры Филиной — нажмите на изображение шестеренки, которое находится напротив фамилии и имени этого сотрудника.
Выберите период, за который нужно подводить итоги: каждый день, неделю или месяц. Можете указать конкретный день и время.
Отчетность отображается на графике разными цветами:
- серый — документ не утвержден;
- желтый — утвержден без оценки;
- зеленый — оценен положительно;
- красный — оценен отрицательно.
Если нужно просмотреть сведения по отдельным параметрам, воспользуйтесь фильтрами.
Выберите отчетный период, конкретный отдел или менеджера, посмотрите статистику (поставьте галочку в поле «Статистика»), где отражен процент оцененной отчетности и положительных оценок.
Руководитель отдела или проекта должен подтверждать отчеты сотрудников. Кликните по строке с фамилией работника — откроется специальная форма.
Конструктор отчетов в задачах Битрикс 24
Конструкторы отчетов Битрикс 24 — инструменты, которые используются персоналом для создания отчетности, а руководителем — для анализа результатов компании. В «Задачах и Проектах» и CRM они отличаются.
Сначала посмотрим, как создать отчет по эффективности работы персонала с задачами в Битрикс 24. Откройте «Задачи и Проекты», вкладку «Еще» и перейдите в «Отчеты». Нажмите на кнопку в верхнем правом углу.
Укажите его название, описание и отчетный период.
Настройте колонки для отображения нужной информации в документе — названия, Ф. И. О. ответственного лица, статуса, важности.
Чтобы показать в документе сумму или количество уникальных значений в колонке, активируйте функцию «Вычислить колонку» — поставьте галочку слева от нужного элемента.
Порядок колонок в документе можно менять. Для этого нажимайте на кнопки со стрелками.
Для удаления или изменения названия колонки наведите курсор правее от нее и выберите соответствующую опцию — изображение крестика или карандаша соответственно.
Настройте параметры фильтрации. Чтобы добавить или удалить условия, нажмите на кнопку «+» или «−» в блоке «Фильтр».
После добавления условий над ними появится выпадающий список. С его помощью можно ограничить результаты по всем или любому из добавленных условий.
Нажимайте на кнопки «и/или», чтобы построить «дерево» условий. В нашем примере (на фото ниже) соблюдены следующие:
- сотрудник = Лев Баринов, оценка = положительная;
- сотрудник = Евгений Базаров, оценка = отрицательная.
Для создания диаграммы с отчетными данными поставьте галочку возле опции «Выводить диаграмму». Выберите ее тип: линейная, столбчатая, круговая.
Чтобы поделится шаблоном документа с коллегами, нажмите на кнопку «Добавить еще» и выберите сотрудников, которым предоставляете доступ.
Как создать отчет в CRM Битрикс 24
Теперь посмотрим, как сделать отчет в CRM Битрикс24. Перейдите в раздел «CRM», выберите вкладку «Аналитика», затем — в «Конструктор».
Можете выбрать файл из списка стандартных. При наведении на шаблон появится более подробная информация о содержании документа.
Если подходящего шаблона нет, создайте новый документ. Для этого нажмите на кнопку «Добавить отчет».
Выберите нужные поля. На момент написания статьи в Битрикс24 можно создать отчет для сделок, товаров, лидов, счетов и дел.
Присвойте название, сделайте описание, укажите отчетный период, добавьте нужные колонки.
При необходимости используйте фильтры, чтобы ограничить результаты поиска. Например, если указан дополнительный параметр «Полученная сумма больше 200 000», то можно увидеть все сделки, заключенные на сумму свыше 200 тыс. руб.
Остались вопросы? Обращайтесь к нам. Мы поможем настроить Битрикс24 под запросы вашего бизнеса.


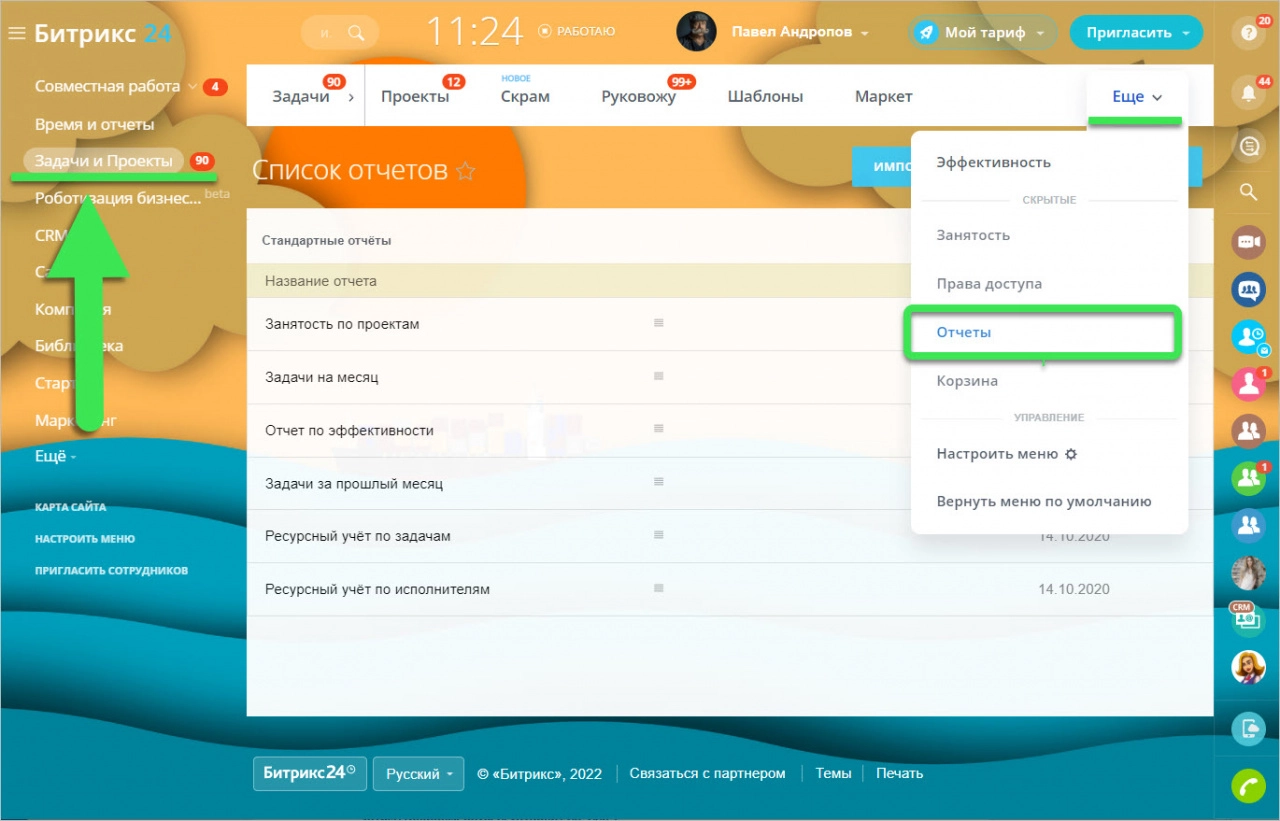
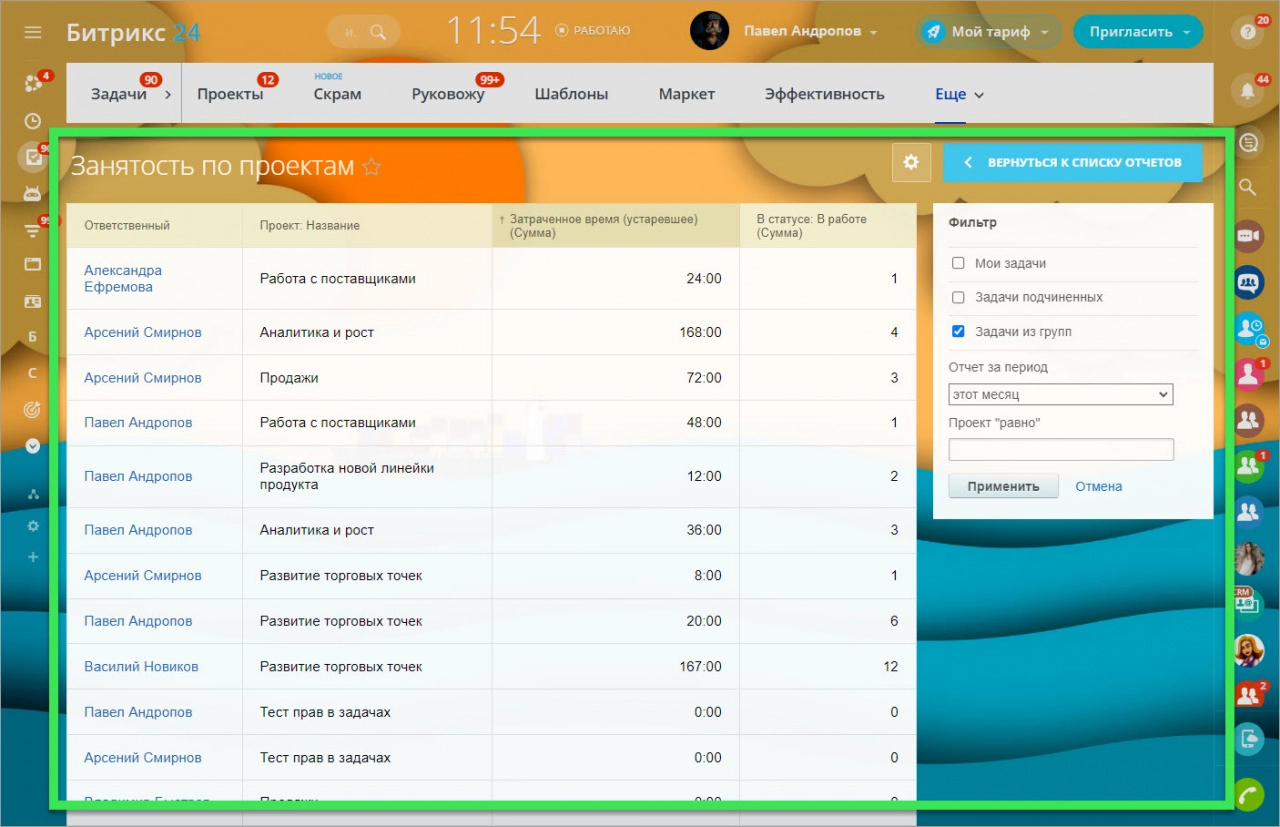
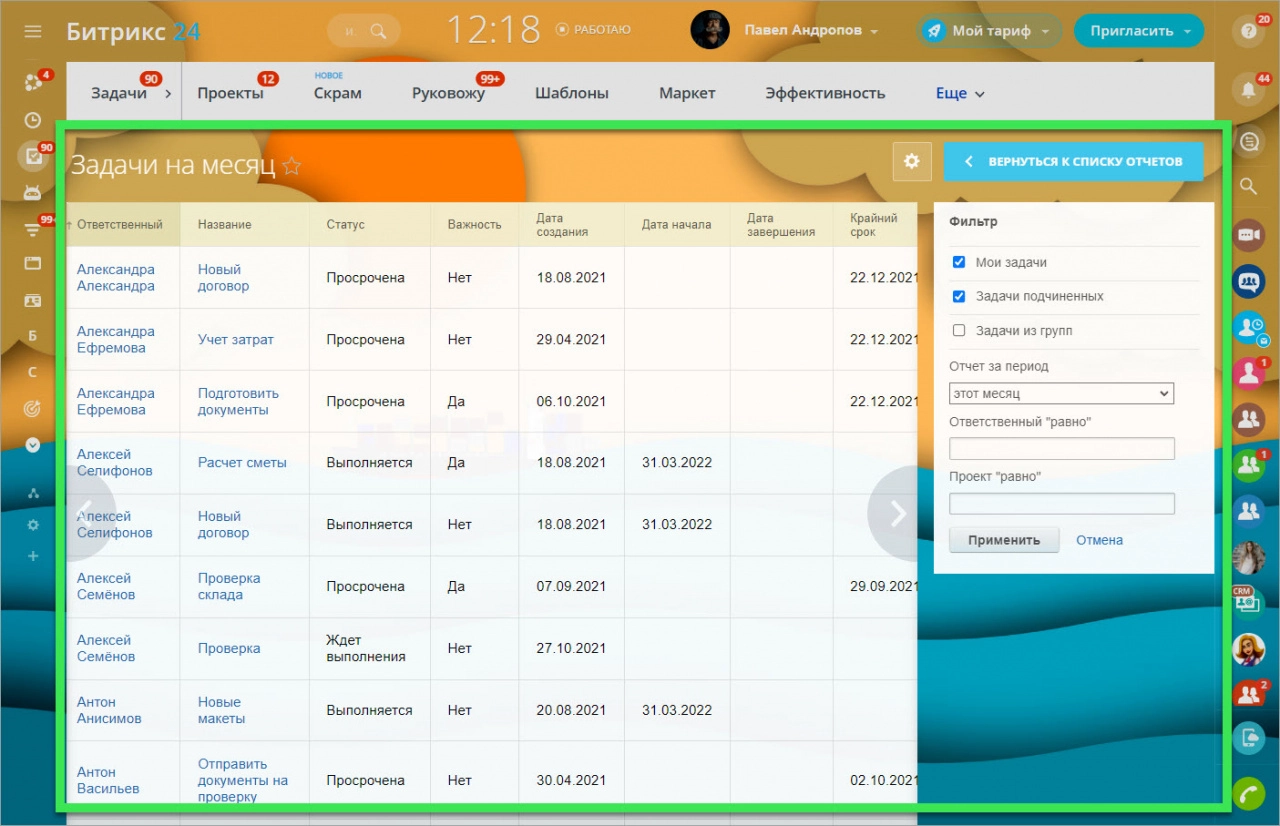
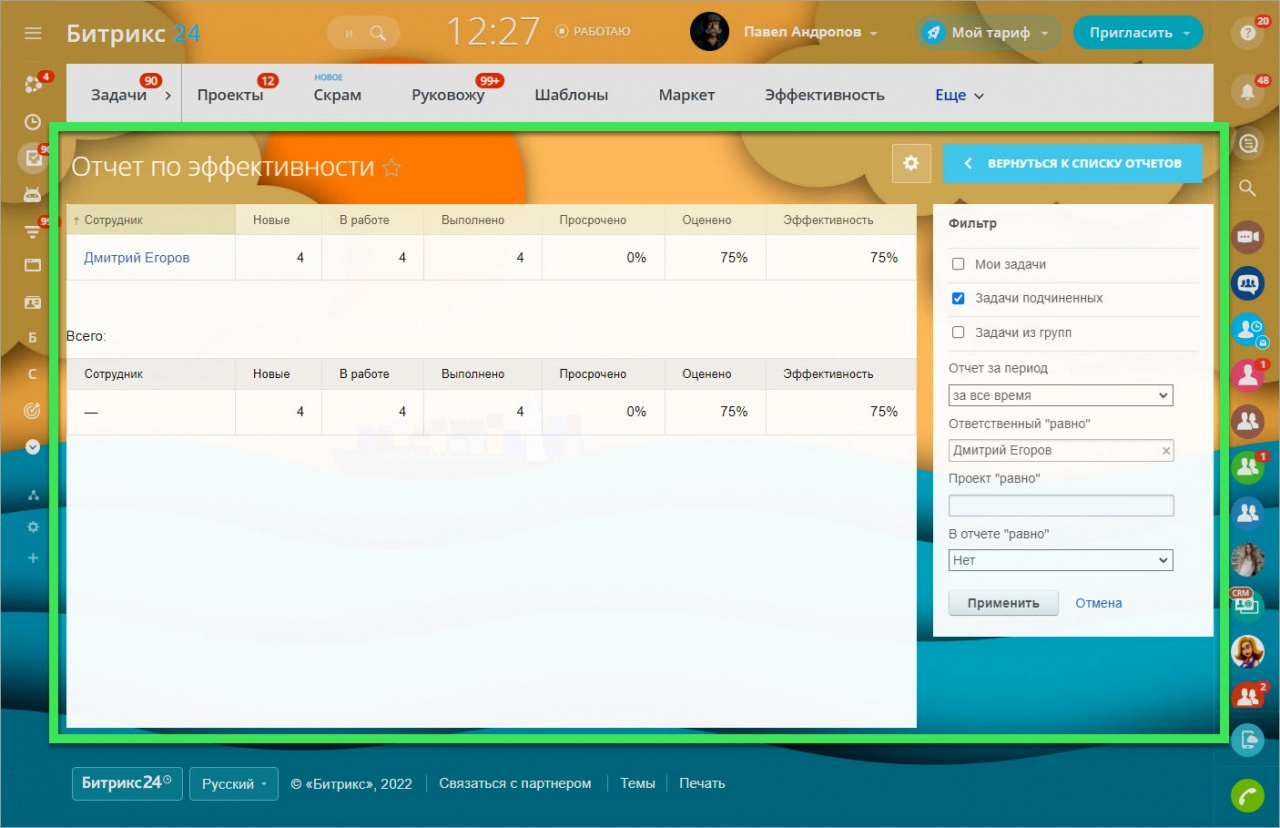
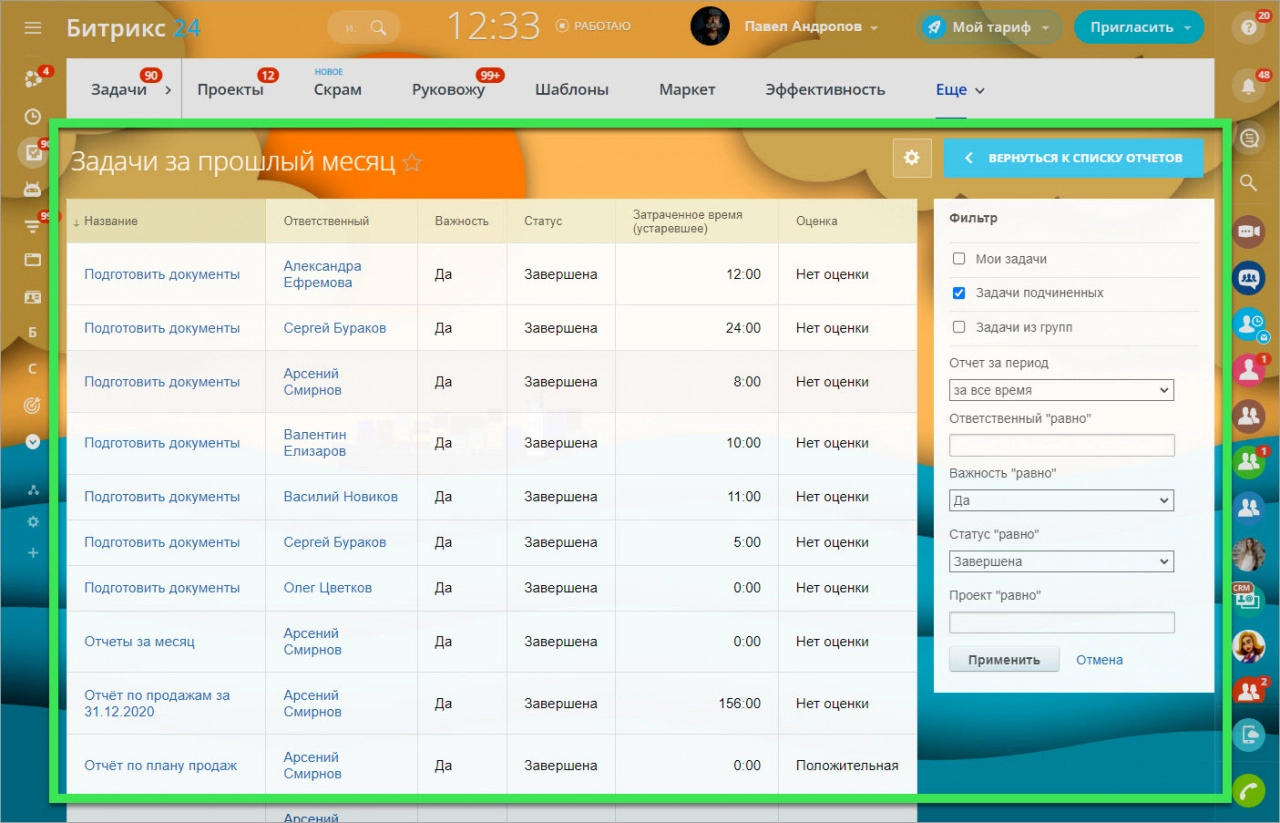
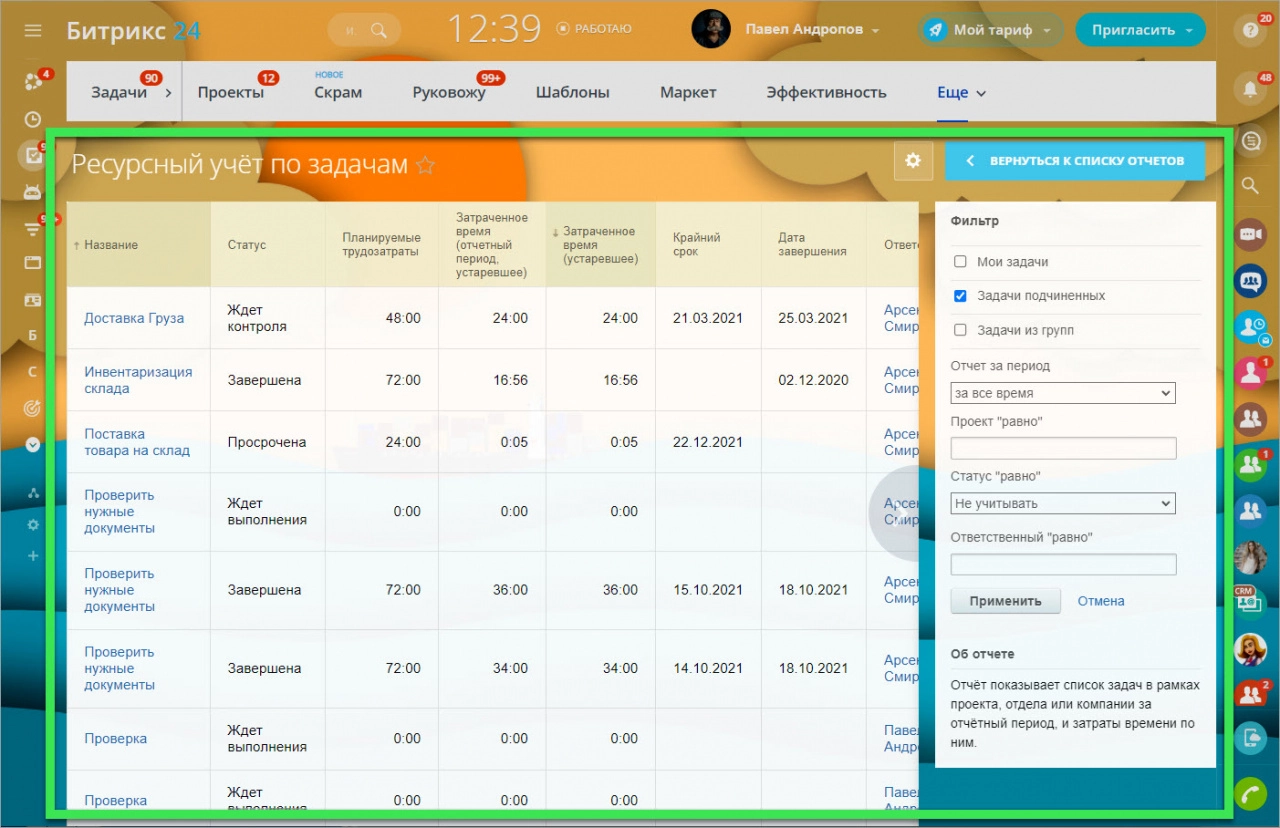
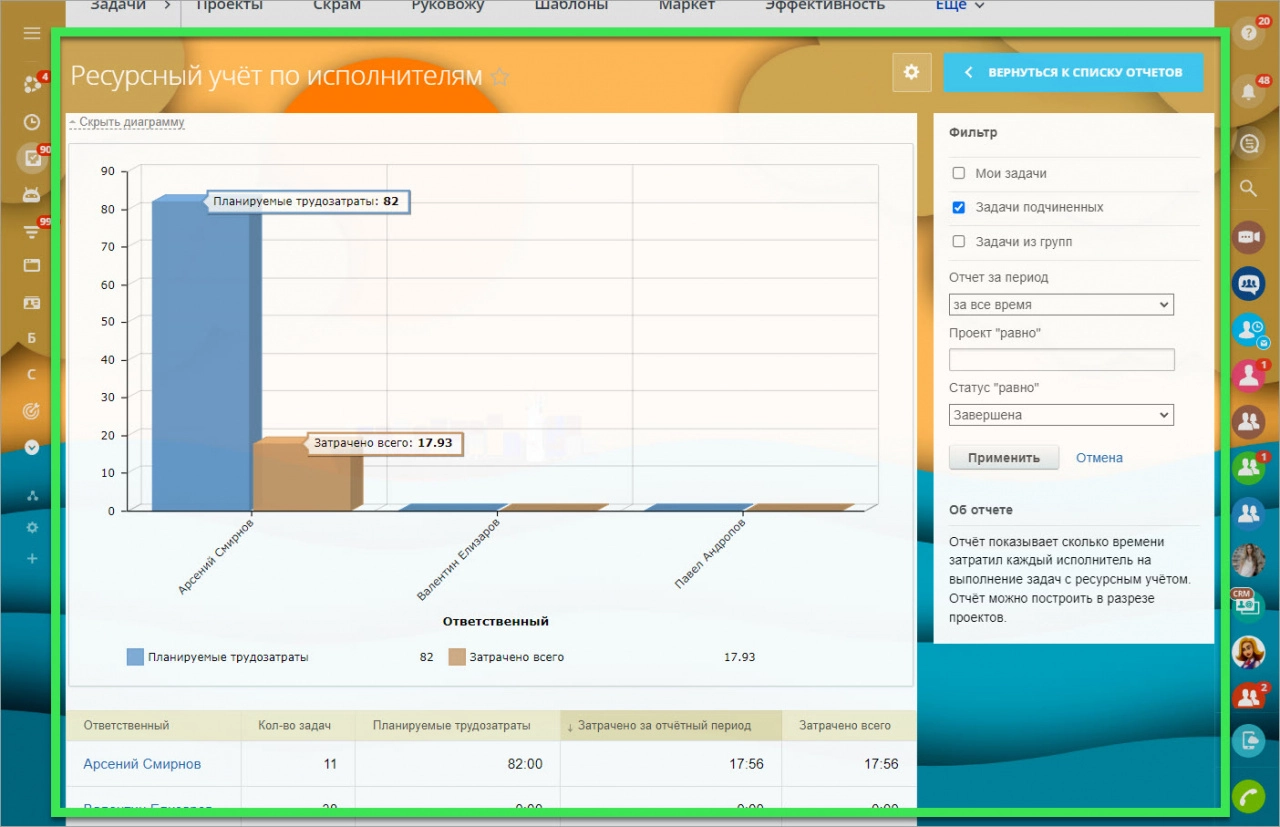



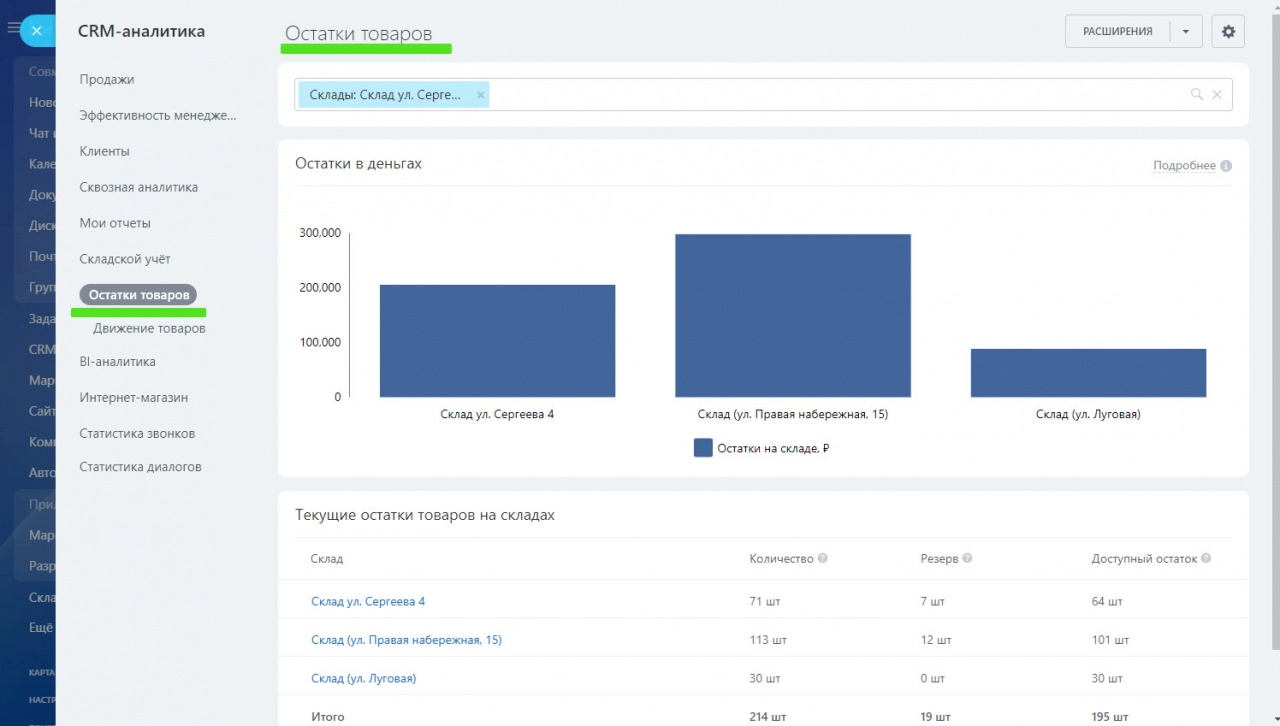
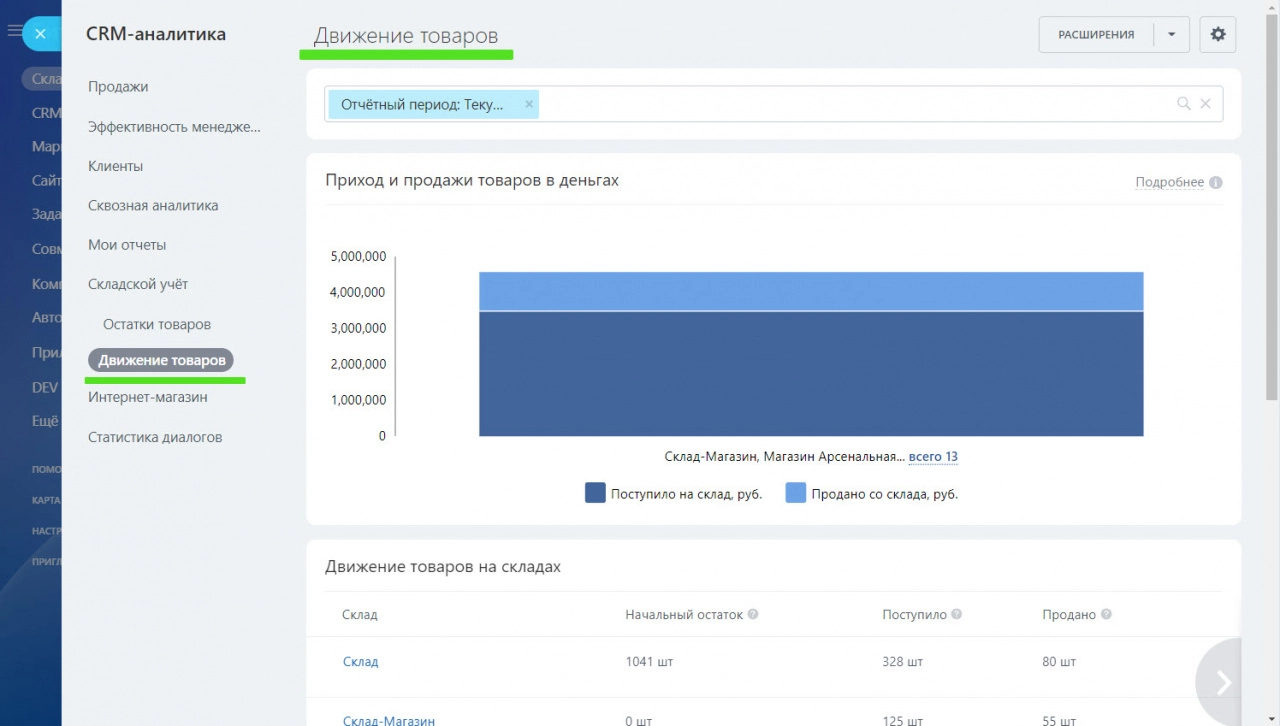
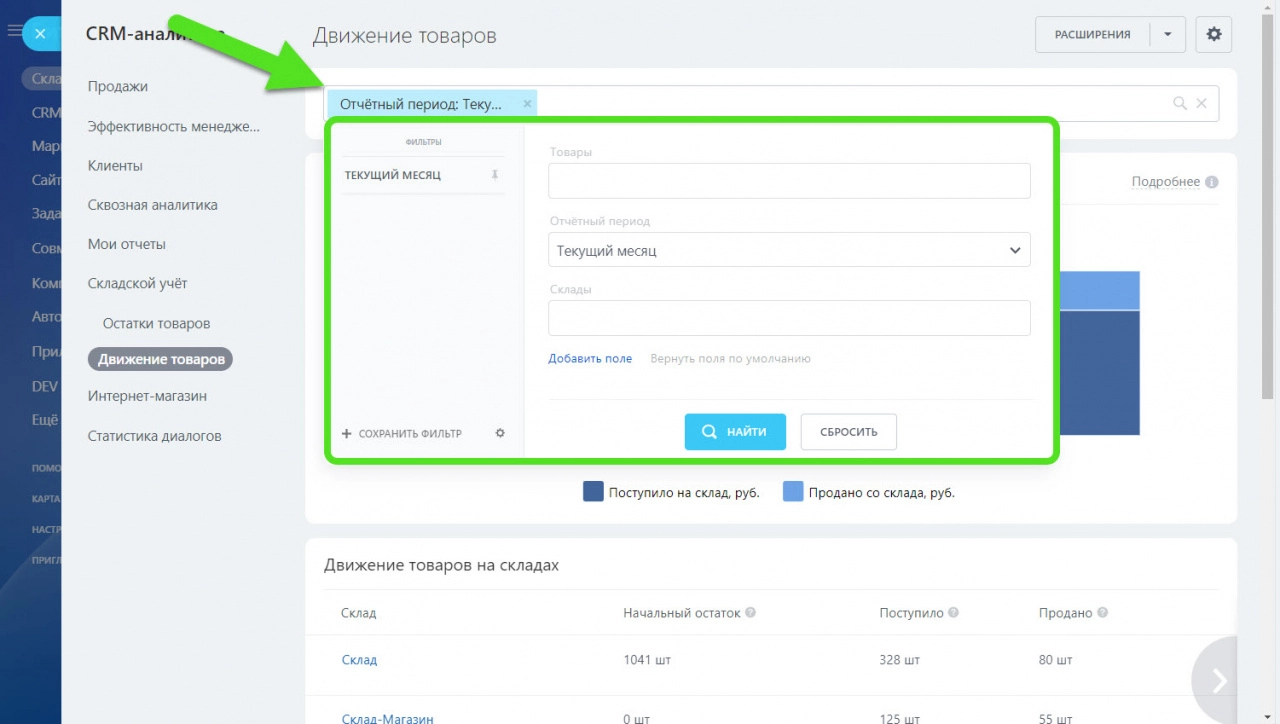
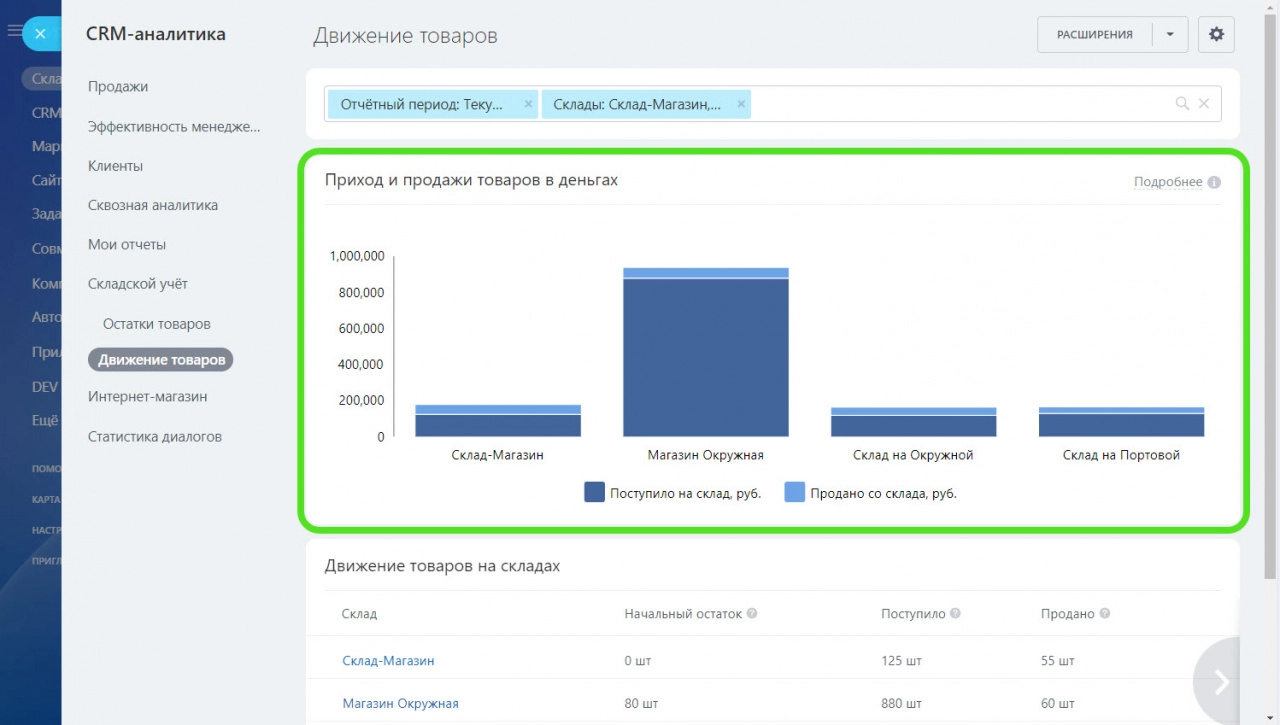
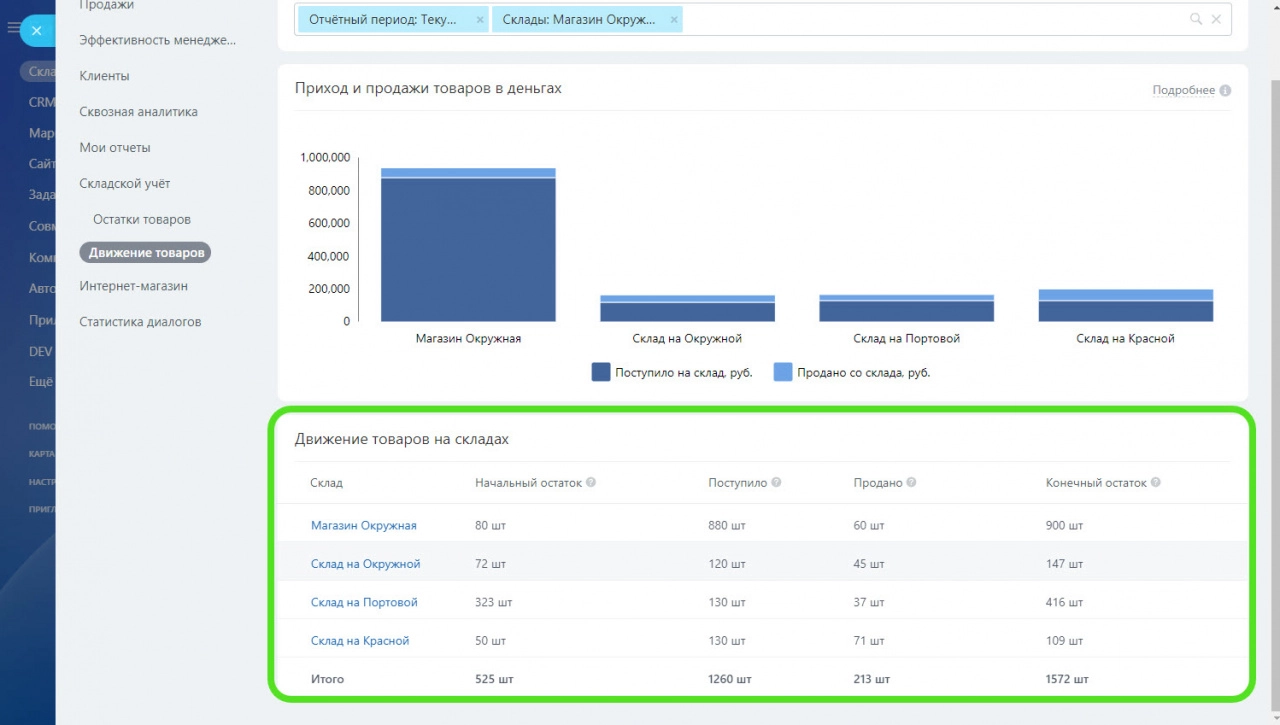
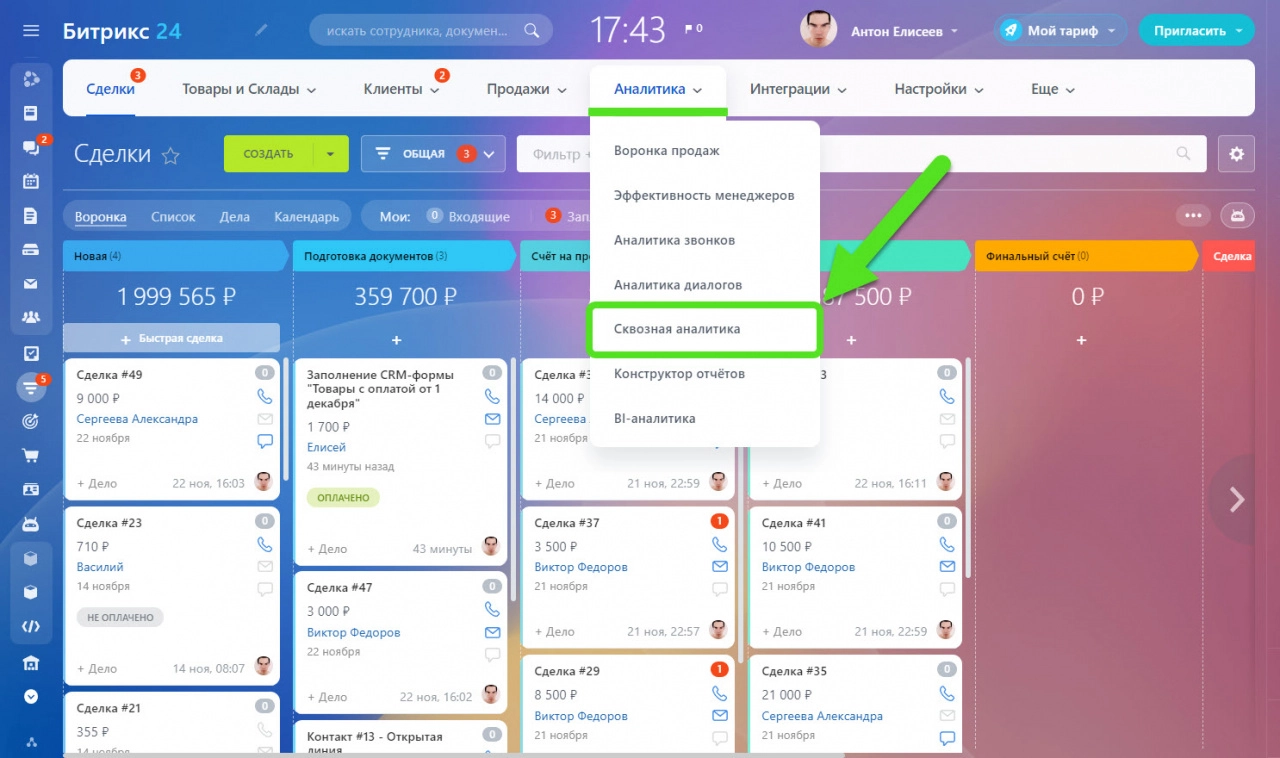
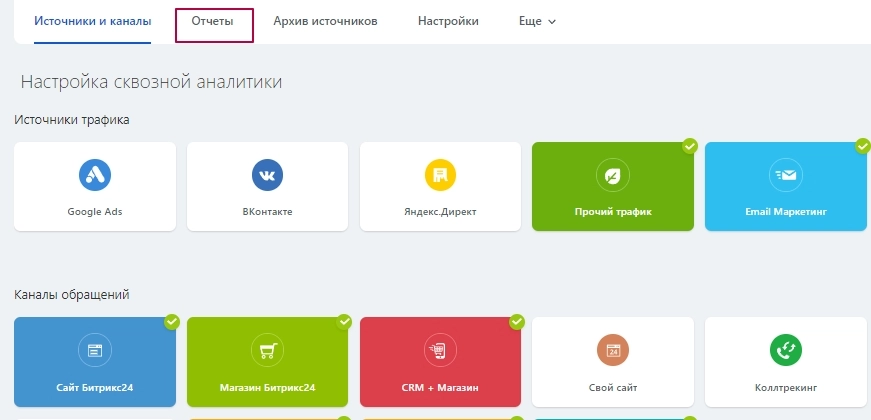
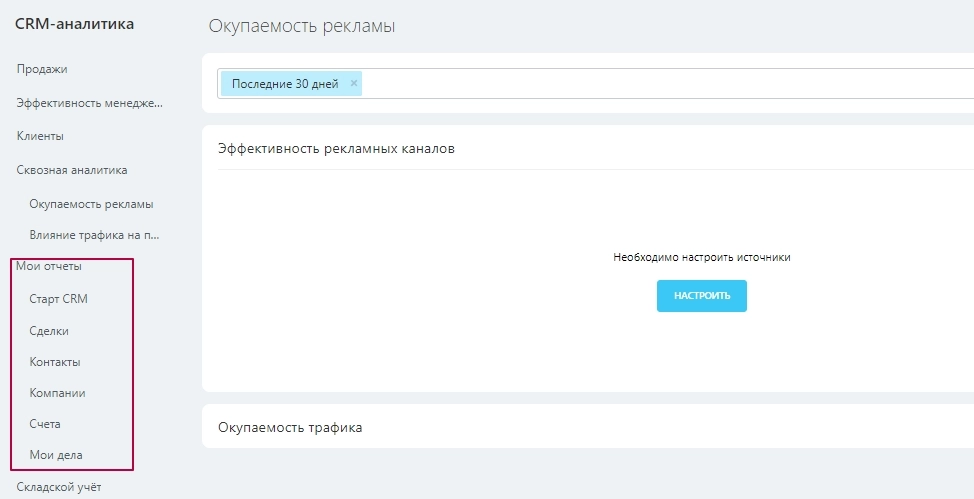
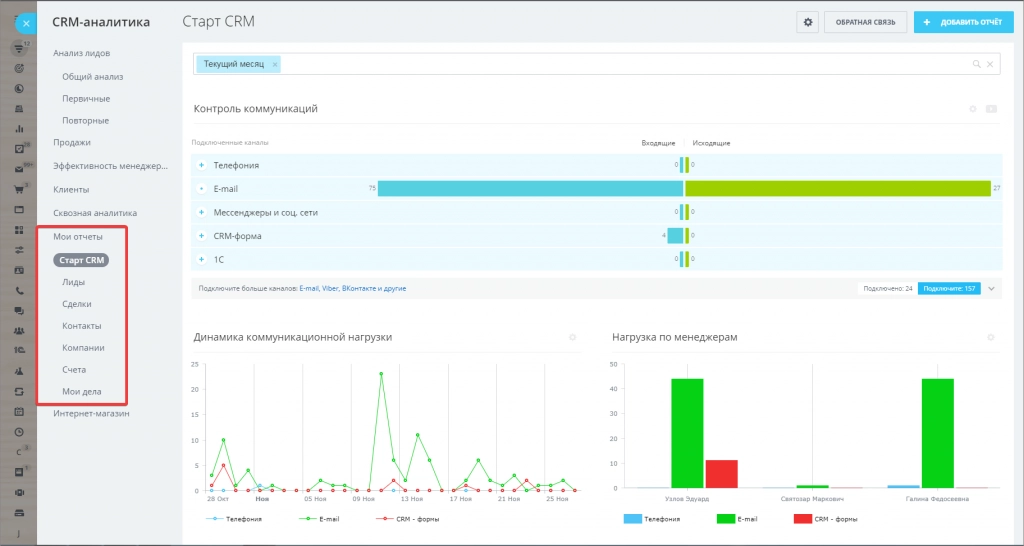
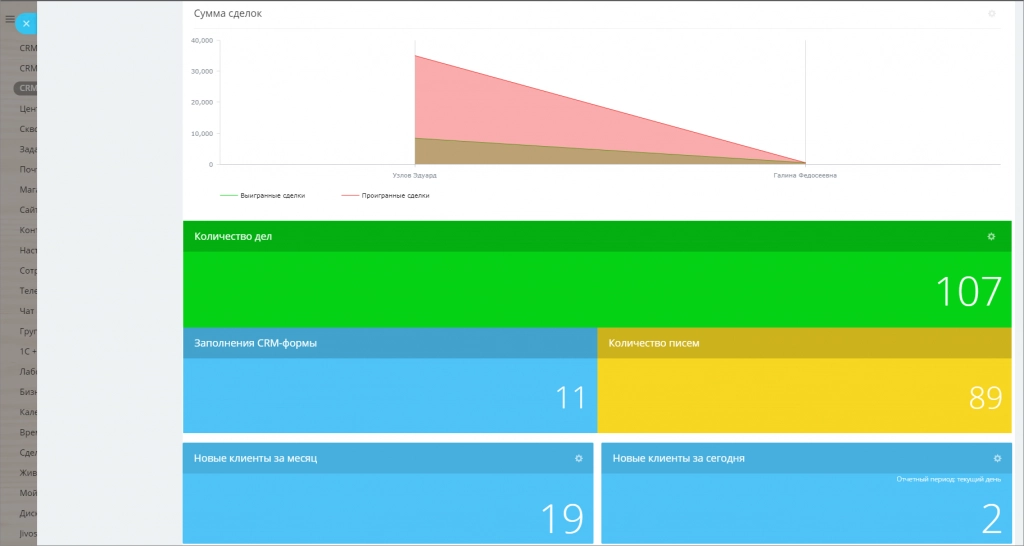
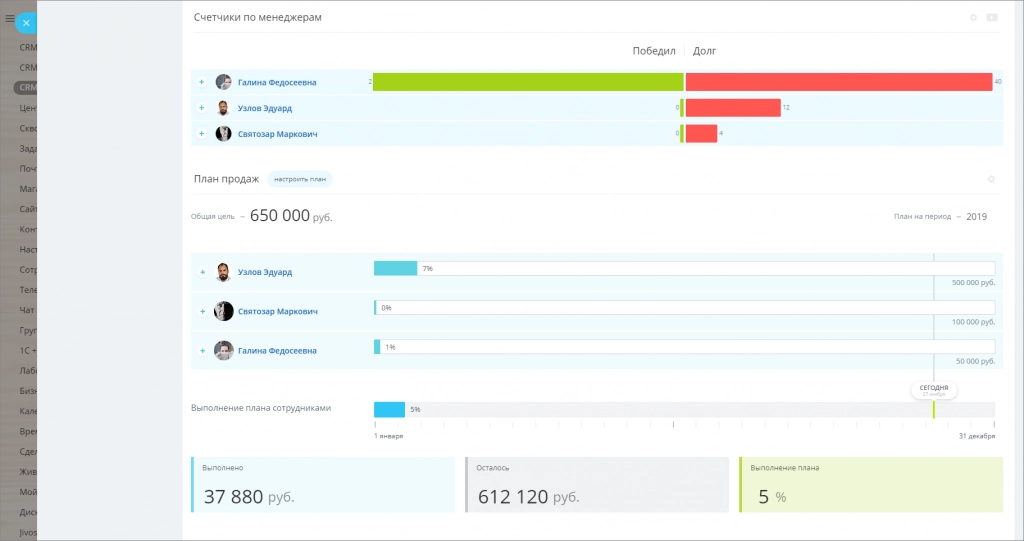
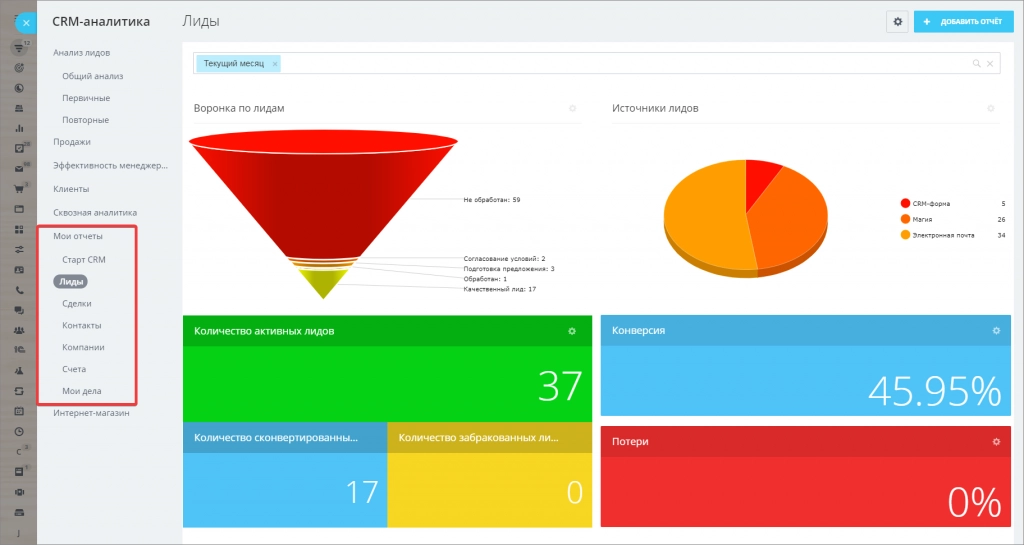
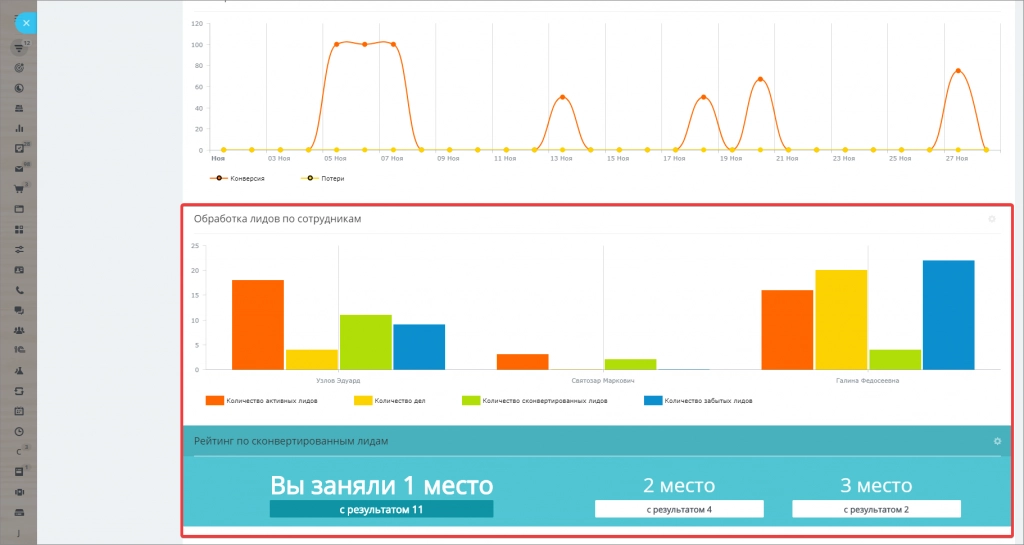
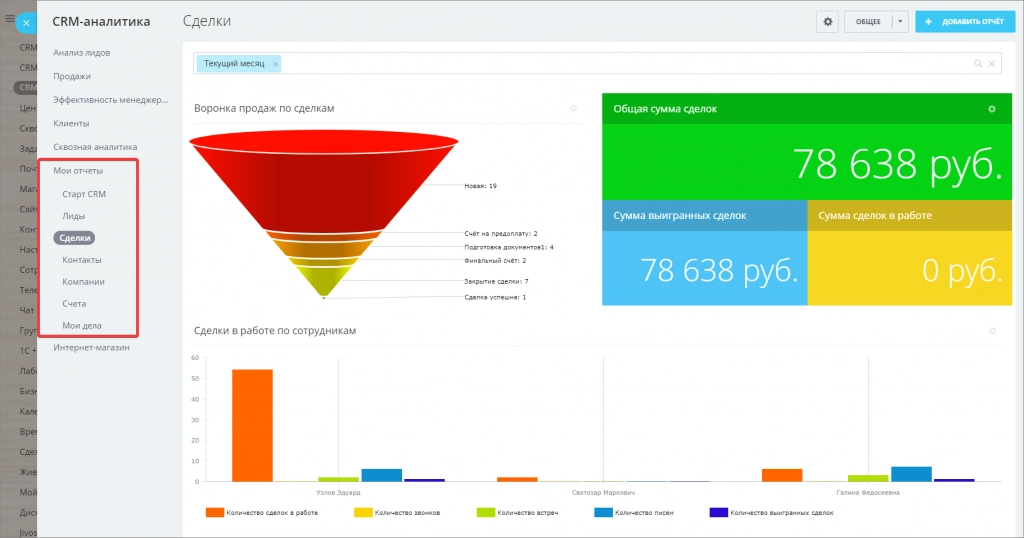
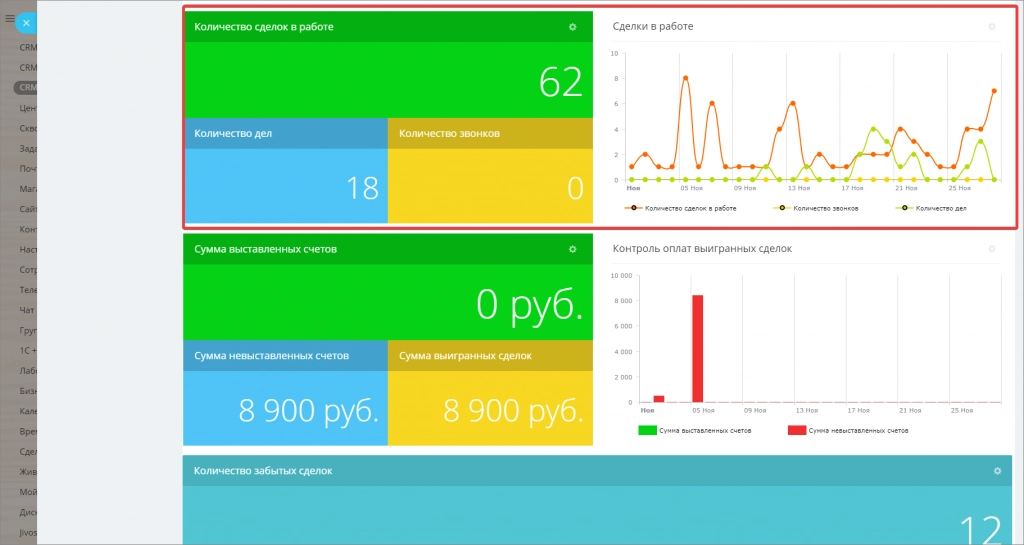
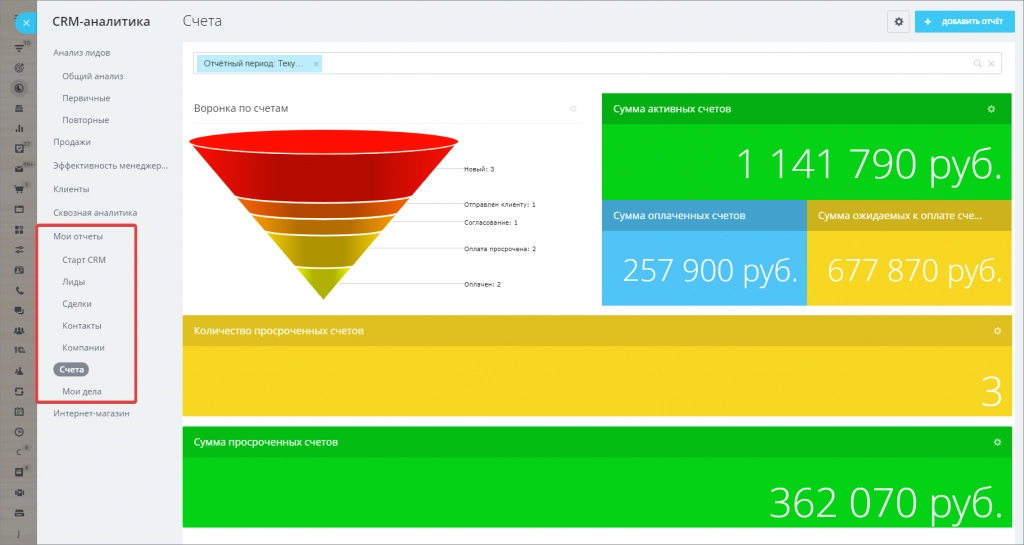
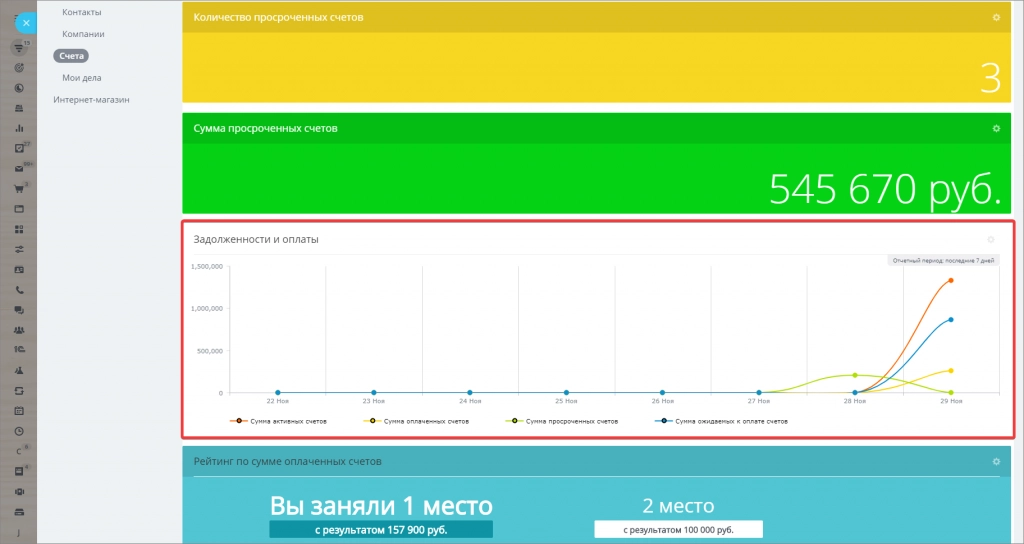
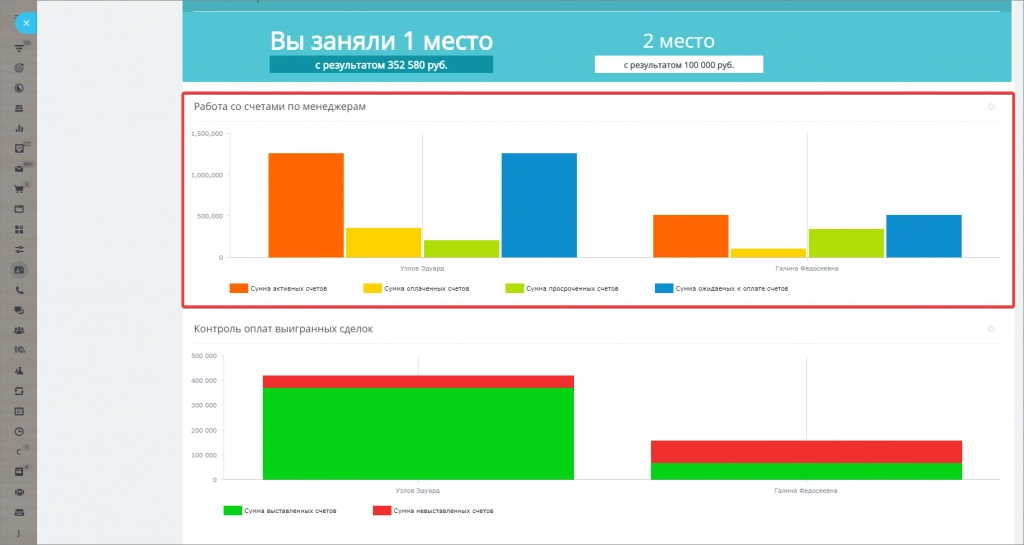
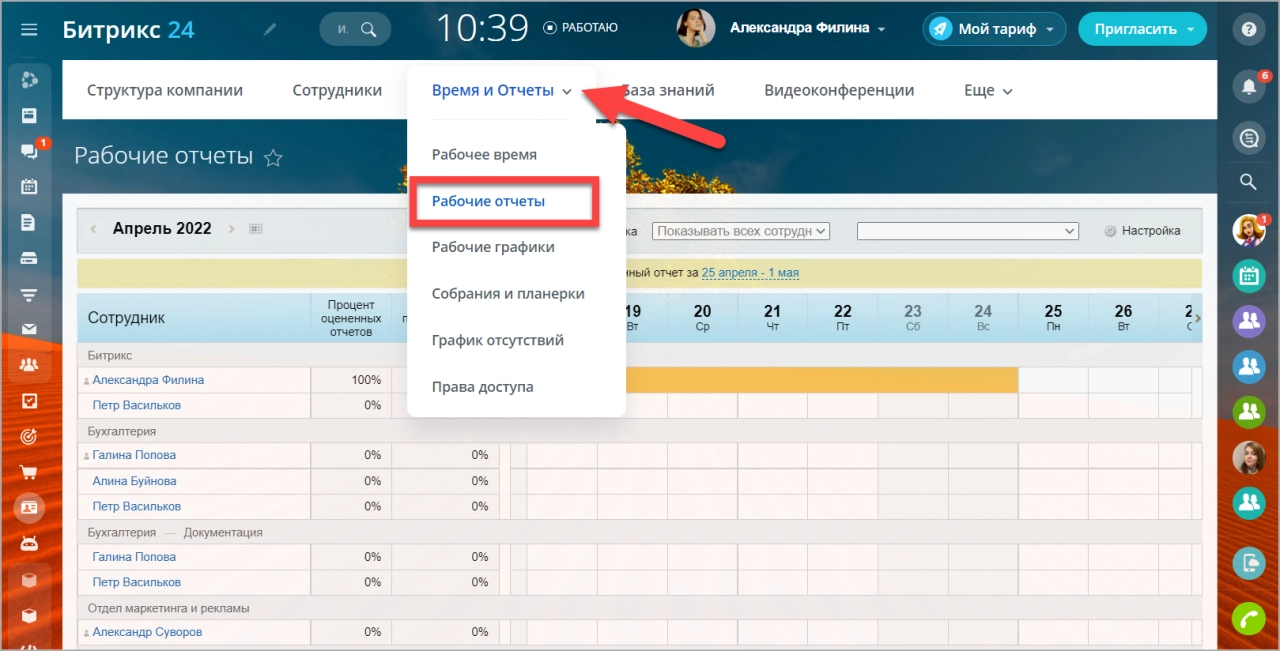
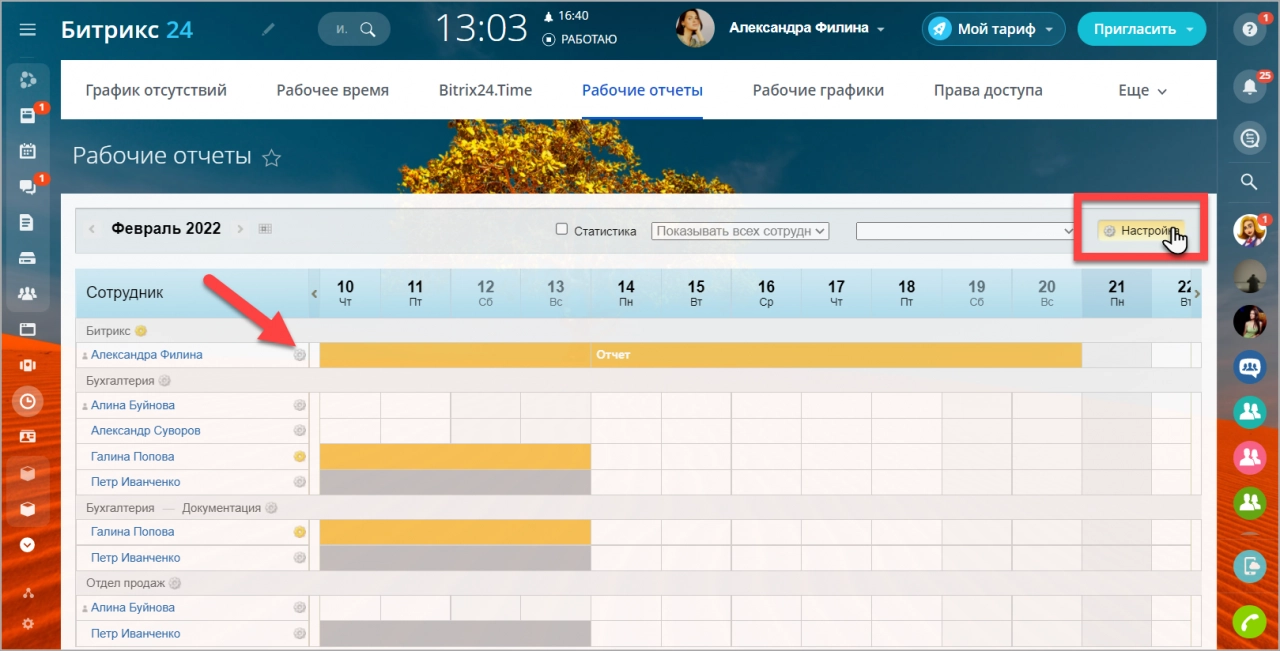
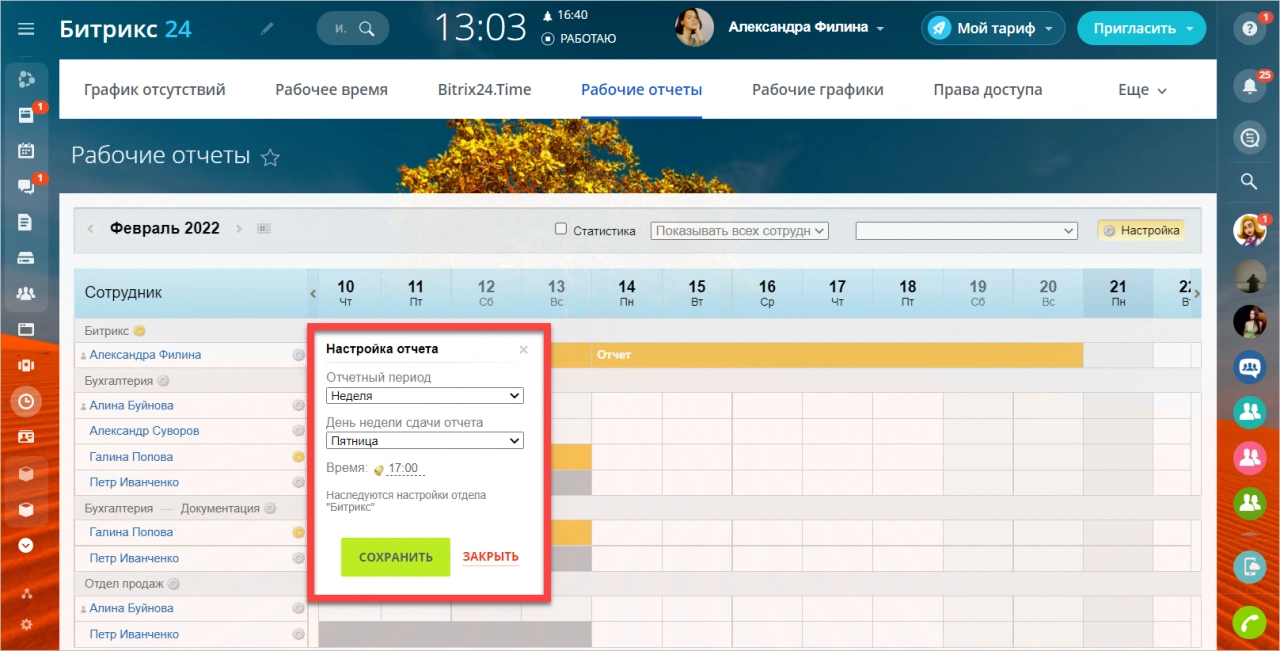
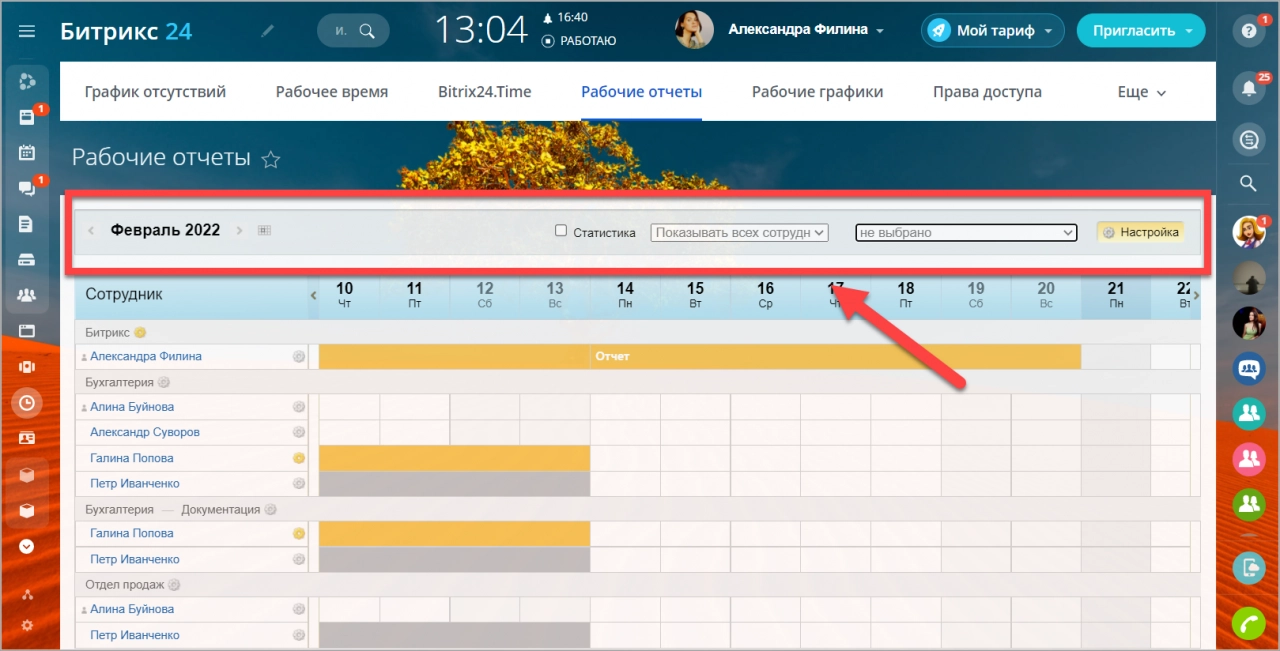
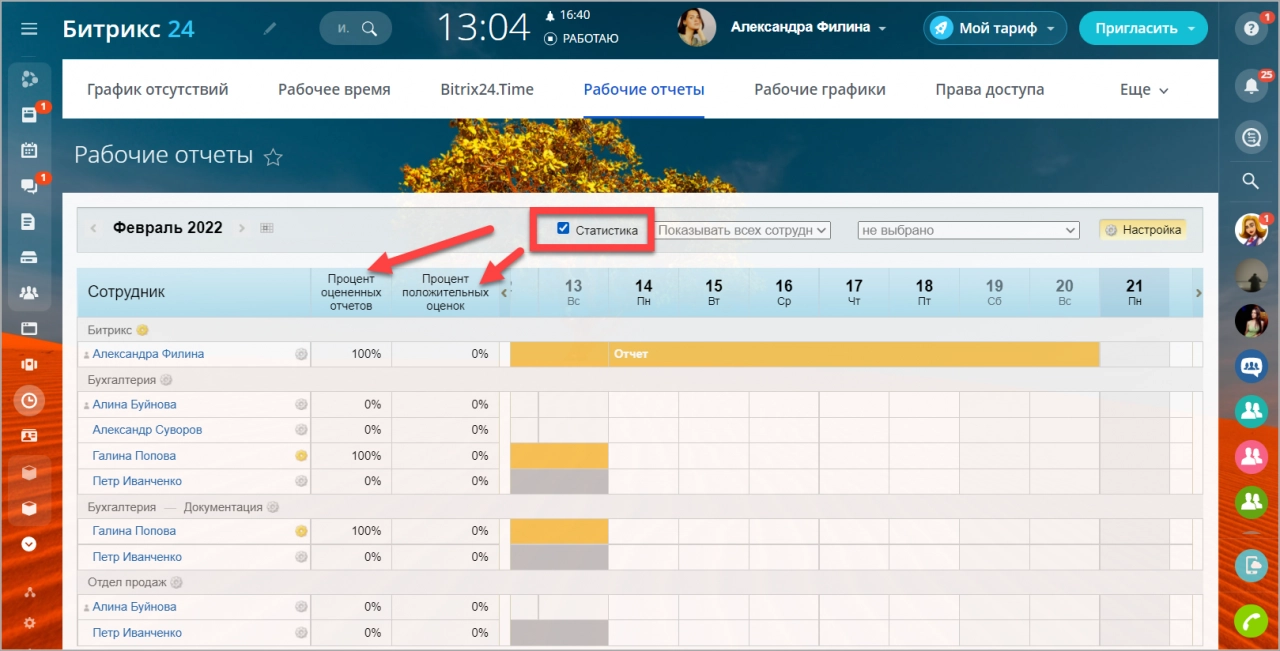
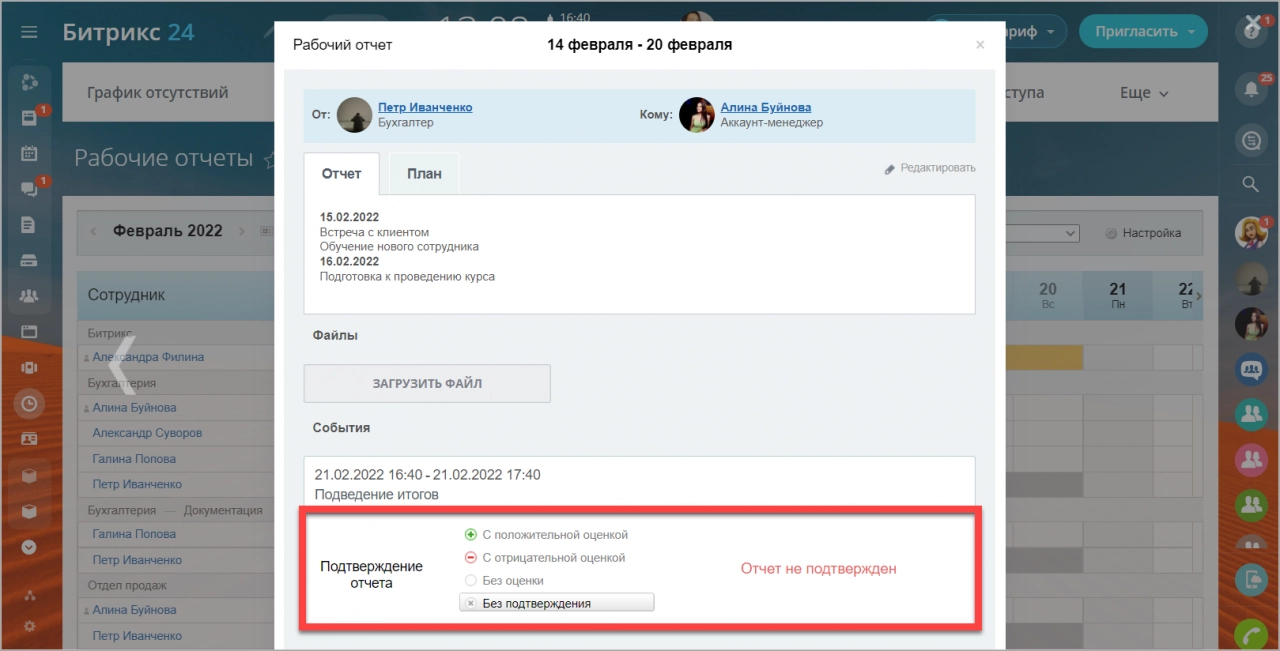
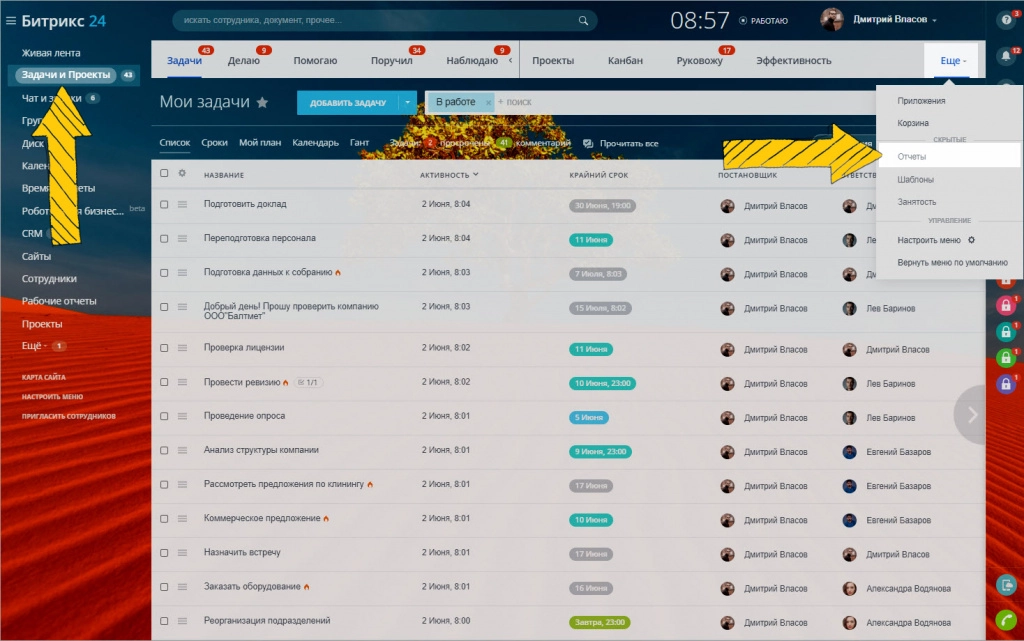
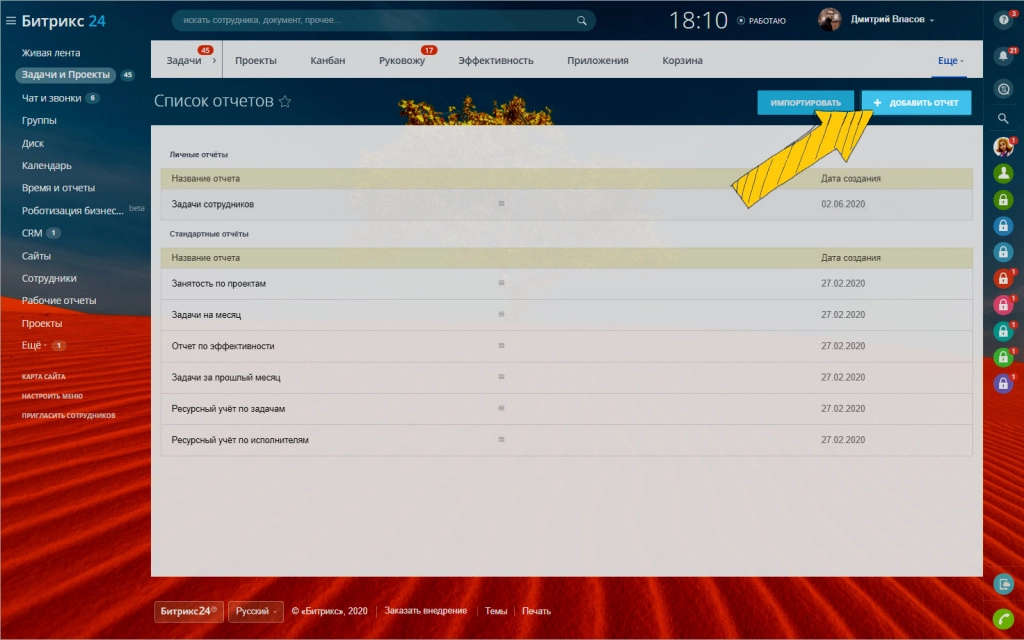
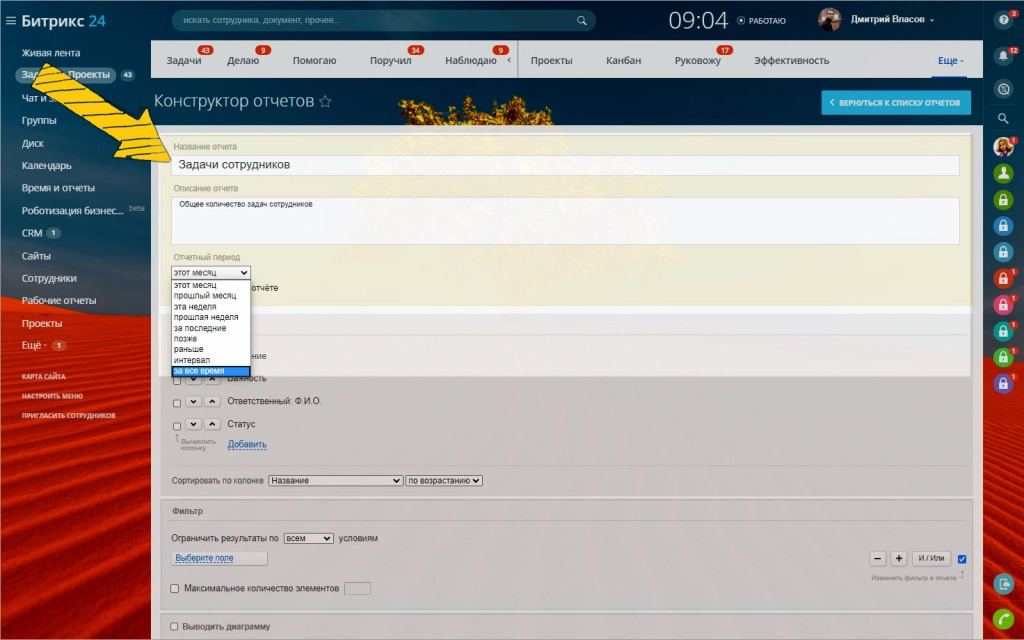
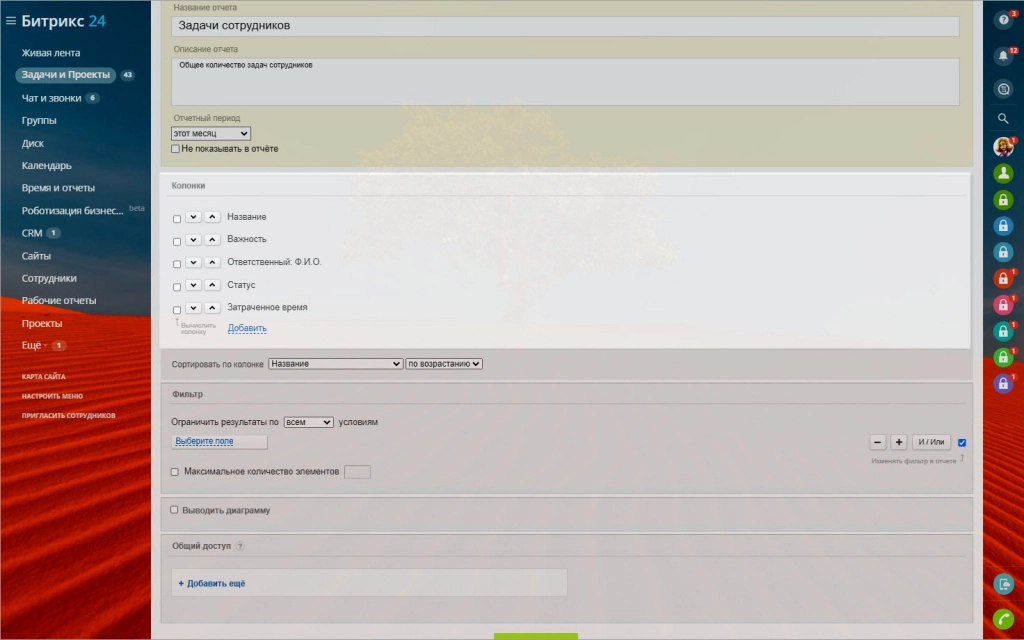
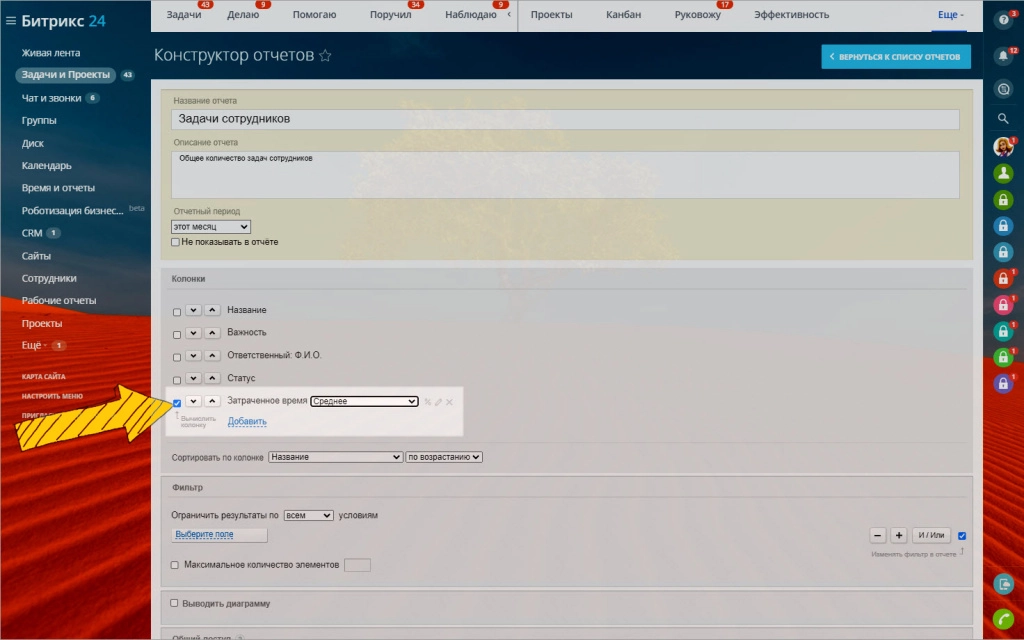
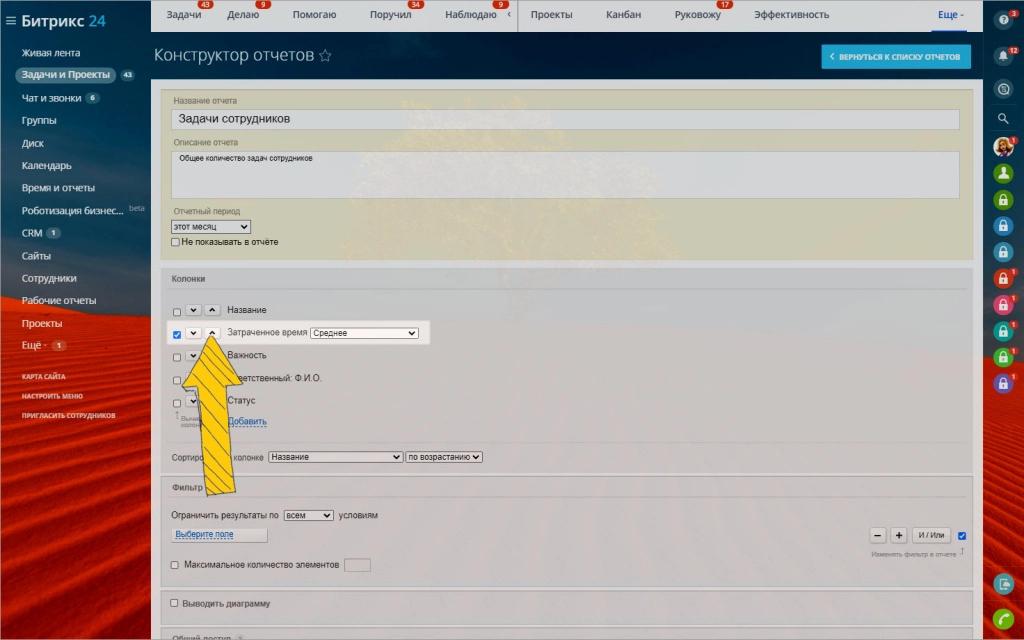
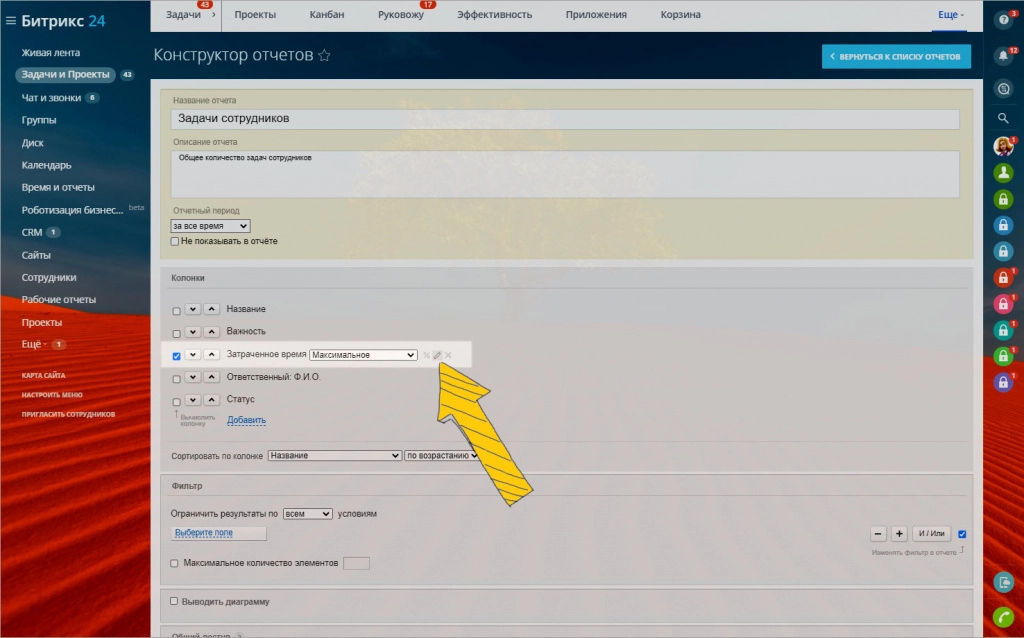
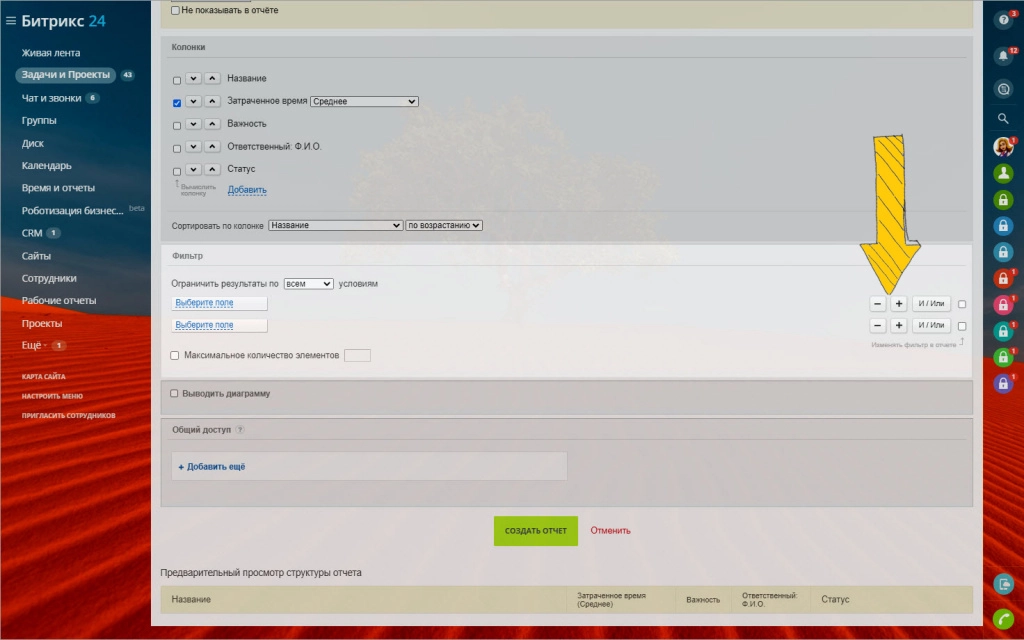
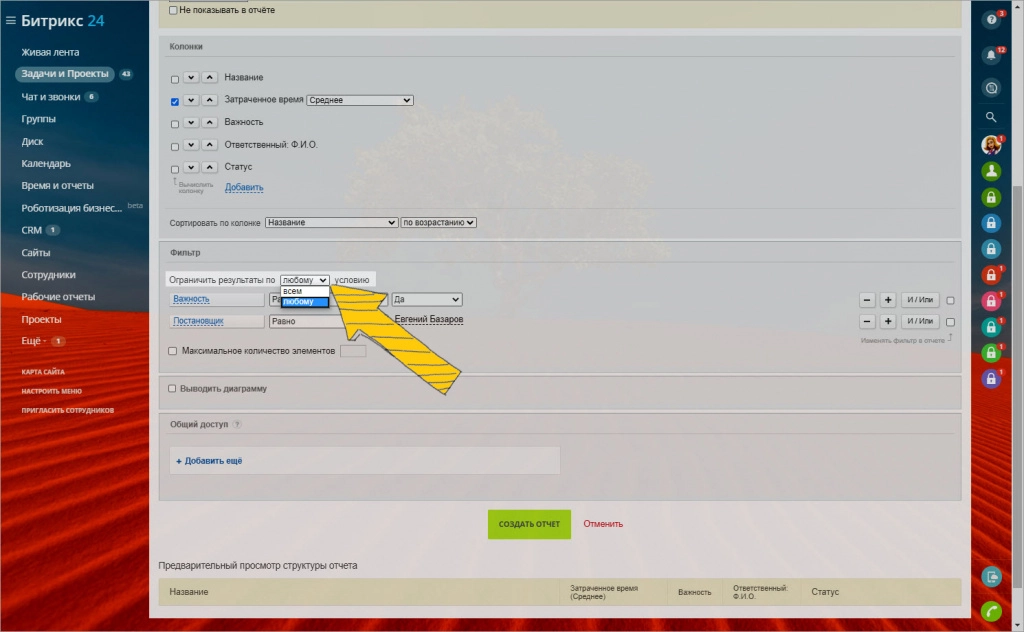
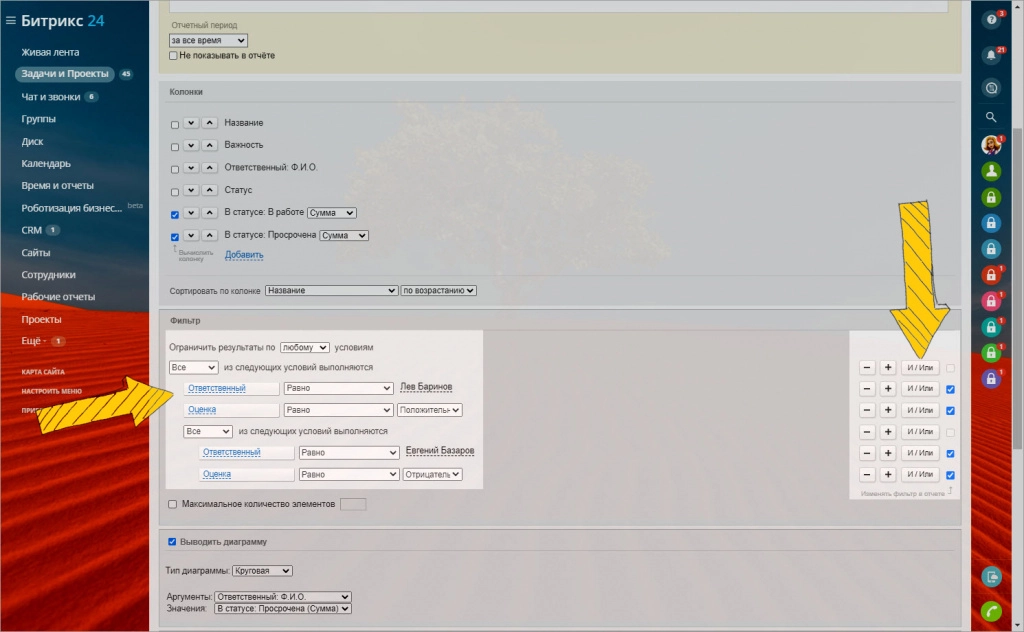
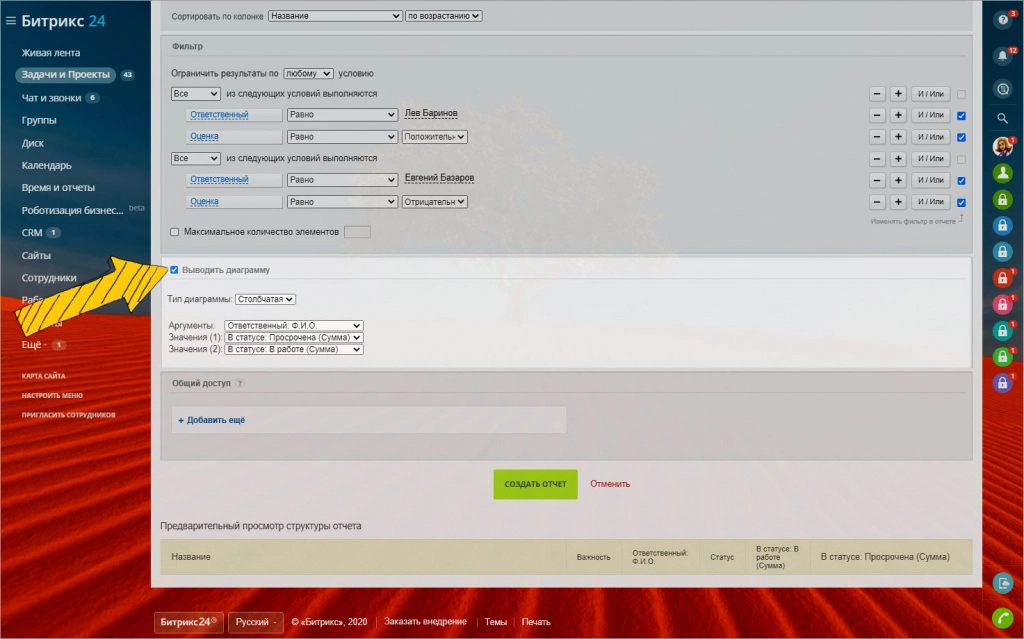
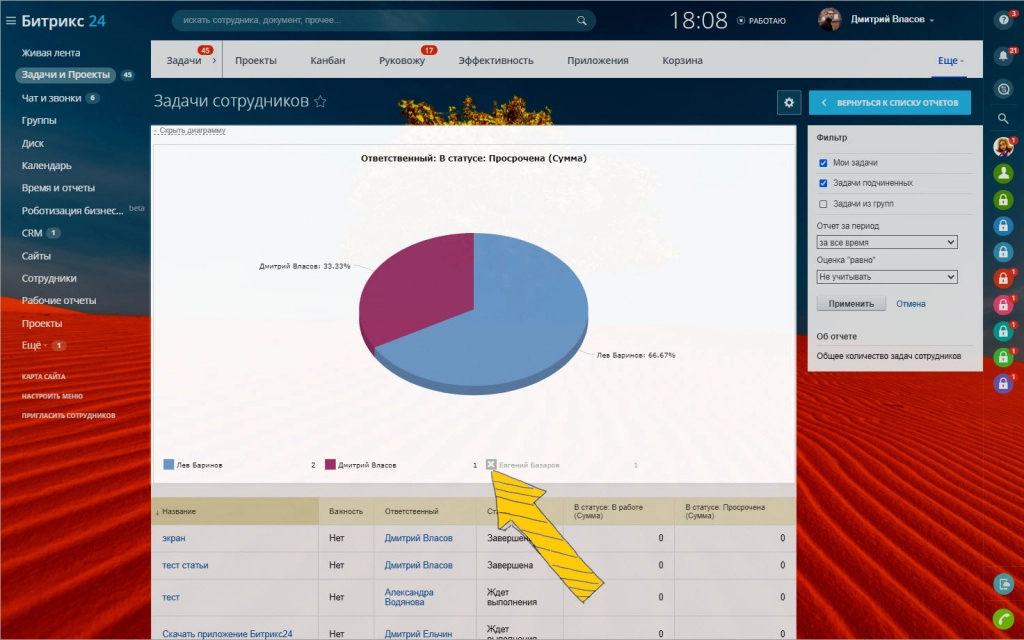
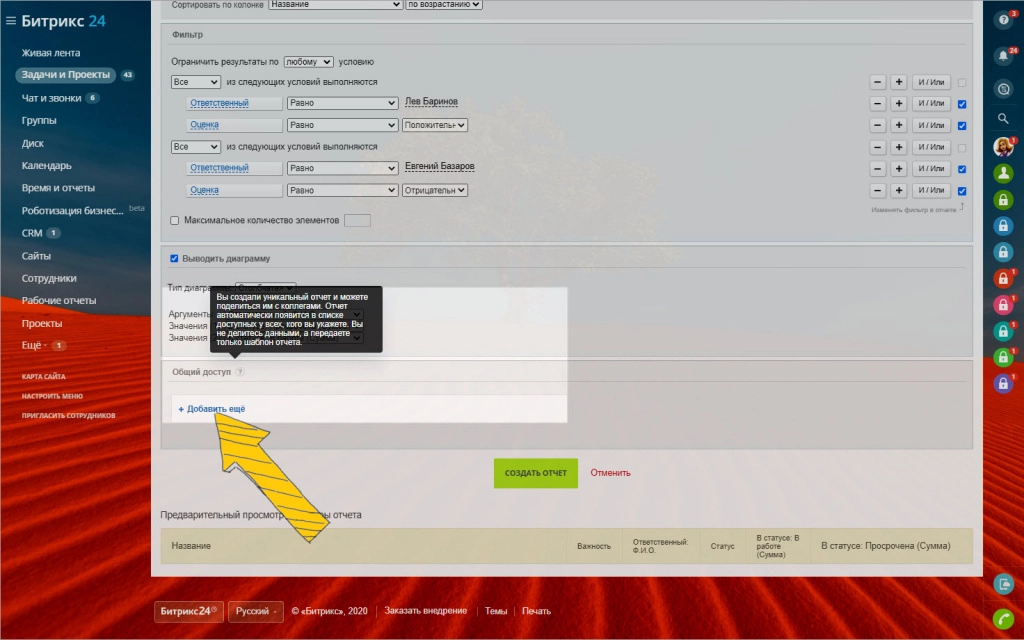


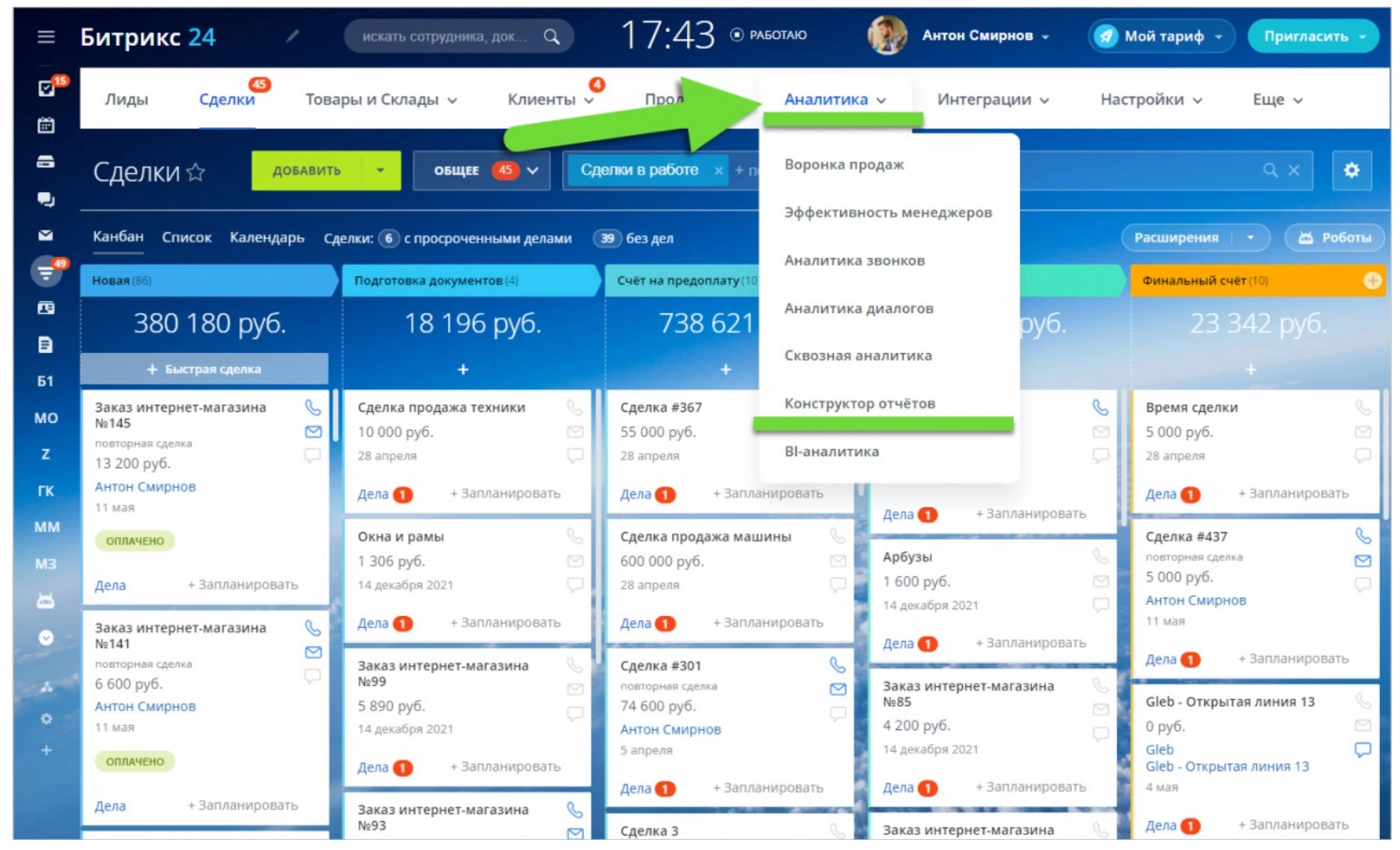
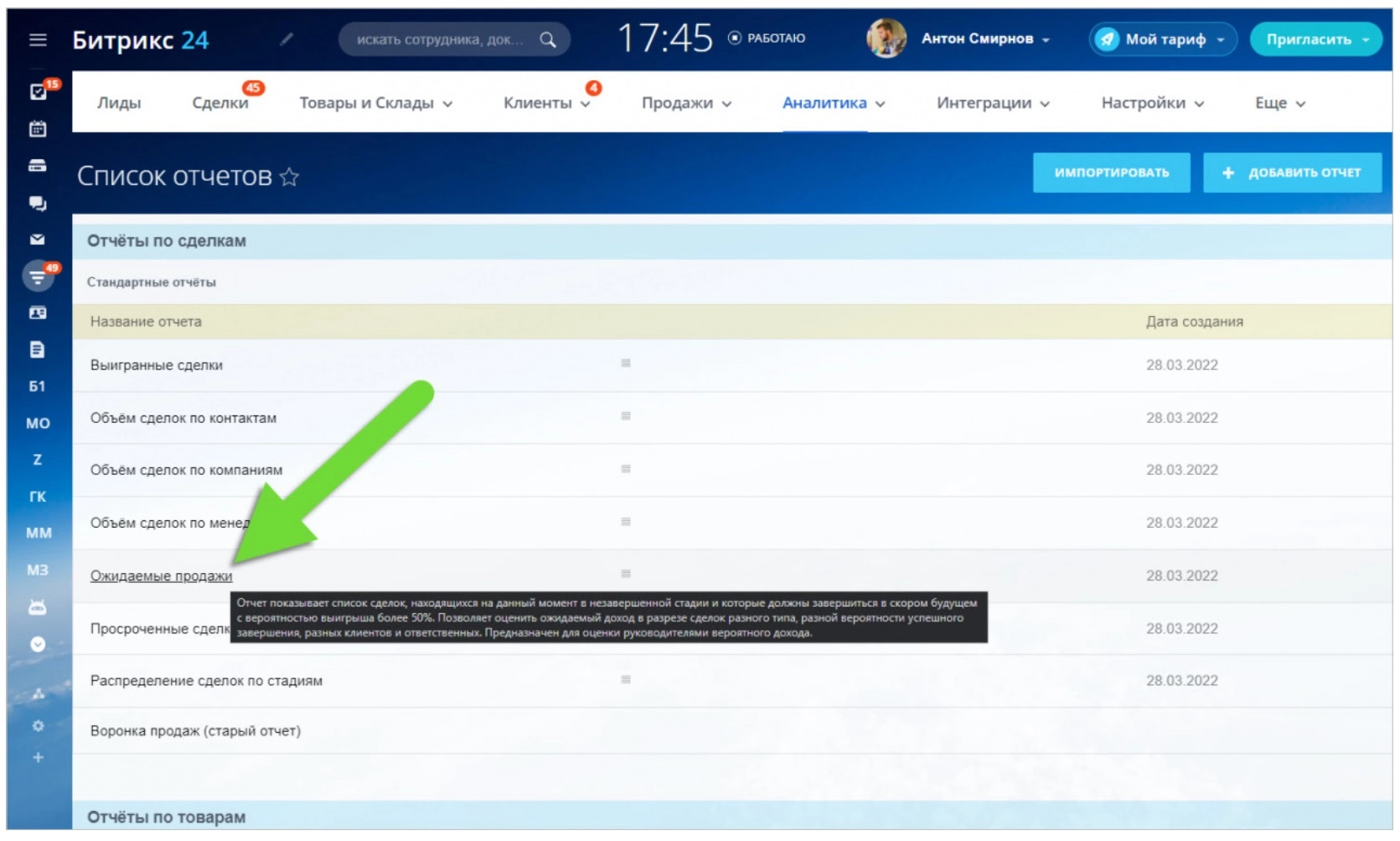
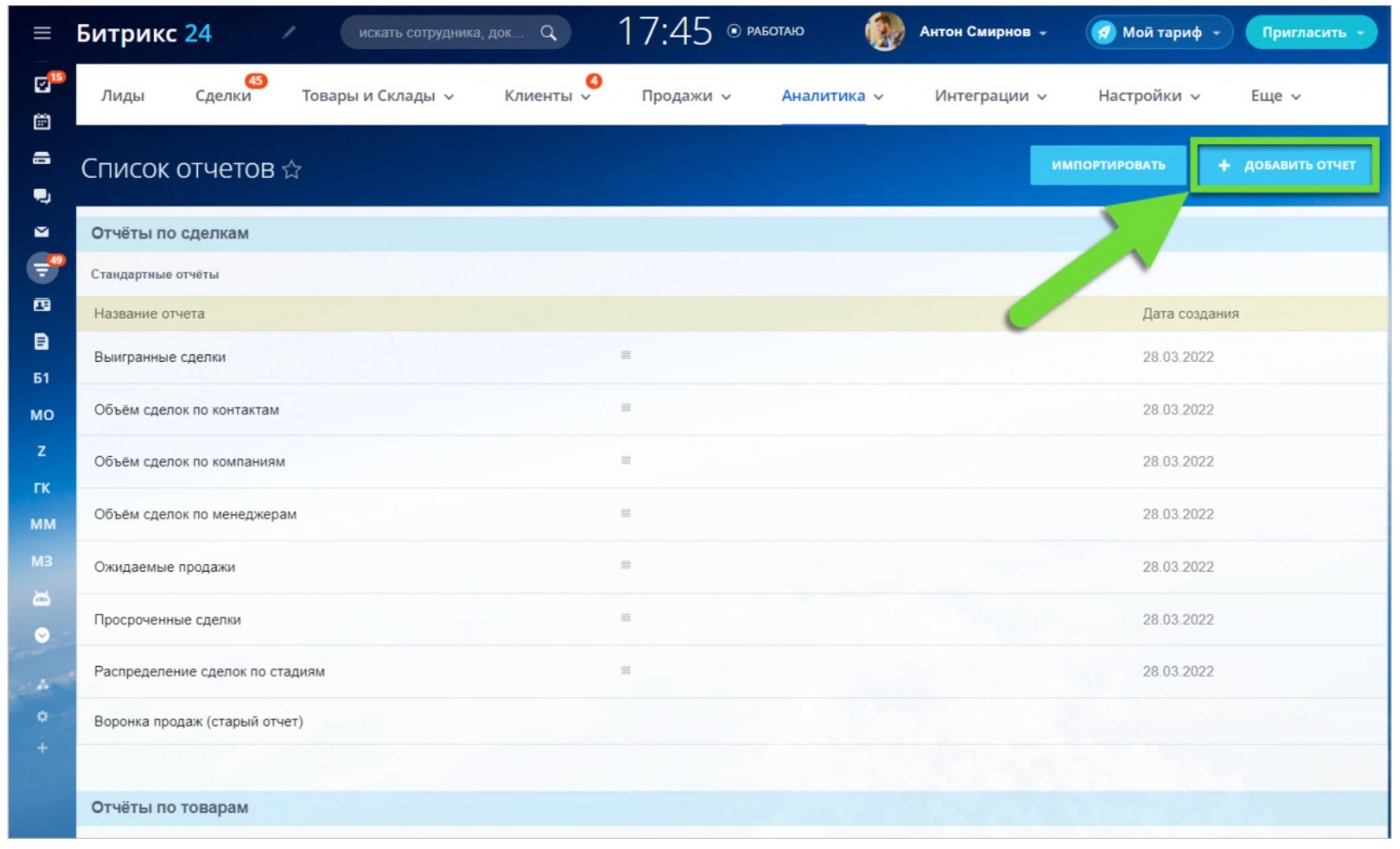
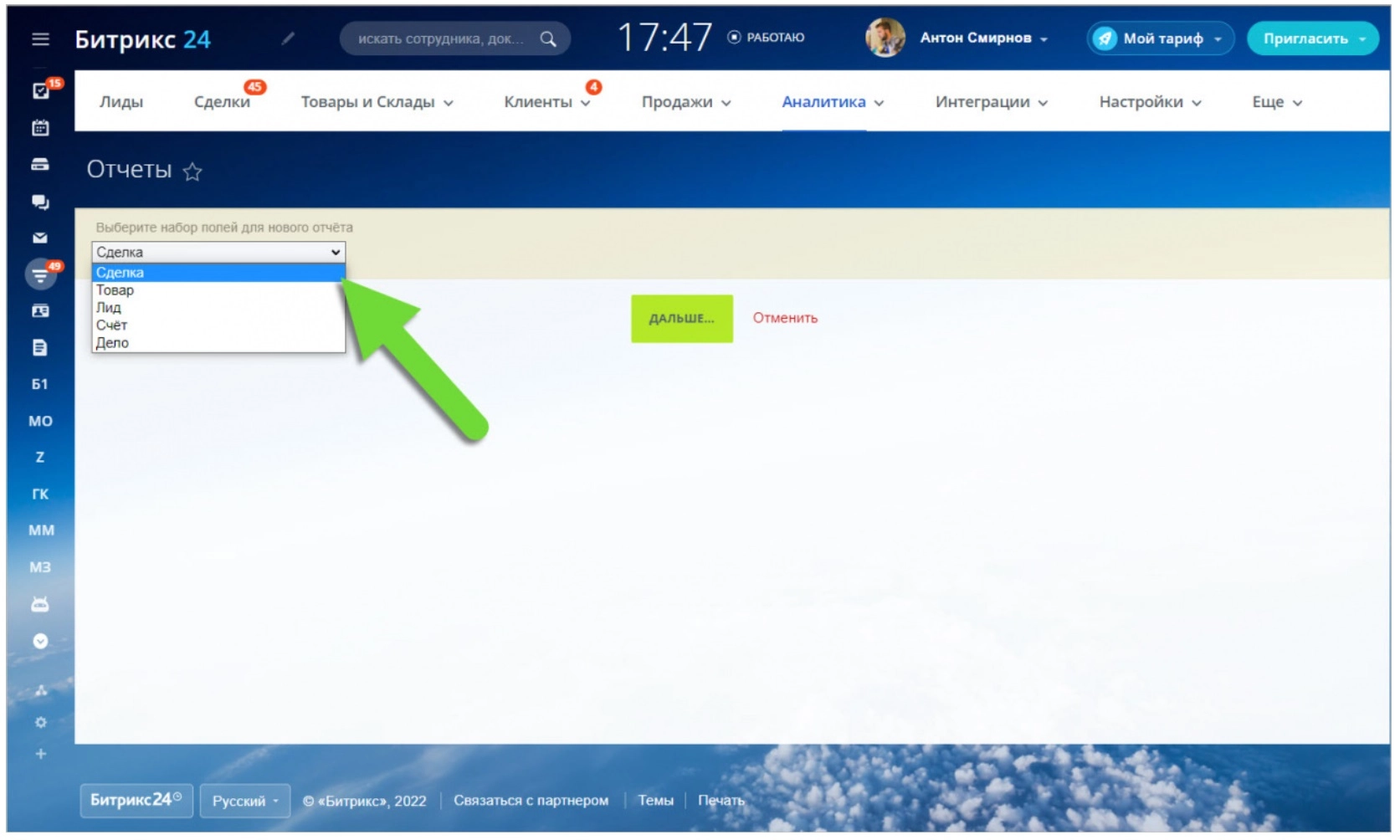
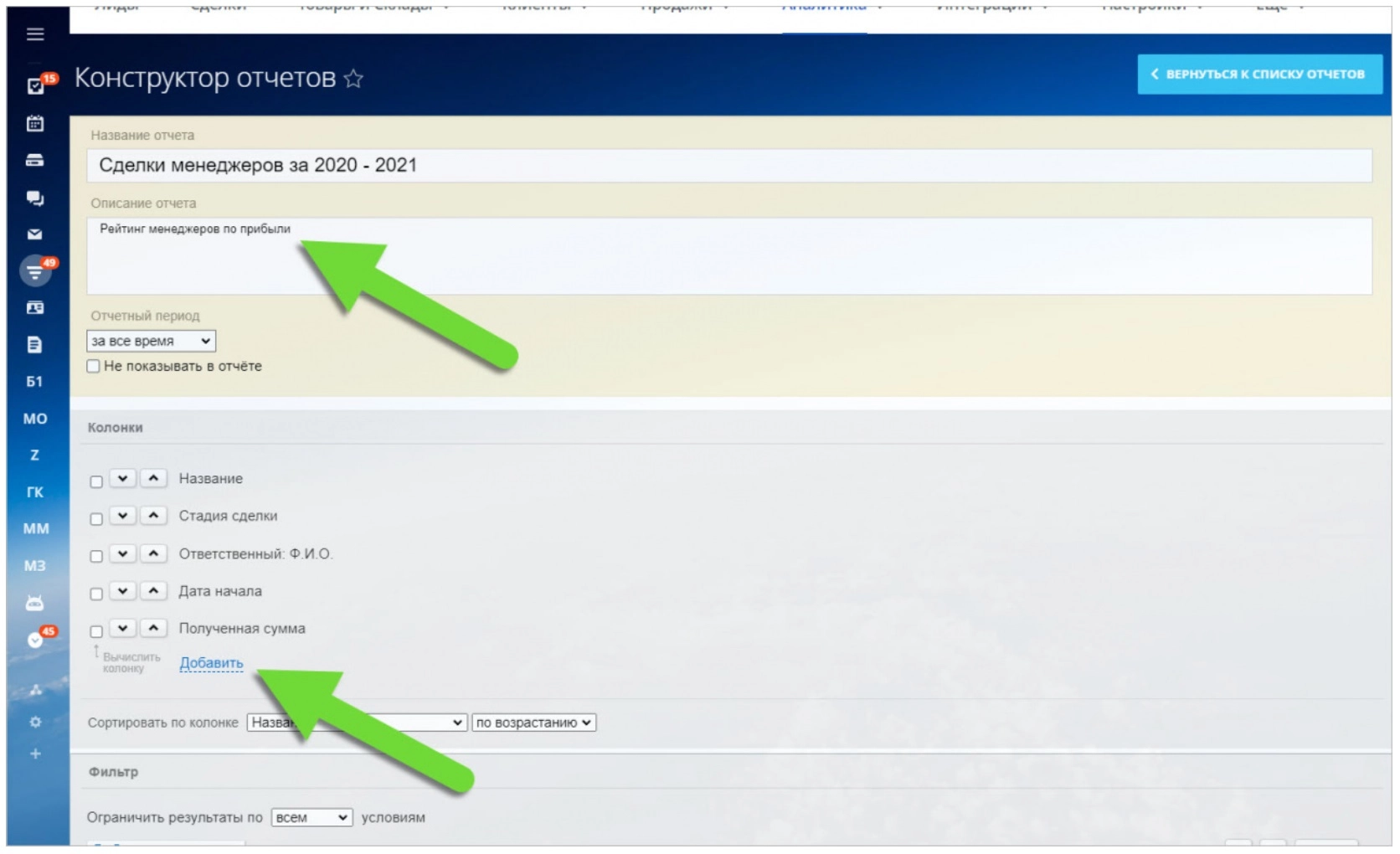
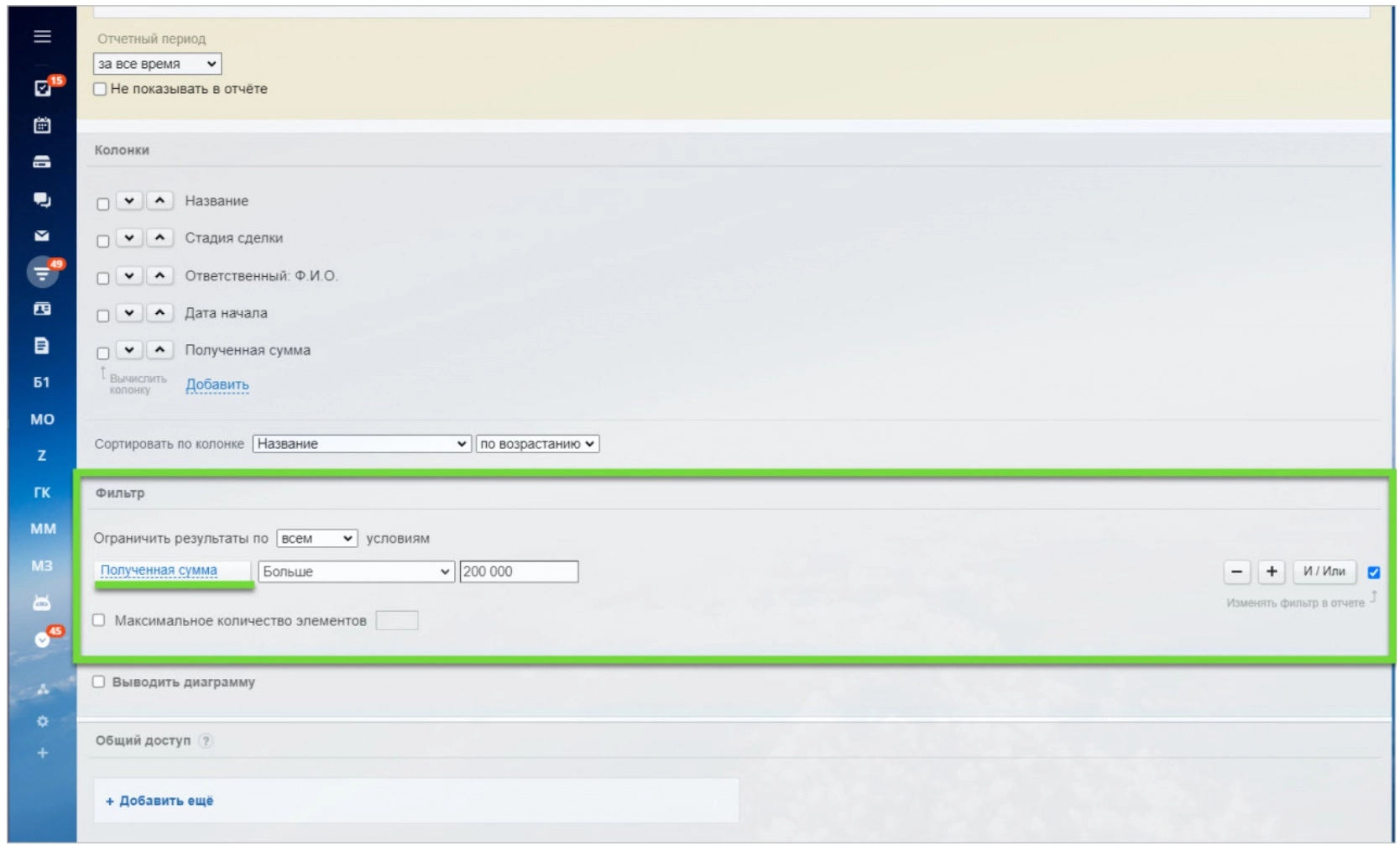










Есть видеоматериалы по работе с отчетами Битрикс24? Чтобы наглядно разобраться на примерах.
Добрый день, подробных обучающих мануалов у нас нет. Если вы хотите разобраться, как правильно работать с отчетами в Битрикс24, можете заказать у нас услугу обучения. Для этого оставьте заявку на сайте, чтобы с вами связался наш специалист: https://online-kassa.ru/
Отчеты доступны в любой версии Битрикс? Есть какие-то отчеты, недоступные в коробочной версии?
Добрый день! Да, конструктор отчетов доступен на всех тарифах Битрикс24, в том числе в коробочной версии.