Компания АТОЛ разработала тест драйвера ККМ и инструкцию для работы с ним. Запуск тестового режима утилиты позволяет настроить ПО в соответствии с особенностями вашего производства и личными пожеланиями.
в течение 5 минут.
Чтобы настроить драйвер, его необходимо скачать с официального сайта компании-производителя и установить на ПК или лэптоп.
- Подключите ККМ к компьютеру или ноутбуку.
- Установите драйвер оборудования. По умолчанию он устанавливается в директорию C:\Program Files\ATOL.
- При необходимости переведите кассовый аппарат в режим работы через USB-соединение.
После этого можно переходить к настройке «АТОЛ: Драйвер ККМ» согласно нижеприведенной инструкции.
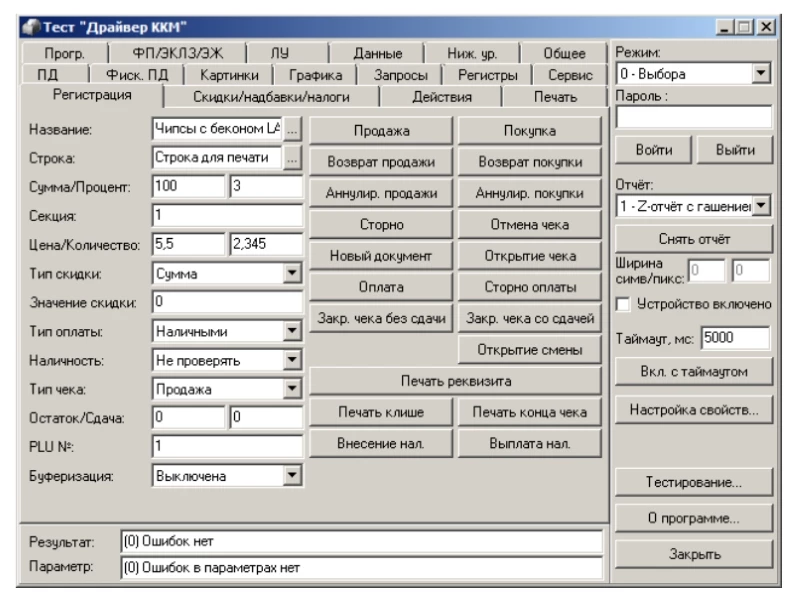
Программа «Тест «АТОЛ: Драйвер ККМ»: инструкция
Тест утилиты предназначен для демонстрации ее возможностей, настройки необходимых параметров и просмотра полученных результатов. Все возможности программы сгруппированы в соответствующие разделы, что позволяет быстрее находить необходимые функции.
- Прогр. Предназначена для заполнения таблиц кассовой техники.
- ФП/ЭКЛЗ/ЭЖ. Раздел для работы с фискальной памятью устройства.
- ЛУ (логические устройства). Настройка, подключение и удаление оборудования.
- Данные. Позволяет записывать, редактировать и считывать информацию с ККТ.
- Ниж. ур. Предназначен для работы с командами нижнего уровня.
- Общее. Функции, которые нельзя отнести к определенной группе или одновременно принадлежащие нескольким разделам.
- ПД. Раздел позволяет распечатывать нефискальную документацию.
- Фиск. ПД. Предназначен для печати фискальных документов.
- Картинки. Работа с изображениями: печать и сохранение в памяти оборудования.
- Графика. Раздел позволяет работать с графиками: построение и печать на кассовой технике.
- Запросы. Группа функций, предназначенных для запроса информации с кассы.
- Регистры. Здесь собраны обновляемые характеристики кассовой машины.
- Сервис. Группа, включающая сервисные опции: установка точного времени и даты, техобнуление и пр.
- Регистрация. Раздел позволяет выполнять регистрационные команды: открытие и закрытие кассовых документов, возврат товара и др.
- Скидки/налоги. Здесь прописываются скидки и надбавки на продукцию, а также налоговые ставки.
- Действия. Раздел, предназначенный для указания действий кассовой техники: звуковые сигналы, открытие ящика для денег и пр.
- Печать. Настройка печати и форматирование документации.
Вне зависимости от выбранной группы, разделы правого столбца остаются неизменными. Здесь можно отрегулировать следующие настройки кассовой техники:
- режим — позволяет менять режим работы кассового аппарата;
- пароль — предназначен для ограничения доступа в определенные эксплуатационные режимы;
- отчет — в этой графе устанавливается тип отчетной документации, которая будет выводиться после нажатия кнопки «Снять отчет»;
- ширина — программно установленная величина области печати, регулировать самостоятельно ширину символов и пикселей нельзя;
- вкл. с таймаутом — устанавливается время, в течение которого ПК или лэптоп будет осуществлять попытки соединения с ККМ.
Чтобы запустить драйвер кассового аппарата, следует нажать клавишу «Настройка свойств».

Тестирование ККТ
Кнопка «Тестирование» в правом столбце окна запускает тестовый режим кассового аппарата. Данная функция реализована на основе JScript (скриптовый язык программирования).
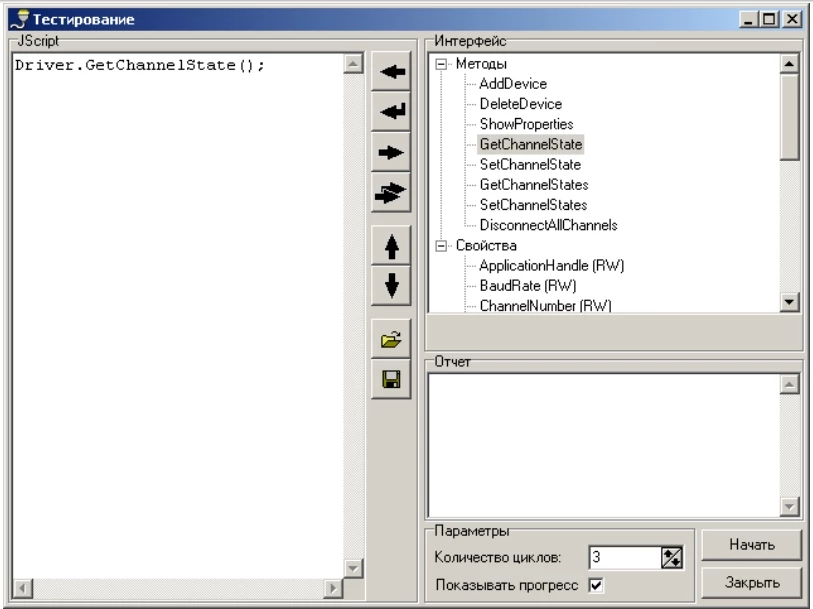
В левой части окна, в разделе «Интерфейс», все свойства, которыми обладает данный драйвер, разделены на подгруппы. В правой части экрана JScript прописываются программные сценарии, которые утилита выполняет после нажатия кнопки «Начать».
Выбрать необходимый сценарий можно одним из двух способов:
- Вводить скрипты при помощи клавиатуры, установив курсор в левое поле. Используются доступные свойства утилиты и синтаксис программного языка JScript.
- Использовать только раздел «Интерфейс», добавляя из него необходимые программные сценарии (используя кнопки, расположенные посередине окна).
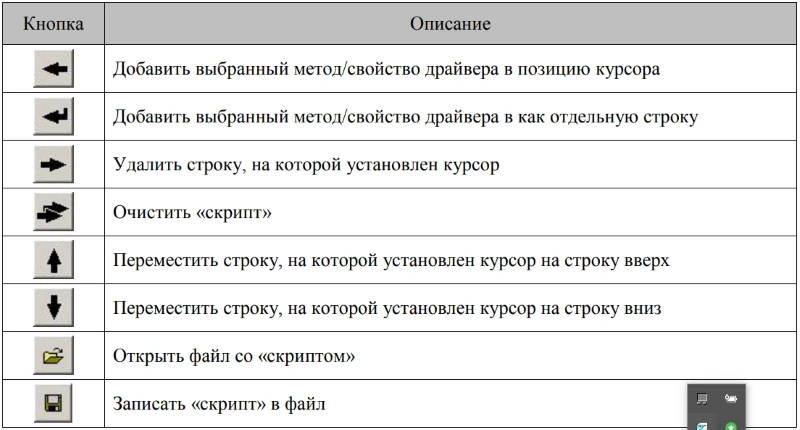
Также существует смешанный метод написания скриптов: при помощи клавиатуры и раздела «Интерфейс».
Инструкция к драйверу ККМ АТОЛ: начало работы
После запуска программы «Тест «АТОЛ: Драйвер ККМ», кликаем не кнопку «Настройка свойств…» (в правой части окна) и переходим к поиску необходимого оборудования.
- На мониторе откроется раздел «Свойства», в котором необходимо выбрать подраздел «Поиск оборудования».
- В левом столбце «Параметры поиска» открывшегося драйвера кассового аппарата выберите модель оборудования, соответствующую вашей ККТ, и нажмите «Поиск».
- При успешном подключении в нижней части экрана, в разделе «Найденные устройства», появится ваша касса.
- Кликните на выбранное устройство, затем на кнопку «К текущему» и примените внесенные параметры.
После этого все внесенные в драйвере и тестовой утилите настройки будут применяться непосредственно к выбранному кассовому аппарату.
Ошибки подключения
ПК или лэптоп в большинстве случаев не находит кассовый аппарат по одной из нескольких причин:
- касса отключена от электрической сети или выключена кнопкой на самом устройстве;
- ККТ физически не присоединена к ПК (не подключен или поврежден кабель);
- кассовый аппарат выдает ошибку, которая мешает подключиться к ПК;
- к COM-порту было подключено другое устройство, и его драйвер продолжает работать, тем самым мешая настроить соединение с кассой «АТОЛ».
Перед настройкой соединения проверьте физическое подключение кассовой техники, убедитесь, что аппарат не выдает ошибку (не светится красный светодиод или ККТ не издает периодический писк), а работает в стандартном режиме (мигает или светится зеленый индикатор).
Назначение драйвера ККМ
Драйвер — это промежуточный элемент, благодаря которому взаимодействует программное обеспечение комплекса с его аппаратной частью. То есть, при помощи драйвера пользователь управляет подключенным оборудованием. Он скрывает от оператора особенности работы каждой конкретной техники, предоставляя лишь универсальный интерфейс: независимо от модели кассового аппарата, основные команды будут идентичны.
Драйвер кассовой техники позволяет:
- добавлять, удалять и изменять параметры подключения онлайн-кассы;
- настраивать подключение оборудования и изменять каналы связи;
- программировать характеристики работы кассового аппарата;
- осуществлять сервисные настройки оборудования;
- формировать необходимые отчеты;
- прописывать установленные реквизиты фискальных документов.
Некоторые функции утилиты, такие как настройка реального времени или технологическое обнуление, используются операторами крайне редко. Именно поэтому данные возможности включены только в драйвер ККМ, а не в клиентские программы.


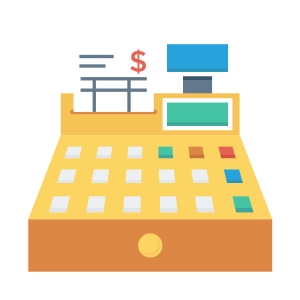
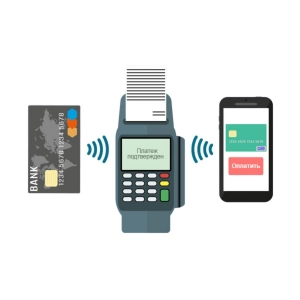
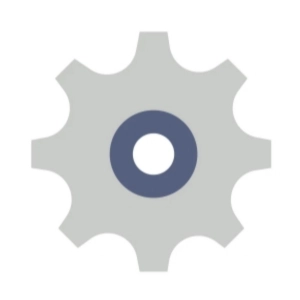











Утилита тестовая не только по названию, но и по функционалу….Потестируйте и выбросьте. Ужас просто. Сначала ее антивирус не пропускал, в настройках открыл доступ. Потом начала сама утилита подвисать. Пришлось вызывать мастера, чтобы дров не наломать. В общем так и остановили мы загрузку и тестировать больше не стали. Может конечно, это у меня так только. Но кассы Атол работают исправно. Причем у меня есть как недорогие варианты типа 90Ф, так и Пос системы, в том числе Сигма 10.
Тест драйвера не видит кассу. Пробовал на 8, и на 10 версиях. Касса: Атол 30Ф. Подключение к компьютеру через USB. Драйвер установлен. COM порты в диспетчере устройств определились. COM порты драйвер ККТ видит, но проверку связи не проходит, выдает ошибку — [2] Нет связи. Протокол обмена: Атол 3.0. Канал обмена — USB. Система: Windows 7 Максимальная x64. Драйвер устанавливаю для 32 битной версии, для работы с 1С. Неделей ранее закрывал архив на этой кассе, связь была. Переустановка драйвера не помогло, перезагрузка кассы/компьютера тоже. Пробовал на другой машине — та же ошибка.
Для работы в ДТО 10, чтобы не возникало проблем с портами, отметьте в чекбоксе «Канал связи» значение «USB», тогда драйвер самостоятельно обнаружит подключенную кассу и определить верный порт (выставляете галочку «Включено», а в графе «Модель» проставляете «Автоматически).