Инвентаризация — это проверка фактического наличия товарно-материальных ценностей (ТМЦ) на складе. Ее цель — выявить расхождения между реальным объемом остатков и данными из учетной системы. Программа 1С помогает автоматизировать эту процедуру, сэкономить время и получить точные результаты подсчета остатков.
В статье расскажем, как провести инвентаризацию ТМЦ в 1С на примере «1С:Розницы».
Узнайте какая 1С вам подходит и получите бесплатную установку на версии 1С ПРОФ
Инвентаризация товаров на складе в 1С: с чего начать
В процессе инвентаризации могут быть выявлены излишки и недостачи. Чтобы отразить их в учете, необходимо провести в системе документы оприходования и списания. Для этого в «1С:Рознице» нужно заранее создать соответствующие хозяйственные операции.
В разделе «Администрирование» перейдите по ссылке «Запасы и закупки». Откройте справочник «Аналитики хозяйственных операций».
Система переведет вас на страницу со списком параметров. Нажмите кнопку «Создать». В графе «Наименование» и «Хозяйственная операция» поставьте «Списание по инвентаризации».
Нажмите «Записать и закрыть», после чего аналогичным образом создайте еще одну операцию — «Оприходование по инвентаризации».
Создание приказа на инвентаризацию в «1С:Розница» ред. 2.3
Перед проверкой нужно создать новое задание на пересчет номенклатуры. На базе этого документа в «1С:Розница» формируются акты списания и оприходования продукции.
Перейдите в раздел «Склад» → «Инвентаризация» → «Приказы на пересчет товаров».
Нажмите «Создать» и укажите в табличной части следующую информацию: магазин, склад, период инвентаризации и название компании.
Отбор товаров
На следующем этапе нужно заполнить поле «Отбор», чтобы сформировать перечень товаров, которые нужно инвентаризировать. Если этого не сделать, приказ на пересчет распространится на всю номенклатуру в 1С.
В поле «Отбор» кликните по ссылке «Показать все». Система предложит типовые правила формирования списка для ведомости. Например, вы можете отобрать позиции с отрицательными или нулевыми остатками, дорогие, списанные товары и т. д. Если ни один из алгоритмов не подходит, настройте новый. Для этого нажмите «Создать», а далее — «Редактировать».
Откроется окно «Настройка схемы компоновки данных для инвентаризации». Здесь нужно правильно указать параметры отбора, чтобы корректно отфильтровать номенклатуру. Например, вы хотите проверить только группу «Игрушки».
В блоке справа нажмите «Добавить новый элемент» и заполните параметры, выбирая нужные позиции из списков:
- в столбце «Поле» — «Номенклатура»;
- «Вид сравнения» — «В группе»;
- «Значение» — «Игрушки» (название группы).
Сохраните изменения нажатием кнопки «Записать и закрыть».
Создание инвентаризационной ведомости
Теперь нужно сформировать в 1С опись для проведения инвентаризации товаров на складе.
Нажмите «Провести документ», а затем «Создать на основании» и выберите «Пересчет товаров».
Откроется окно документа. Во вкладке «Товары» будут перечислены все позиции, соответствующие параметрам отбора (в нашем примере это наименования из группы «Игрушки»). Выделите все строки, используя комбинацию клавиш Ctrl + A, и нажмите «Заполнить цены».
Чтобы сформировать опись, проведите документ и нажмите на иконку с принтером. Из выпадающего списка выберите «Инвентаризация» или «Инвентаризация (пустая)». В первом случае в ведомости будет столбец с количеством остатков из 1С, во втором — только пустой — для внесения реальных данных.
Распечатайте таблицу и передайте кладовщику для проведения проверки. Он должен вручную внести в ведомость фактическое количество позиций по каждому товару.
Внесение результатов инвентаризации ТМЦ в 1С
Когда складские запасы проинвентаризированы, необходимо вернуться в документ пересчета, открыть вкладку «Главное» и в графе статус выбрать «Внесение результатов».
Теперь вернитесь во вкладку «Товары» и внесите значения из ведомости в колонку «Факт».
Для экономии времени можно выбрать операцию «Заполнить фактическое количество по учетному», а потом скорректировать только те позиции, по которым обнаружены отклонения.
Строки, где есть несовпадения, отмечаются в «товароучетке» зеленым плюсом (если излишек) и красным минусом (недостача).
После заполнения таблицы откройте вкладку «Главное», измените статус документа на «Выполнено» и нажмите кнопку «Провести и закрыть».
Система вернет вас на страницу приказа на пересчет. Недостачи, обнаруженные в ходе инвентаризации, нужно отразить в «1С:Розница» 2.3 документом списания. Излишки — актом оприходования. Расскажем, как это сделать.
Создание актов после инвентаризация товаров в 1С 8.3: пошаговая инструкция
Чтобы отразить обнаруженные излишки в товароучетной программе, нажмите на кнопку «Создать на основании» (пиктограмма с зеленой стрелкой) и выберите операцию оприходования.
В строчке «Аналитика хоз. операции» укажите «Оприходование по инвентаризации».
Нажмите кнопку «Заполнить цены» → «По розничным ценам».
Проведите и закройте форму.
Документ для отражения недостачи оформляется по такому же принципу, но только в строке «Аналитика хоз. операции» нужно выбрать «Списание по инвентаризации».
На странице приказа в графе статус поставьте «Пересчет завершен». Нажмите «Провести и закрыть». ПО автоматически переведет вас на страницу с приказами. Ваш документ находится в состоянии «Выполнен».
Это значит, что инвентаризация товара в «1С:Розница» успешно проведена, излишки оприходованы, а недостачи списаны.
Теперь вы можете сформировать отчетность по итогам проверки. Перейдите в раздел «Склад» → «Отчеты по складу» → «Итоги инвентаризации». Откроется окно настроек. Выберите «Расширенный» в поле «Вид» и укажите период, за который нужна информация.
Программа сформирует отчет, где будут указаны:
- товары, по которым обнаружены расхождения;
- объем и сумма пересортицы.
Все акты, созданные в ходе пересчета, можно найти в подразделе «Складские операции».
Если у вас остались вопросы, задайте их в комментариях к статье или закажите бесплатный звонок на нашем сайте!

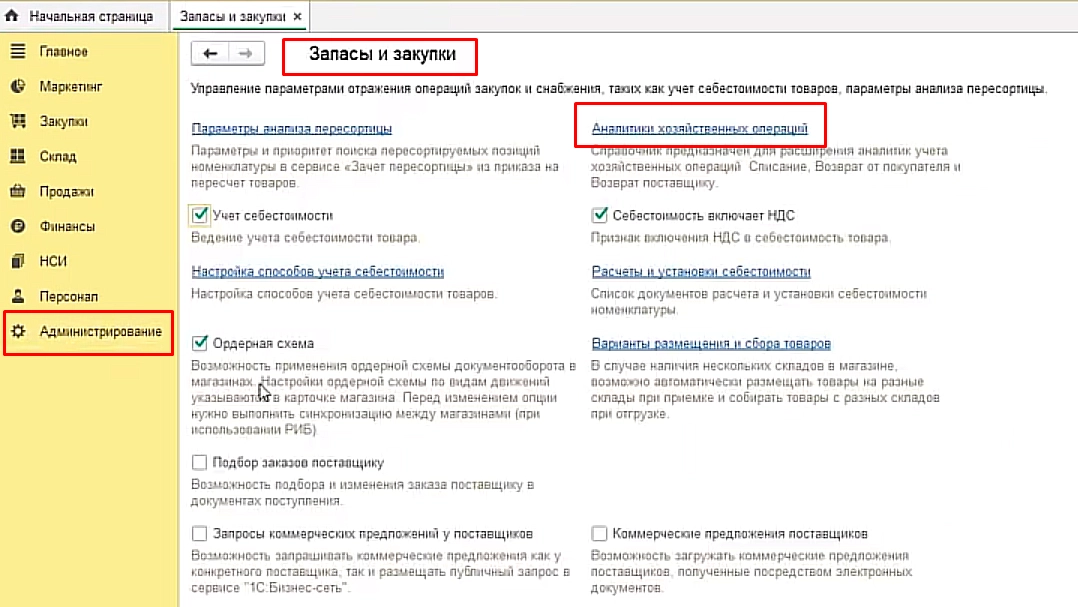
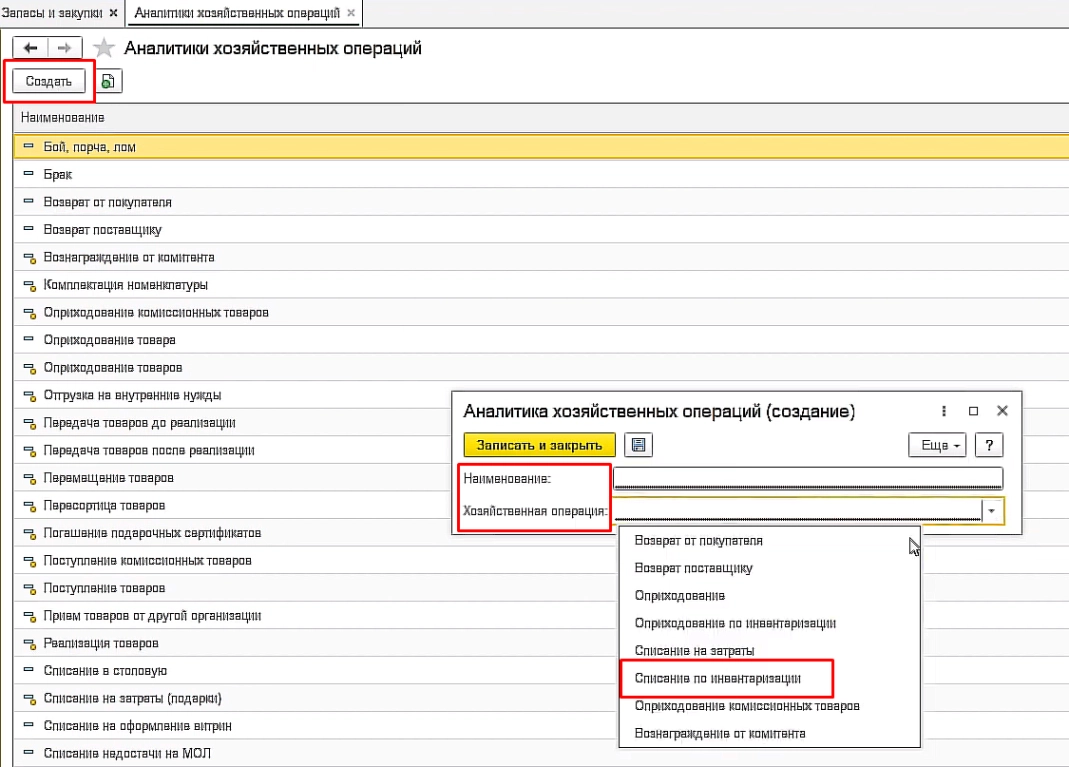

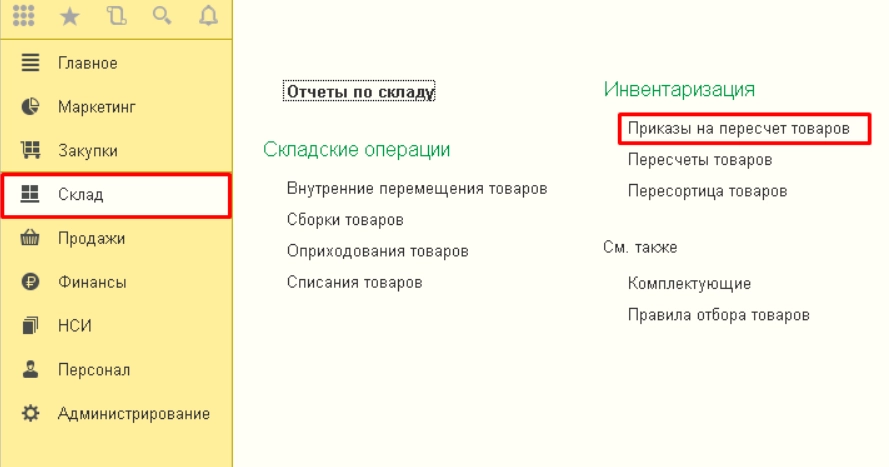
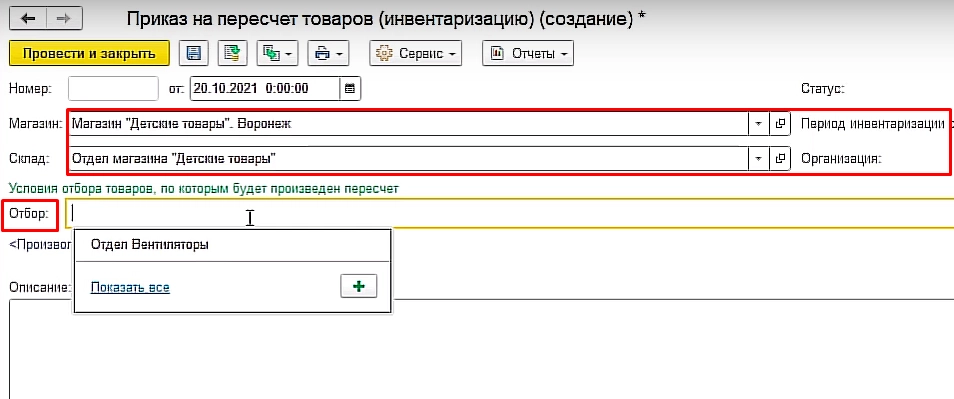

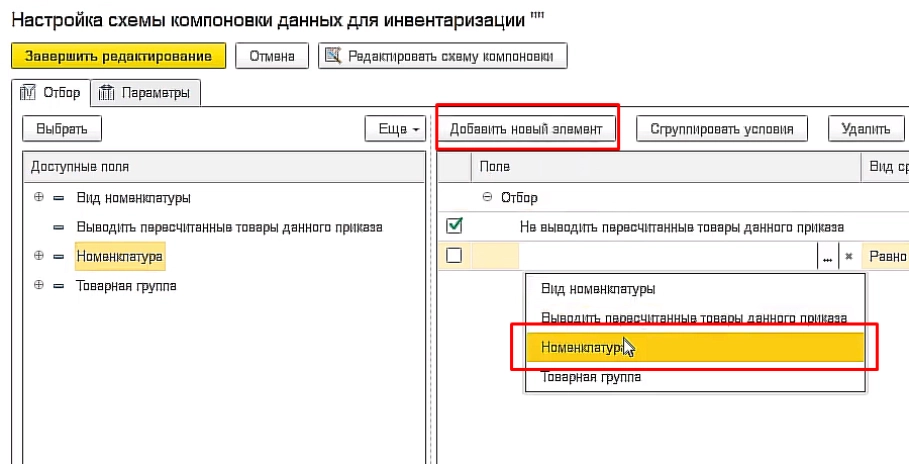
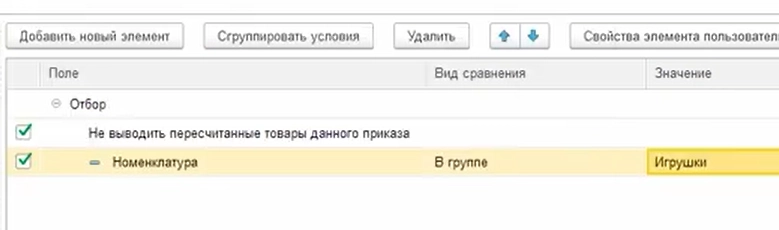
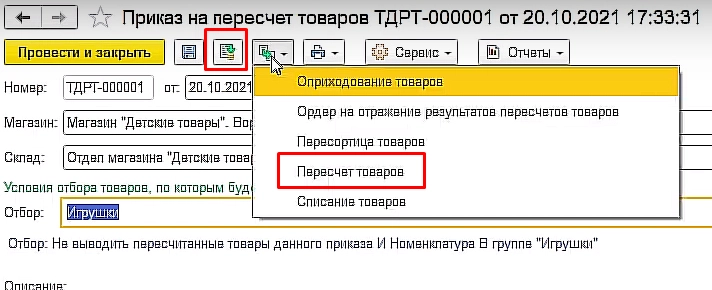
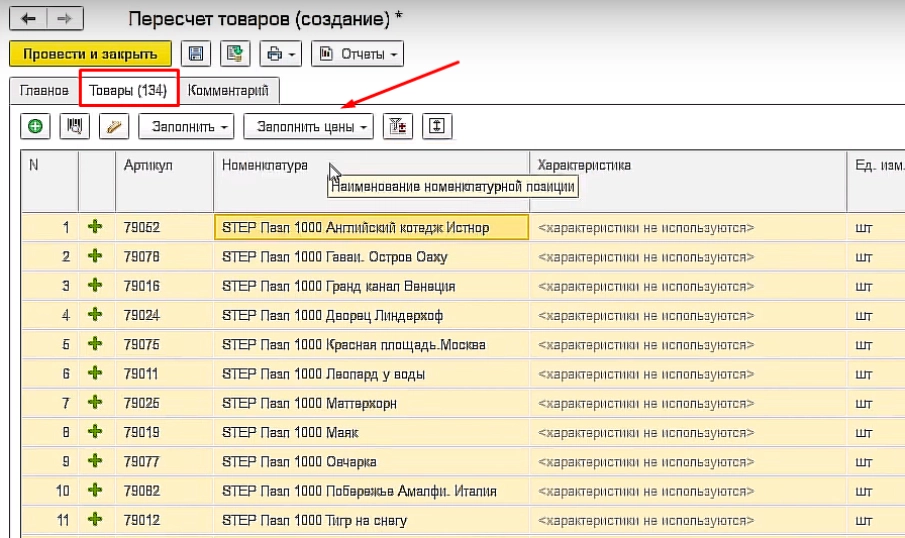
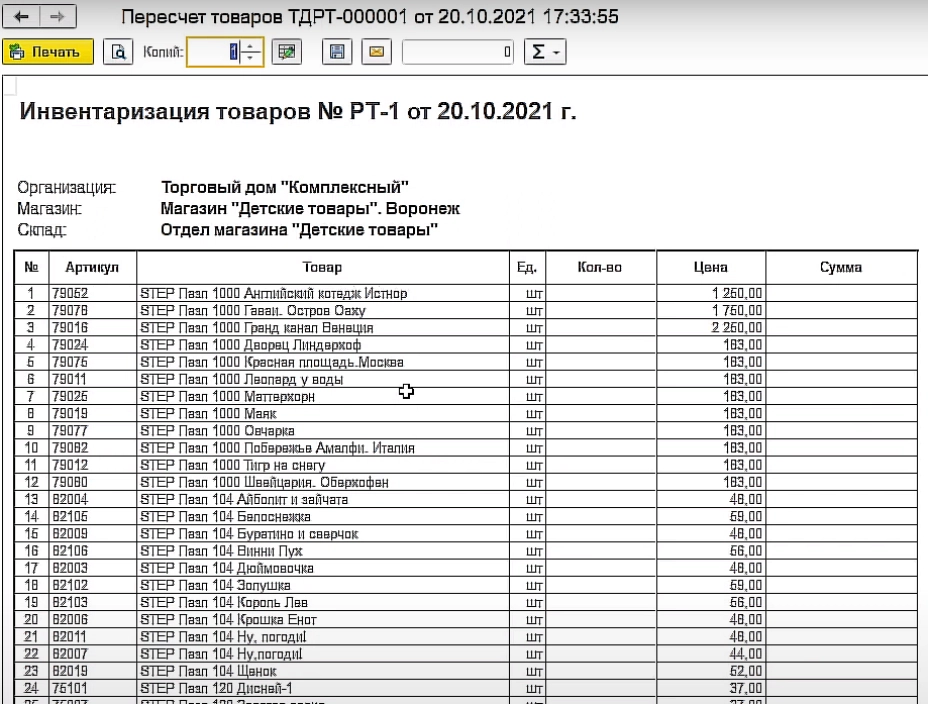
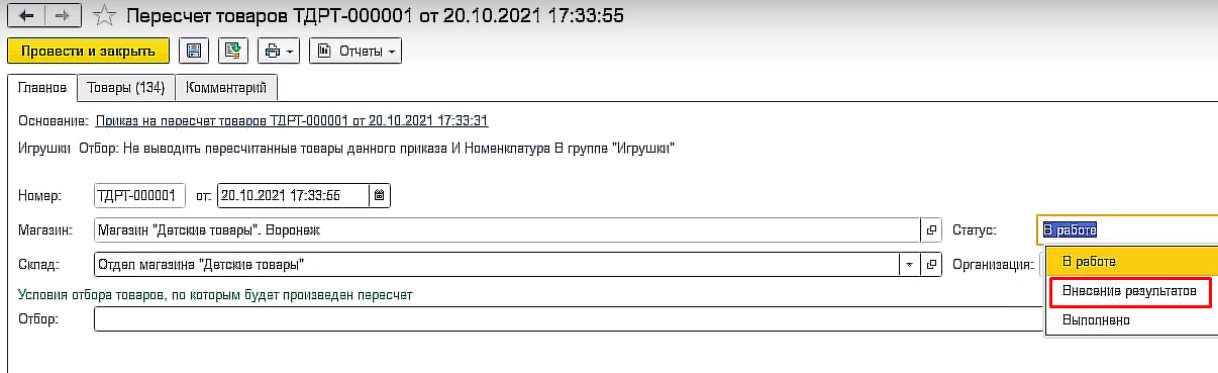
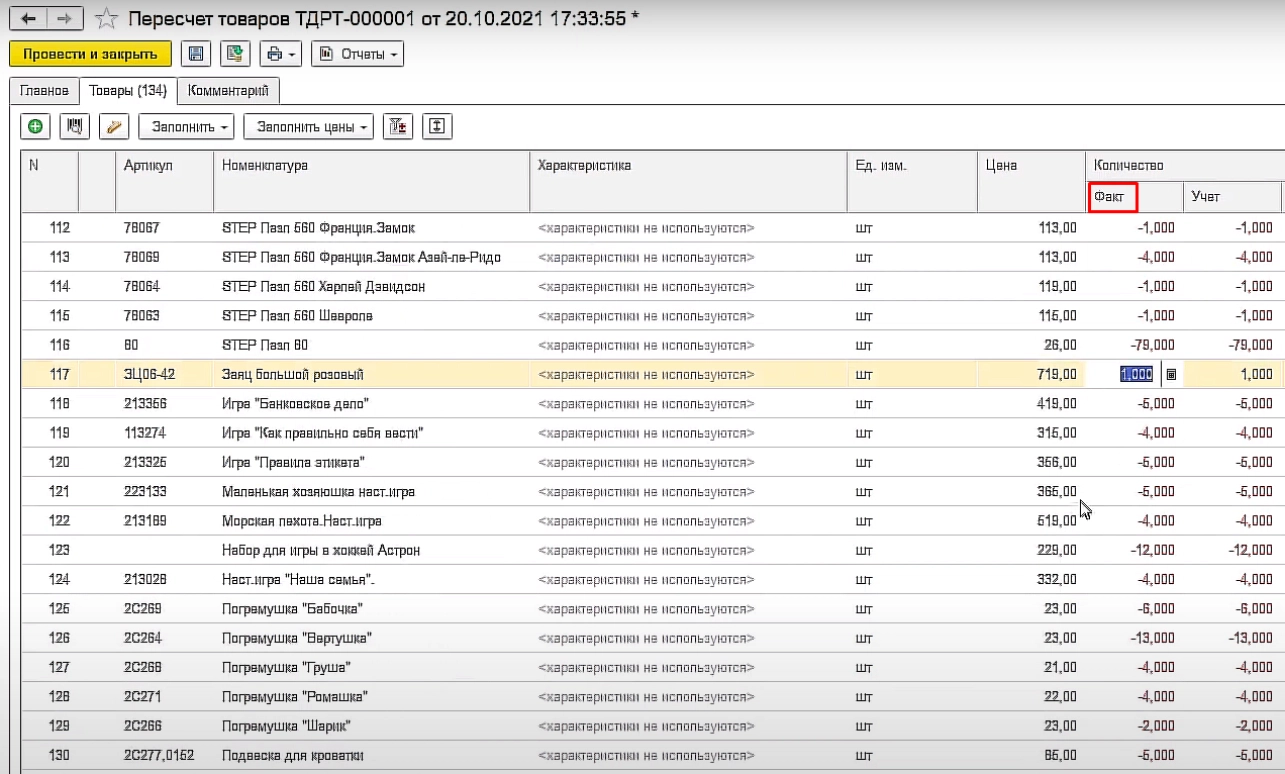
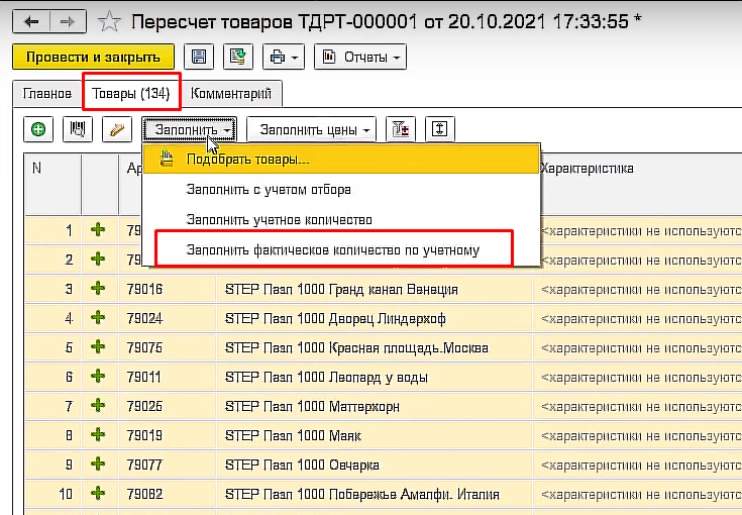



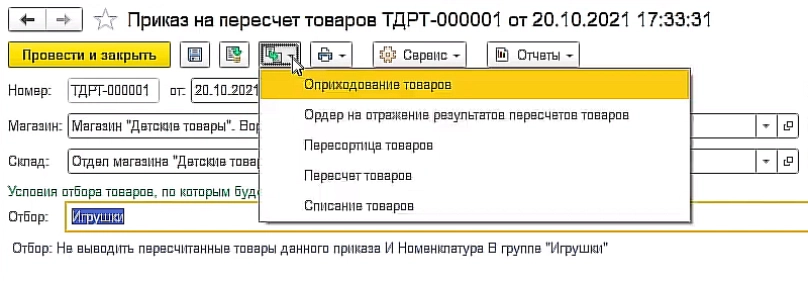
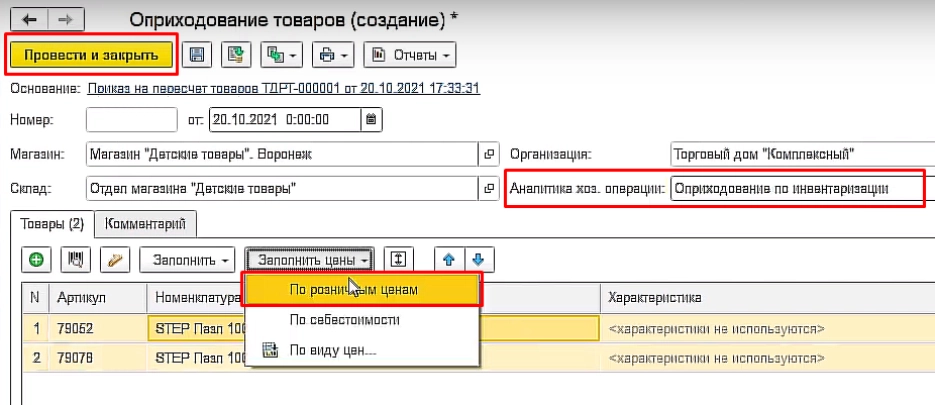
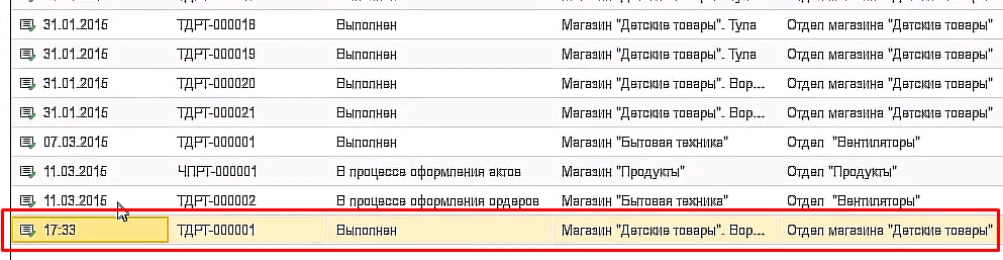
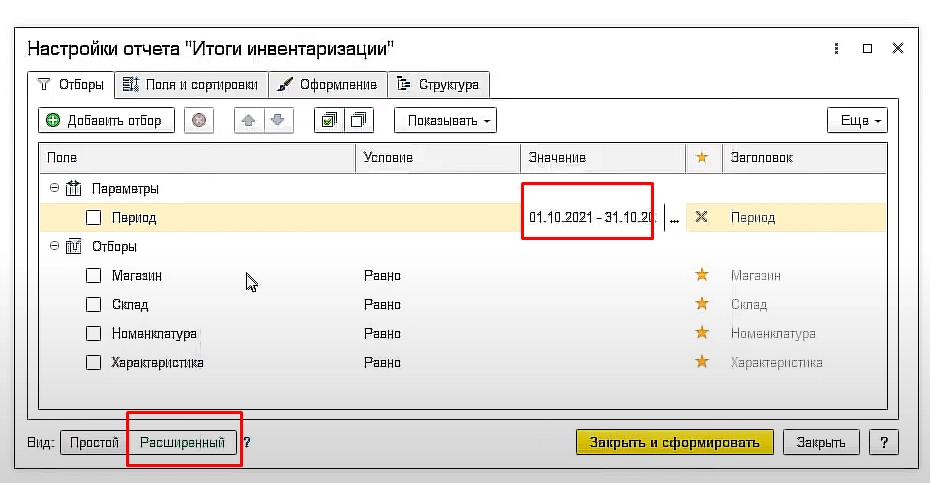









Можно ли продолжать продажи в 1С Рознице во время проведения инвентаризации? Хочу провести ревизию, но без остановки торговли. Не будет ли путаницы?
Здравствуйте! В 1С:Розница можно проводить инвентаризацию всего магазина без остановки торговли. Перед проведением документа, необходимо удалить отложенные чеки и закрыть смену. Продавать уже пересчитанные товары нельзя.
Или второй вариант. Можно закрыть на время конкретный отдел и делать ревизию только «молочки», кондитерских изделий и т. д. Для этого при создании приказа на пересчет товаров в 1С:Рознице в графе «Отбор» укажите нужные вам позиции. Следуйте рекомендациям, которые даны в статье.
Добрый день! Есть список номенклатуры в разных группах. В каждой из групп есть некоторая часть товаров, по которым нужно делать пересчет чаще всего. Чтобы постоянно вручную не выбирать эти товары, хочу сделать сегмент товаров, чтобы потом автоматически заполнять опись для ревизии. Можно ли это сделать в 1С Рознице?
Здравствуйте! В 1С:Розница есть возможность создания сегментов. Для этого:
1. Перейдите в раздел «Маркетинг» → Маркетинговые акции → Сегменты Номенклатуры.
2. Нажмите «Создать» и задайте название сегмента.
3. Выберите способ формирования: формировать динамически (создавать автоматически); периодически обновлять (при нажатии кнопки «Сформировать» или по расписанию); формировать вручную.
4. Перейдите в раздел «Настройки».
5. Определите условия, для формирования сегмента: перетащите нужные поля с левой части в правую (товарная группа, страна происхождения и т. д.).
6. Добавьте в перетянутые поля отбор по нужному вам значению.
7. Нажмите на кнопку «Сформировать».
Сегмент создан.