Без грамотной маркировки невозможно организовать систему складского учета, транспортировки и торговли. Этот вопрос актуален для производителей, логистических компаний, дистрибьюторов, магазинов и других участников товарооборота. Этикетки нужны при выпуске товара, фасовке, комплектации изделий на складе и маркировке продукции собственного производства в магазинах и гипермаркетах.
Заполнять этикетки вручную долго и неудобно, особенно при большом объеме номенклатуры. Для этих целей есть множество программных утилит, сервисов и приложений, в которых можно самостоятельно конструировать этикетки для дальнейшей печати. У пользователей есть возможность выбрать дизайн наклейки, подключить программу к учетной системе и автоматически распечатывать сотни этикеток в день.
Возможности программы для печати этикеток Labels
Некоторые предприятия используют Excel в качестве учетной программы для складского хозяйства и торговли. Это многофункциональное приложение в составе MS Office разработано для управления массивом данных, структурированных в виде электронных таблиц. Таблицы можно заполнять вручную, но удобнее выгружать их из 1С или любой другой товароучетной системы. Программа Labels — это дополнительная надстройка для Excel, предназначенная для формирования и печати этикеток, наклеек и других идентификаторов. В основе этой надстройки лежат специальные алгоритмы для автоматического формирования средств маркировки. Это особенно актуально для организаций с большим ассортиментом, где приходится печатать этикетки на сотни и тысячи товаров.
Особенности программы
Labels относится к категории официальных макросов для Excel. Основная цель программы — облегчить работу пользователя и избавить его от необходимости обрабатывать огромные объемы данных вручную.
С помощью этой надстройки можно автоматизировать следующие процессы:
- распечатка ценников, автоматически заполненных данными из прайса;
- формирование макетов этикеток для выделенных строк таблицы Excel;
- подготовка квитанций для оплаты жилищно-коммунальных услуг.
С Labels эти операции можно довести до автоматизма и выполнять одним нажатием клавиши «Сформировать». И все это благодаря широкому набору опций:
- возможность задавать количество наклеек на одном печатном листе;
- формирование шаблонов разных форматов и любой сложности, со штрихкодами и без них;
- добавление на этикетки графических элементов;
- доступ ко всем функциям Excel для оптимизации работы: формулы, условное форматирование и т.д.;
- возможность обработки только выбранных строк таблицы (например, форматирование ценников только для изделий с определенной ценой).
В шаблон можно подставлять данные из текущей строки или из фиксированной (заранее заданной) ячейки (например, текущая дата).
Как скачать и установить утилиту
Надстройку для создания этикеток Labels можно скачать на сайте разработки макросов для Excel.
Стоимость лицензии на момента написания статьи составляет 1000 руб. В эту цену входит активация ПО на 2-х компьютерах. Дополнительные активации на другие ПК можно приобрести за 500 руб. (одно рабочее место).
Кроме того, разработчик предоставляет клиентам пробный 15-дневный период, в течение которого можно бесплатно протестировать программу.
Макрос функционирует только с лицензированными версиями Office, на «ломаных» программах использование надстройки недоступно.
Зайдите на страницу программы и нажмите клавишу «Скачать»:
- сохраните исполняемый файл на рабочем столе;
- запустите установку;
- во всплывающем окне нажмите клавишу «Включить макросы».
После этого откройте любой файл Excel и зайдите в раздел «Настройки» — появится панель управления программы Labels.
Печать этикеток с помощью программы Labels
Откройте заранее подготовленный прайс-лист в формате .xls и выберите команду «Настройки» на панели инструментов. Появится окно, состоящее из 4 вкладок. Выполните настройки для каждого из этих подразделов.
Прежде чем приступить к работе, рекомендуется изучить инструкцию пользователя и посмотреть видео от разработчика.
Настройка этикеток
На вкладке «Настройки этикеток» есть три опции:
Количество этикеток на 1 листе. Определяет, после какого количества этикеток необходимо добавить разрыв печатной страницы на листе Excel. Например, пользователь задал разрыв печатных страниц при количестве этикеток: 2 по ширине и 2 по высоте. Результат будет выглядеть так (разрыв выделен синей линией):
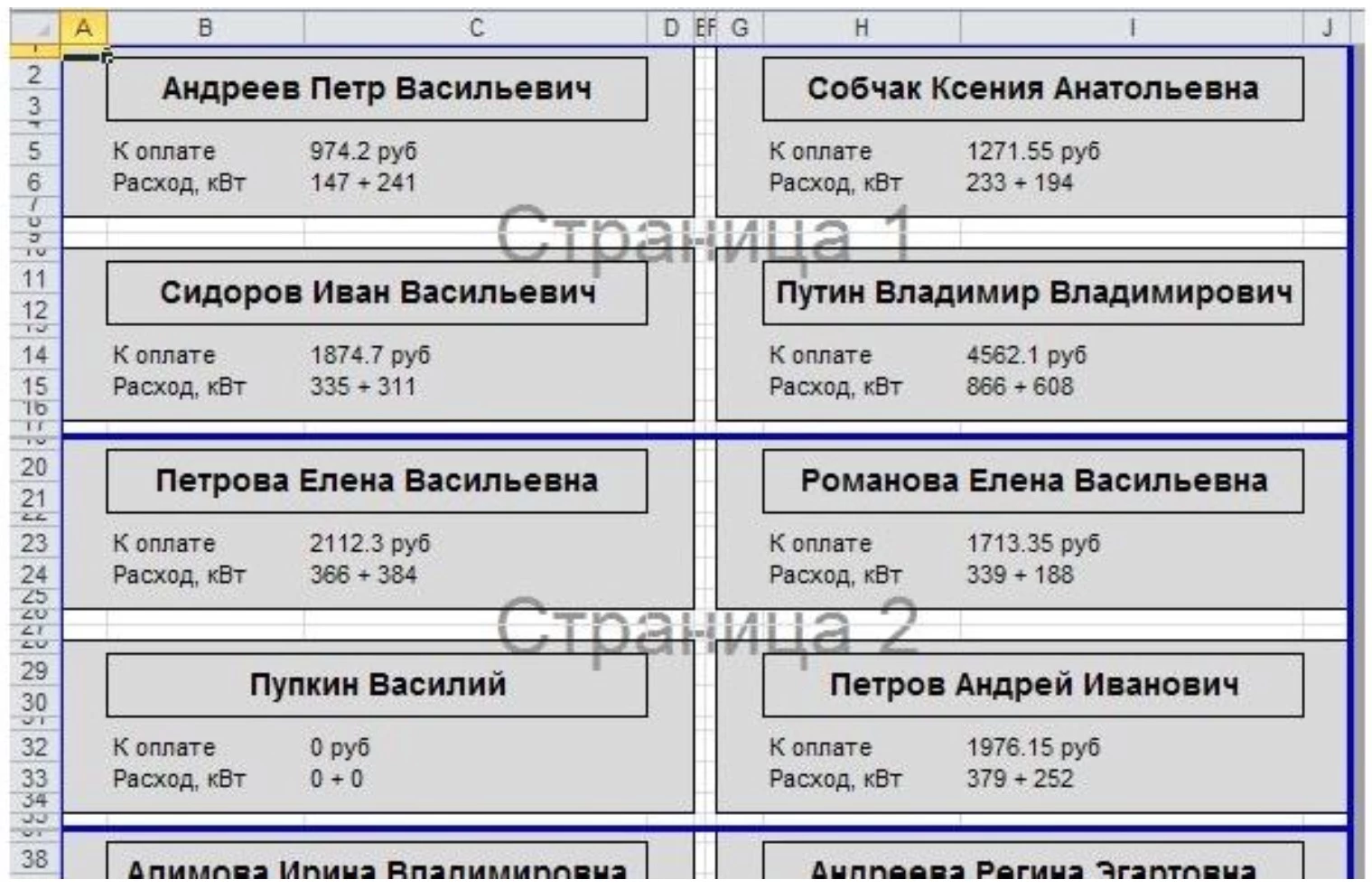
Добавление отступов между этикетками. С помощью этой опции вокруг каждой этикетки добавляются отступы (строки и столбцы заданного размера). Отступы не предусмотрены по краям листа.
Следует обратить внимание, что заданные отступы применяются к каждому идентификатору. Поэтому при печати между ними будут двойные интервалы.
Добавление линии отреза. В этом разделе пользователь может задать пунктирную линию между двумя строками/столбцами отступов.
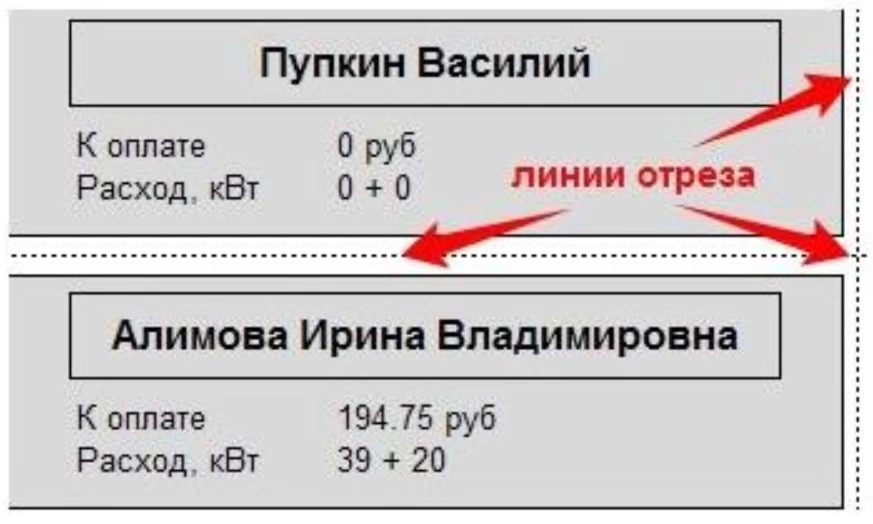
Вывод результата
В этой вкладке можно настраивать опции, отвечающие за формат листа с ценниками, этикетками или наклейками.
По умолчанию ценники формируются на листе Excel, который добавляется программой в текущем файле. Но можно настроить другие варианты:
- автоматически менять формулы значениями, если результат выводится в отдельный файл;
- сохранять лист с ценниками в отдельный файл в указанную папку с заданным именем файла;
- сохранять лист с ценниками в отдельный файл PDF.
При выводе результата в PDF графические элементы (если есть) немного меняют пропорции.
Исходная таблица
В этой вкладке открывается таблица, в которой пользователь настраивает таблицу с исходными данными (прайс-лист):
- Номер строки с заголовком таблицы. При создании этикеток программа будет учитывать все данные, которые содержатся ниже строчки с названием.
- Создание этикеток для всех заполненных строк. По умолчанию ценники формируются для выделенных строк. Если вы не хотите постоянно выделять строки, поставьте галочку напротив этой опции.
- Считать строчку заполненной, если в ней присутствует значение. Эта функция позволяет исключить лишние строки из массива данных. Например, нужно создать ценники только по тем строчкам, где стоит цена. Программа автоматически исключит из обработки строки, где в указанном столбце (с ценой) пустая ячейка.
- Столбец со значением количества этикеток. По умолчанию надстройка Labels создает по одной этикетке для каждой строчки. Если нужно создавать по несколько наклеек, добавьте соответствующий столбец с количеством в вашу таблицу и укажите его номер в этом разделе настроек.
- Создавать отдельный лист по каждой исходной строке. В этом случае будет создан не один файл со всем пакетом этикеток, а несколько листов по количеству строк.
Дополнительные опции
В этом разделе пользователь может задать настройки на случай использования утилиты Labels совместно с другой программой. Например, если нужно срочно печатать ценники сразу после сканирования штрихкода на товаре.
Дополнительные настройки:
- автоматически выводить лист с этикетками на печать;
- запрашивать подтверждение перед созданием этикеток (исключает вероятность ошибок и опечаток в ценниках);
- формирование штрихкодов: здесь содержится подробная инструкция по добавлению кодов в шаблоны, а также ссылки на скачивание шрифтов.
Как работать в программе Labels
Откройте файл с прайс-листом и на отдельном листе сформируйте желаемый образец этикетки. Labels — это программа для печати этикеток и обработки данных, но функции полноценного редактора она не выполняет. Пользователю придется самостоятельно создать шаблон по аналогии с картинкой, приведенной ниже.

Введите текст в ячейки, укажите название организации и вставьте графические элементы. Штрихкод создается с помощью специального шрифта Barcode — в ячейке хранится числовой идентификатор, а отображается как штрихкод.
Откройте вкладку «Настройки» (в одном файле с прайс-листом):
- выберите команду «Изменить шаблон»;
- скопируйте подготовленный макет этикетки;
- вставьте его на эту страницу в любое произвольное место.
В итоге у вас должны быть открыты две страницы: прайс и шаблон. Теперь необходимо заполнить этикетки.
К примеру, в вашем прайс-листе название товаров указано в столбце под номером 4.
Откройте страницу с шаблоном и в строчке с названием товара поставьте {4} (цифра должна быть в фигурных скобках).

Штрихкод в числовом выражении стоит во втором столбце исходного прайс-листа, значит в шаблоне этикетки на этом месте вписываем {2}.
Те же самые операции необходимо проделать для каждого элемента этикетки. После выполненных настроек на панели инструментов нажмите кнопку «Сохранить шаблон». Страницу с подготовленным макетом можно закрыть.
Теперь выделите нужные строки и нажмите команду «Сформировать этикетки». Откроется страница с заданным количеством ценников.

Ее можно сохранить отдельным файлом (Excel или PDF) или сразу отправить на печать.




















