При реализации продукции предприниматели в обязательном порядке сталкиваются с потребностью в создании ценников. В типовой конфигурации 1С:Розница предусмотрен механизм оформления и распечатки для любой номенклатурной позиции, которая занесена в информационную базу. Перед началом подготовки ценника к печати заполните товарную номенклатуру в 1С: Розница 8.2. Убедитесь, что все товары, для которых вы создаете ярлыки, занесены в базу.
Узнайте какая 1С вам подходит и получите бесплатную установку на версии 1С ПРОФ
Шаблоны для печати ценников в 1С
За соблюдением стандартов оформления ценников следит Роспотребнадзор. При выявлении нарушений, например, размещение недостоверной информации о продукте, на предпринимателя накладываются штрафные санкции. Для ИП и должностных лиц полагается штраф в размере от 300 до 1500 рублей. Для организаций — 10 000-30 000 рублей.
Существуют два законодательных акта, на которые нужно ориентироваться при формировании ценников. Первый — Постановление Правительства РФ № 55 от 19.01.1998 г., второй — Закон о защите прав потребителей. Законодательство обязывает предпринимателей выставлять одинаково оформленные этикетки, в которых обязательно должно присутствовать наименование, стоимость за единицу (штуку, литр, килограмм и пр.). Дату назначения стоимости и подпись кассира или администратора сейчас указывать не обязательно. При этом вариант размещения может быть любым — бумажный носитель, электронное табло, стенд, держатель для ценников. Главное — обеспечить покупателю доступ к информации. Предприятиям, осуществляющим выездную торговлю, нужно позаботиться о составлении прайса. В нем необходимо указать наименование и стоимость продукции. Документ должен быть заверен печатью владельца торговой точки.
Если вы решили уценить изделие, зачеркивать стоимость и вписывать новую нельзя. Создайте новый бланк и наклейте его поверх прежнего.
Информация, которую должен указать сотрудник, представлена в таблице:
| Реализуемая продукция | Название | Сорт | Цена за единицу измерения | Вес/объем | Дата назначения цены |
Продовольственные товары:
| + + + + | + + + + | + + + + | — — + + | + + + + |
Непродовольственные товары:
| + + + | + — — | + + + | — — + | + + + |
| Печатная продукция | — | — | + | — | + |
Печать ценников со штрихкодом в 1С: 8.3 Розница
Рассмотрим, как сформировать ценник со штрихкодом в 1С. Как правило, такой вид отсутствует в стандартных шаблонах типовой конфигурации, но его можно добавить. В начале установите специальную компоненту BarCode v8.0.15. и файл .epf.
Откройте программу 1С и перейдите в меню «Маркетинг». Кликните «Ценообразование», затем «Цены номенклатуры».
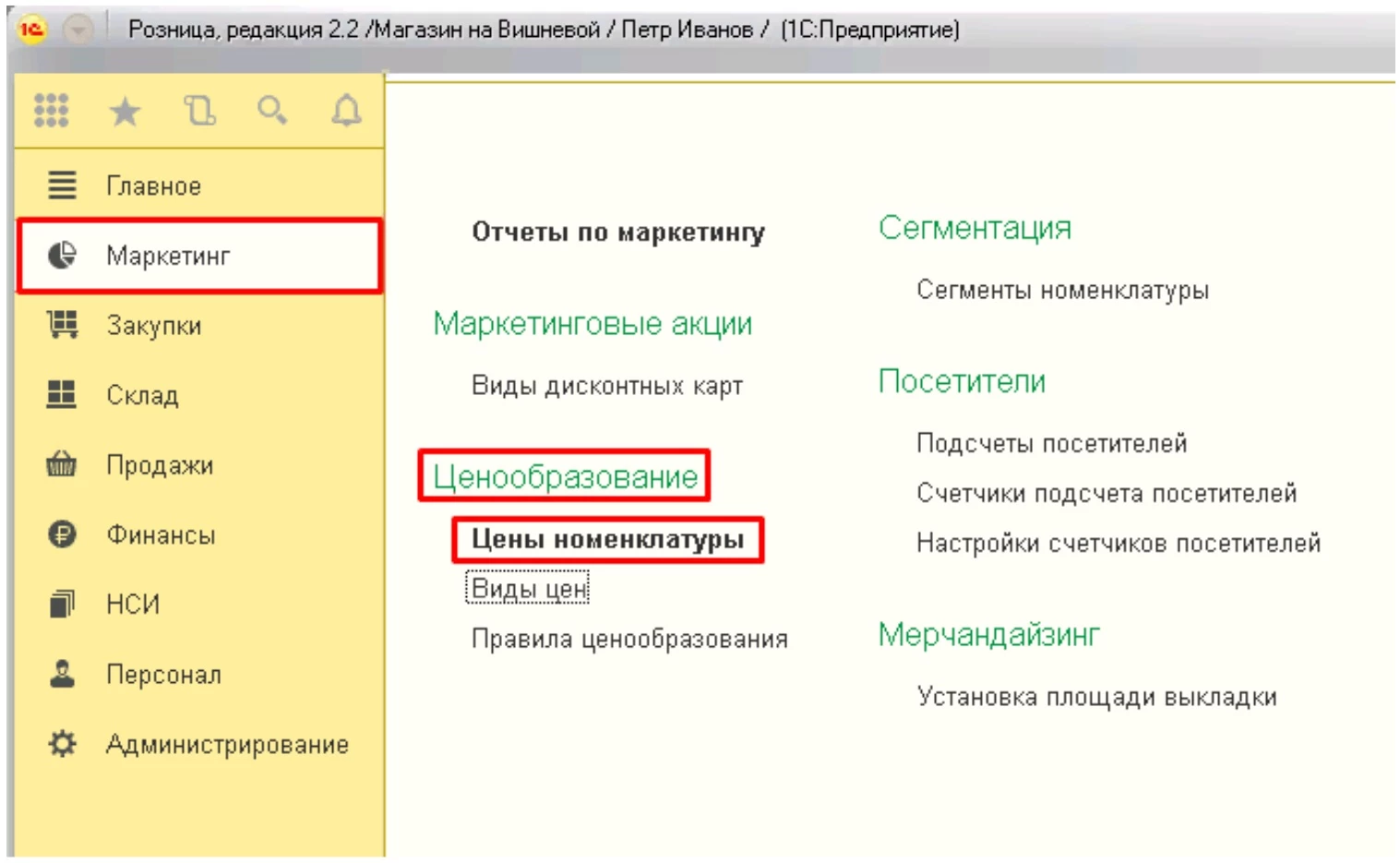
В открывшемся списке документов выберите тот, для позиций которого нужно напечатать ярлык. Выделите его, щелкнув левой кнопкой мыши (ЛКМ), нажмите на «Печать» и выберите операцию, которую желаете осуществить.
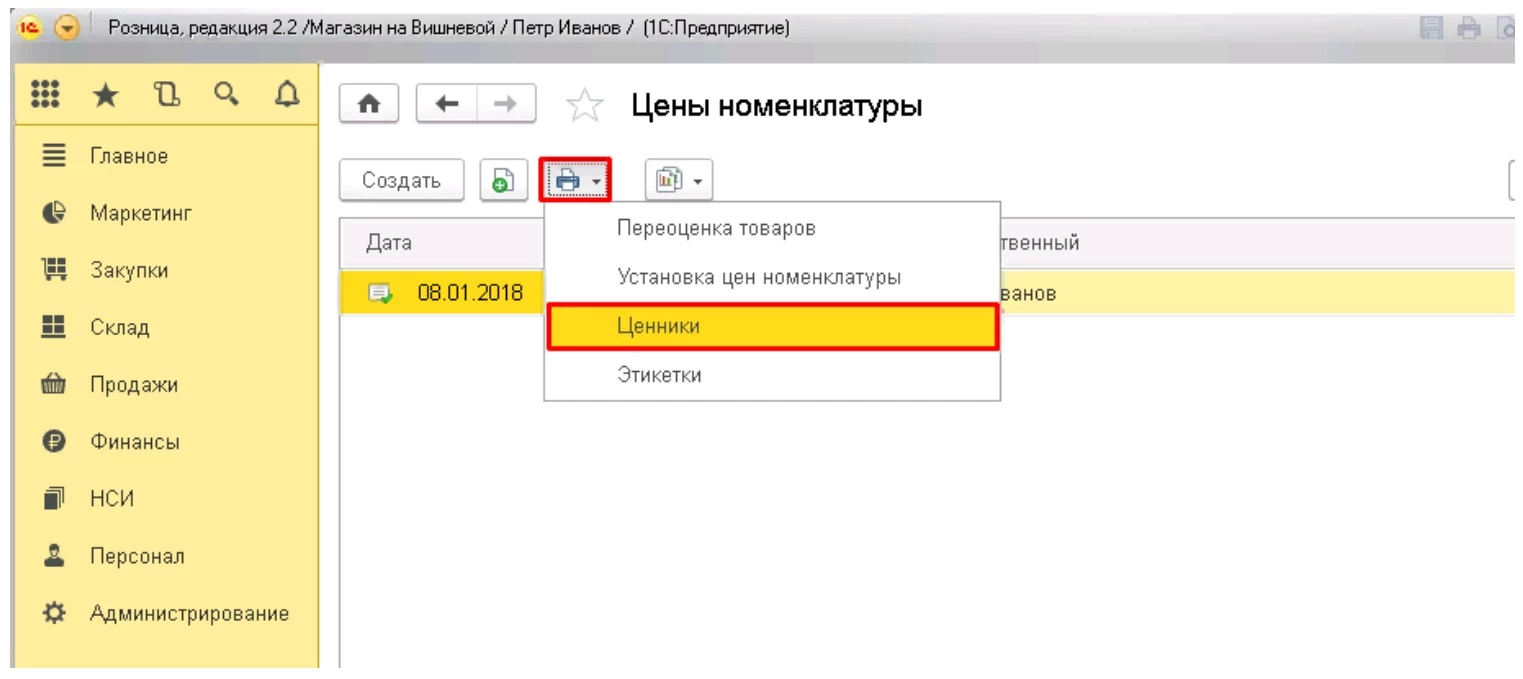
Далее откроется форма товаров из выбранного документа. Можно указать все или только отдельные позиции. Затем выберите макет, нажав «Установить» — «Шаблон ценников».

В открывшемся окне сформируйте новый шаблон. Укажите тип, задайте название, затем нажмите «Редактировать макет».
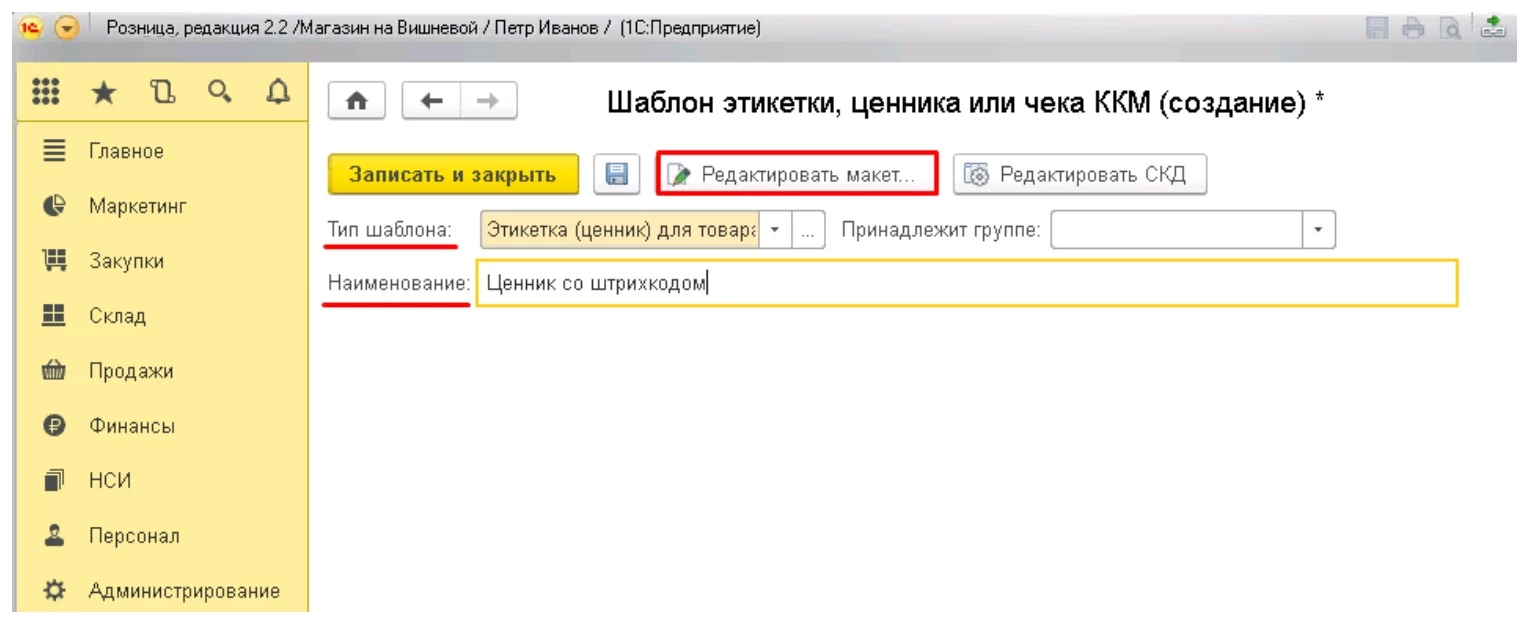
Чтобы не создавать его с нуля, воспользуйтесь уже готовым примером. Для этого щелкните «Загрузить шаблон по умолчанию» и из выпавшего списка выберите «Ценник».
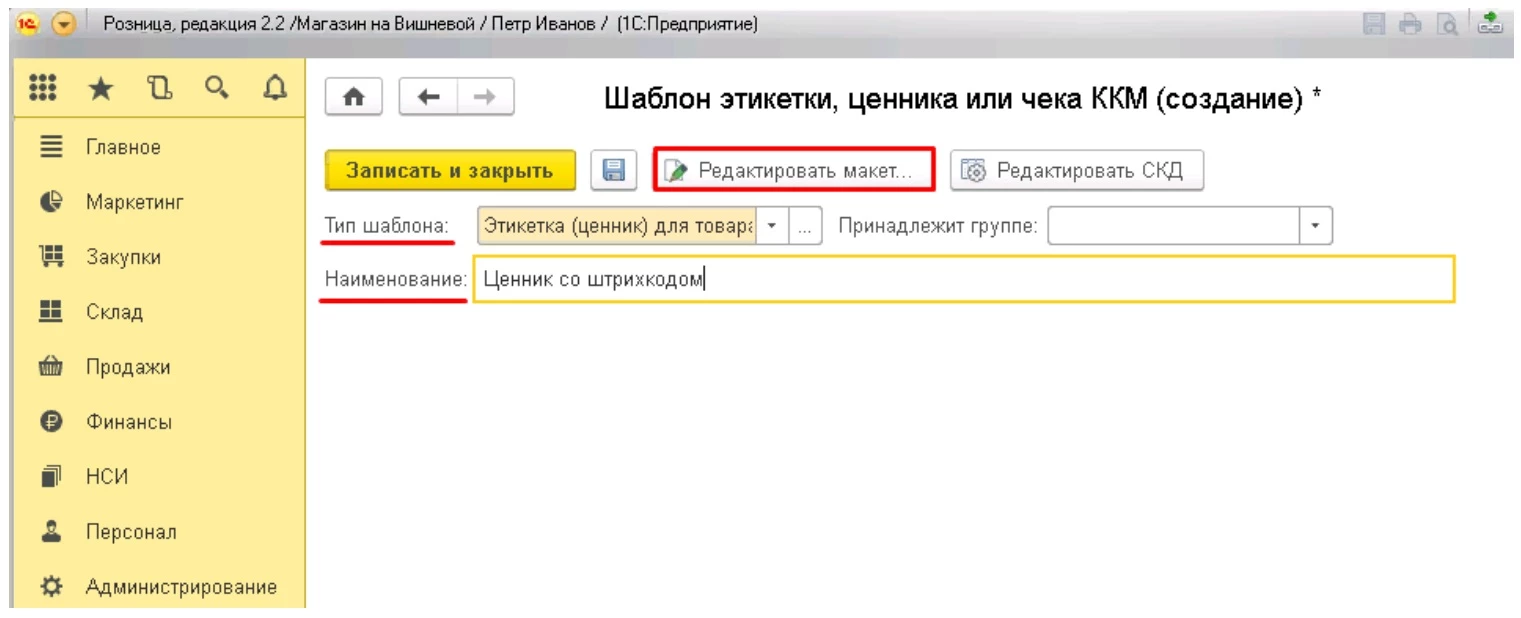
Откроется стандартный пример без штрихкода. Обратите внимание на 6 строку, которая служит интервалом между параметрами. Выделите ее правой кнопкой мыши (ПКМ) и в контекстном меню примените команду «Раздвинуть».
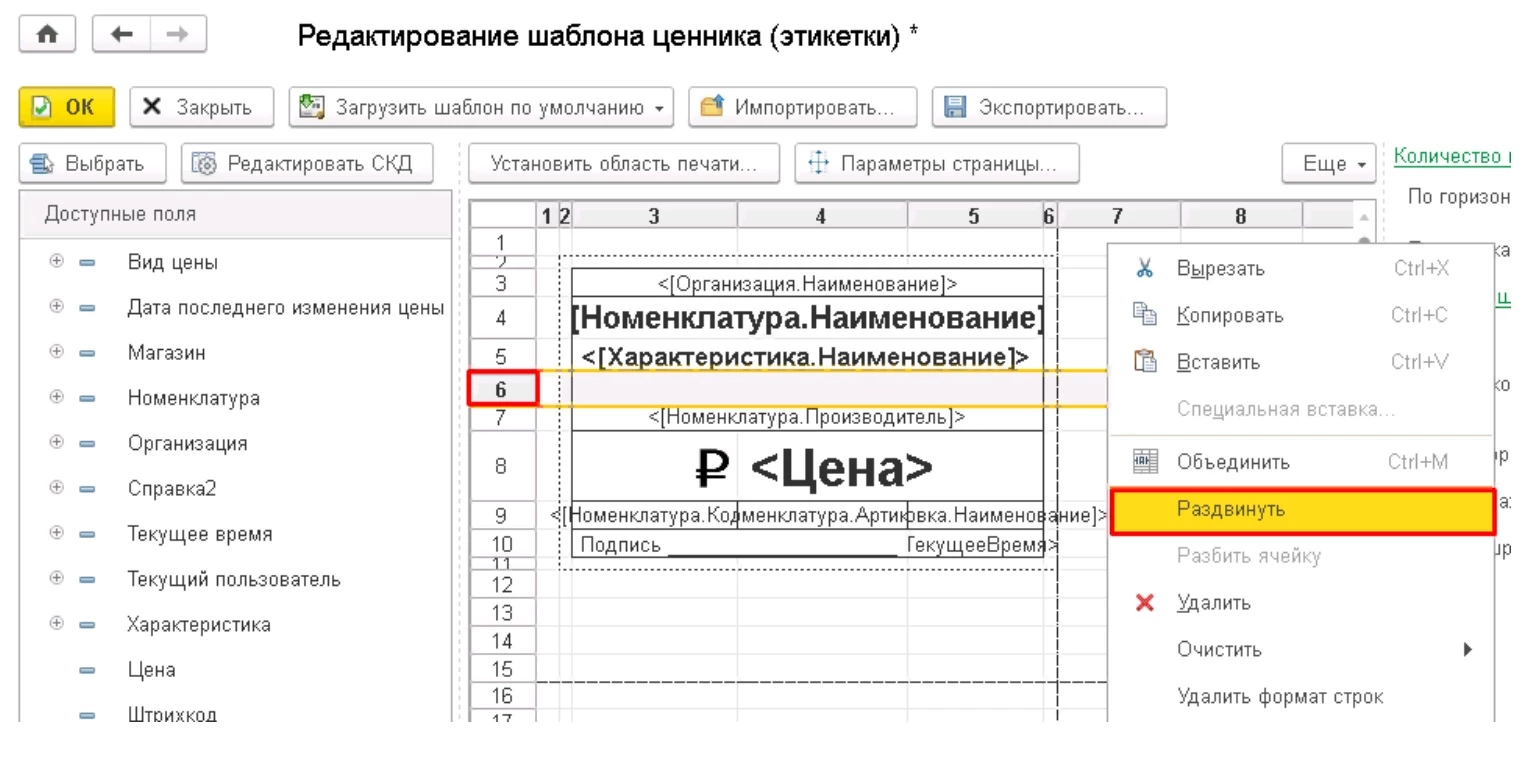
Выполните эту операцию 3-4 раза, пока не появится достаточно пространства для вставки штрихкода. Установите курсор в последнюю свободную строку (например, 10) и из списка, расположенного в левом блоке, выберите «Штрихкод».
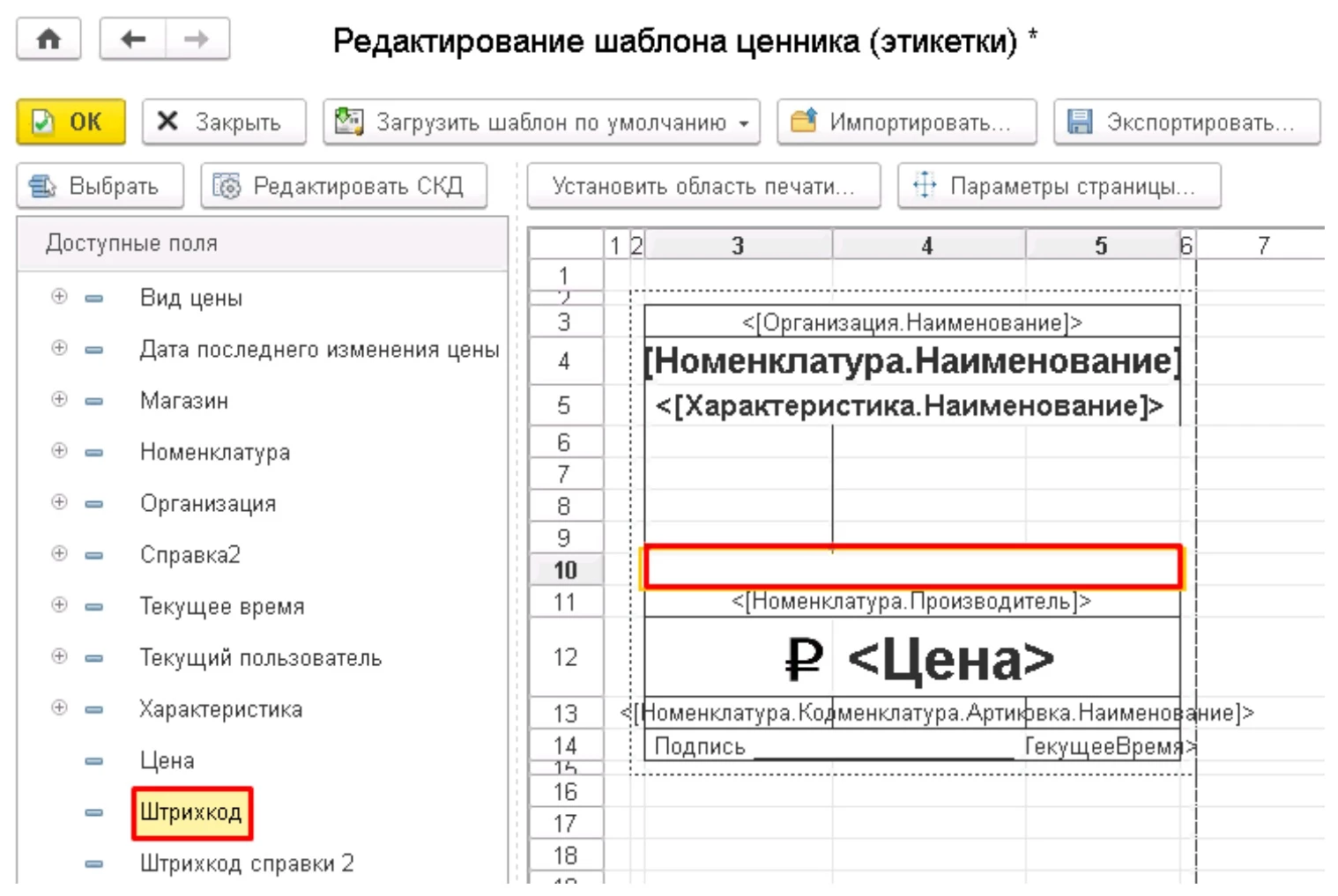
Появится диалоговое окно. Подтвердите команду вставки штрихкода.Он появится в поле, но будет сжат. Щелкните по нему ЛКМ и растяните по всему свободному пространству. Задайте количество экземпляров для вывода на принтер. Обычно на лист формата А4 помещается 8 ярлыков (2 по горизонтали и 4 по вертикали).
Вернитесь к форме печати ценника в 1С и выделите все товарные позиции. Далее кликните «Установить» — «Ценник». Готовые будут выглядеть так. На этом этапе их можно распечатать.

Как создать шаблон в 1С:8.3 Розница 2.2 для печати ценников
Запустите программу, перейдите в раздел «Администрирование». Нажмите на кнопку «Печатные формы, отчеты и обработки» и перейдите по ссылке «Шаблоны этикеток, ценников и чеков ККМ». В информационной базе уже присутствуют несколько вариантов, откройте папку «Шаблоны ценников для офисного принтера». Воспользуйтесь уже имеющимися или создайте новый, нажав соответствующую кнопку. Укажите тип и задайте ему наименование. Кстати, здесь же вы можете создать форму для распечатывания подарочного сертификата, дисконтной карты, регистрационной карты.
Далее кликните «Редактировать макет» и подтвердите сохранение введенных данных во всплывшем окне. В разделе редактирования образца введите все необходимые данные о товаре: наименование, производитель, код, артикул, цена за объем или штуку, единица измерения, штрихкод (если необходим). После этого нажмите «Ок» и подтвердите сохранение информации.Также вы можете воспользоваться готовыми макетами, сформировав на их основе новый, добавляя необходимую информацию о товаре. Например, штрихкод или логотип компании.
Перейдите в меню «Закупки» — «Сервис» — обработка «Печать ценников и этикеток». В открывшемся окне укажите магазин, для которого требуется печать ценников в 1С: 8.3 (если их несколько). Установите цены, выбрав текущую дату и параметр, по которому нужно их подобрать — «По состоянию» (будут указаны действующие или установленные цены) или «По виду цен» (дилерская, мелкооптовая, розничная, закупочная и прочие виды, которые присутствуют в информационной базе).
Далее установите режим — «Печать ценников». Подберите товары, нажав соответствующую кнопку. В открывшемся окне кликните по артикулу продукта, для которого желаете распечатать ярлык с ценой, и нажмите «Выбрать». Окно подбора закроется, а в разделе обработки появится новая строка с выбранной продукцией. Перед тем, как вывести ценник на печать в 1С:8.3 Розница 2.2, укажите их количество и примените шаблон, который создали ранее. Далее установите галочку «Выбран» и нажмите «Печать».
Печать этикеток в 1С
Создание этикеток выполняется в той же форме обработки. Добавьте товар из номенклатуры — «Подобрать товар», либо осуществите его отбор — «Показать отбор» (здесь вы можете отредактировать и выбрать нужные позиции). После этого щелкните «Заполнить» и выбранная продукция появится в форме обработки.
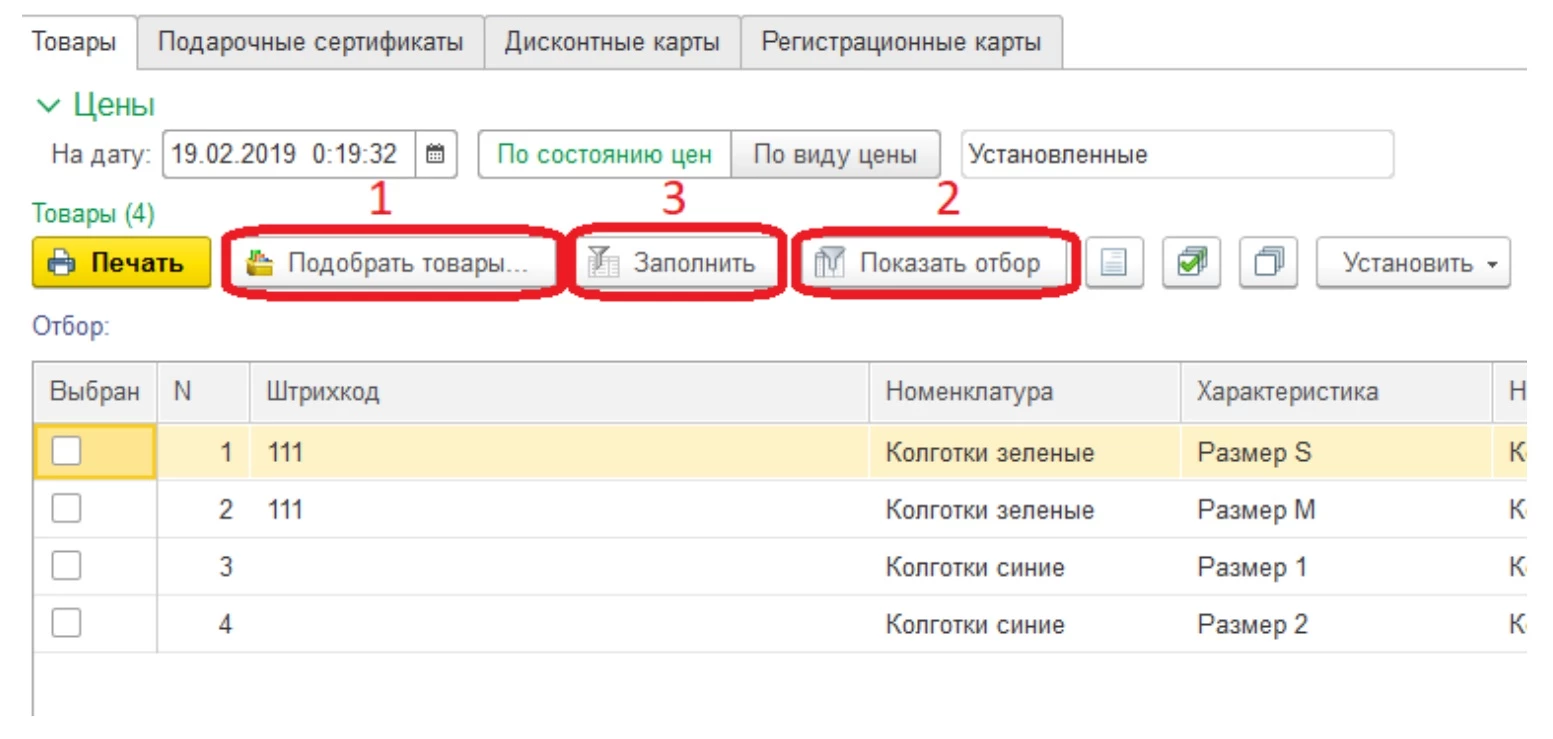
Далее кликните «Установить режим печати» и в выпавшем списке выберите нужную операцию. Если вы не создавали ранее макетов, система предложить сделать это сейчас. После подтверждения действия будет открыта форма редактирования макетов. Укажите тип и наименование.
Перейдите в редактор макетов и создайте новый, либо загрузите образец по умолчанию с помощью соответствующей команды. Обычно ярлык состоит из наименования и штрихкода. При необходимости отредактируйте макет (например, измените размер штрихового кода) и распечатайте его.
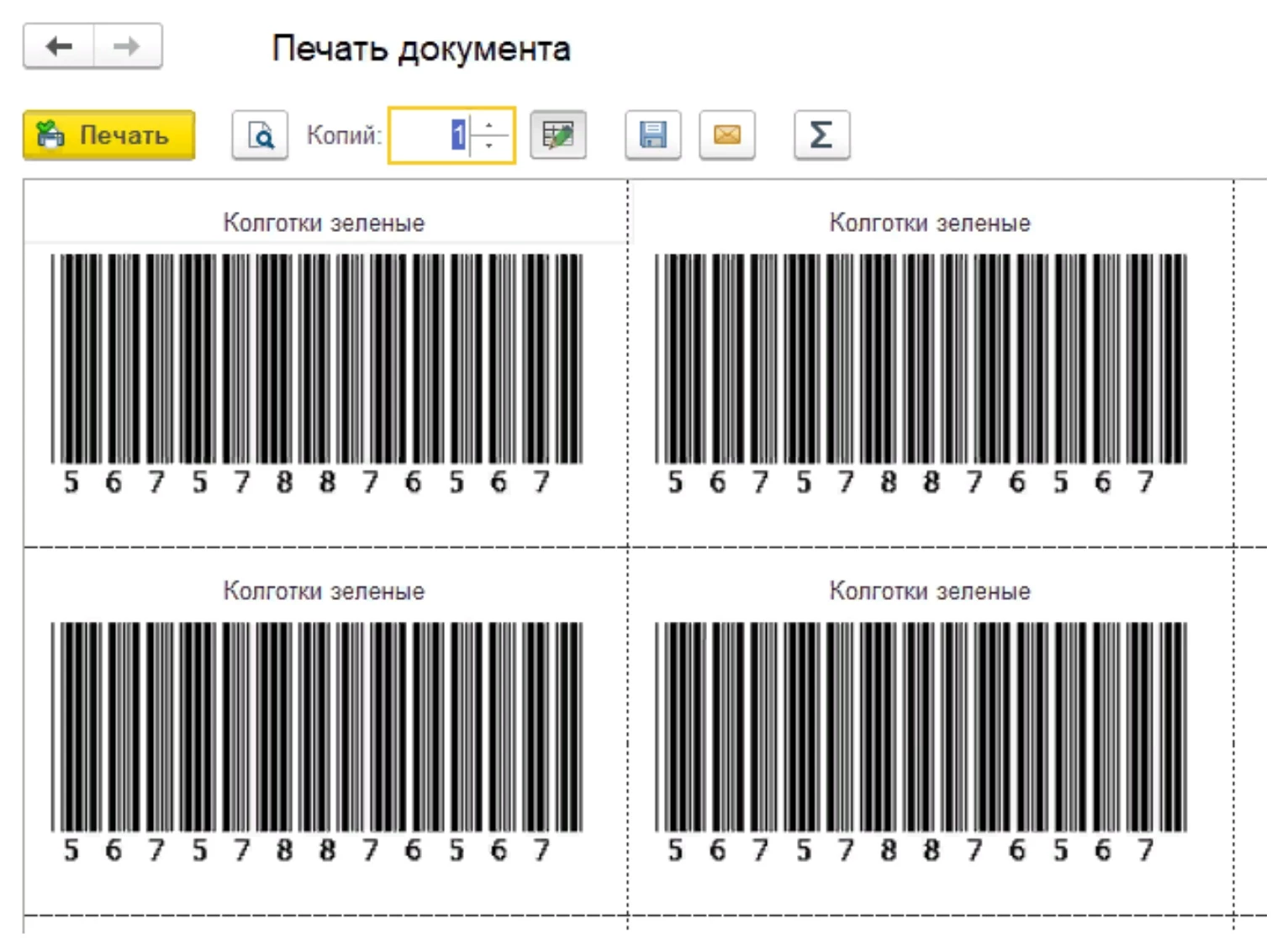
Сформировать этикетку для печати можно также из раздела «Поступление товара» программы 1С.
Печать ценников в конфигурации 1С: Бухгалтерия 8.3
Принцип печати ценников в 1С: Бухгалтерия 8.3 практически аналогичен тому, что был описан выше. Но мы дополнительно рассмотрим процесс, осуществляемый из номенклатурной карточки.
Откройте папку номенклатуры, в которой расположена нужная товарная позиция. Выделите ее и щелкните «Печать ценников и этикеток». В открывшейся форме примените существующий макет или создайте новый.
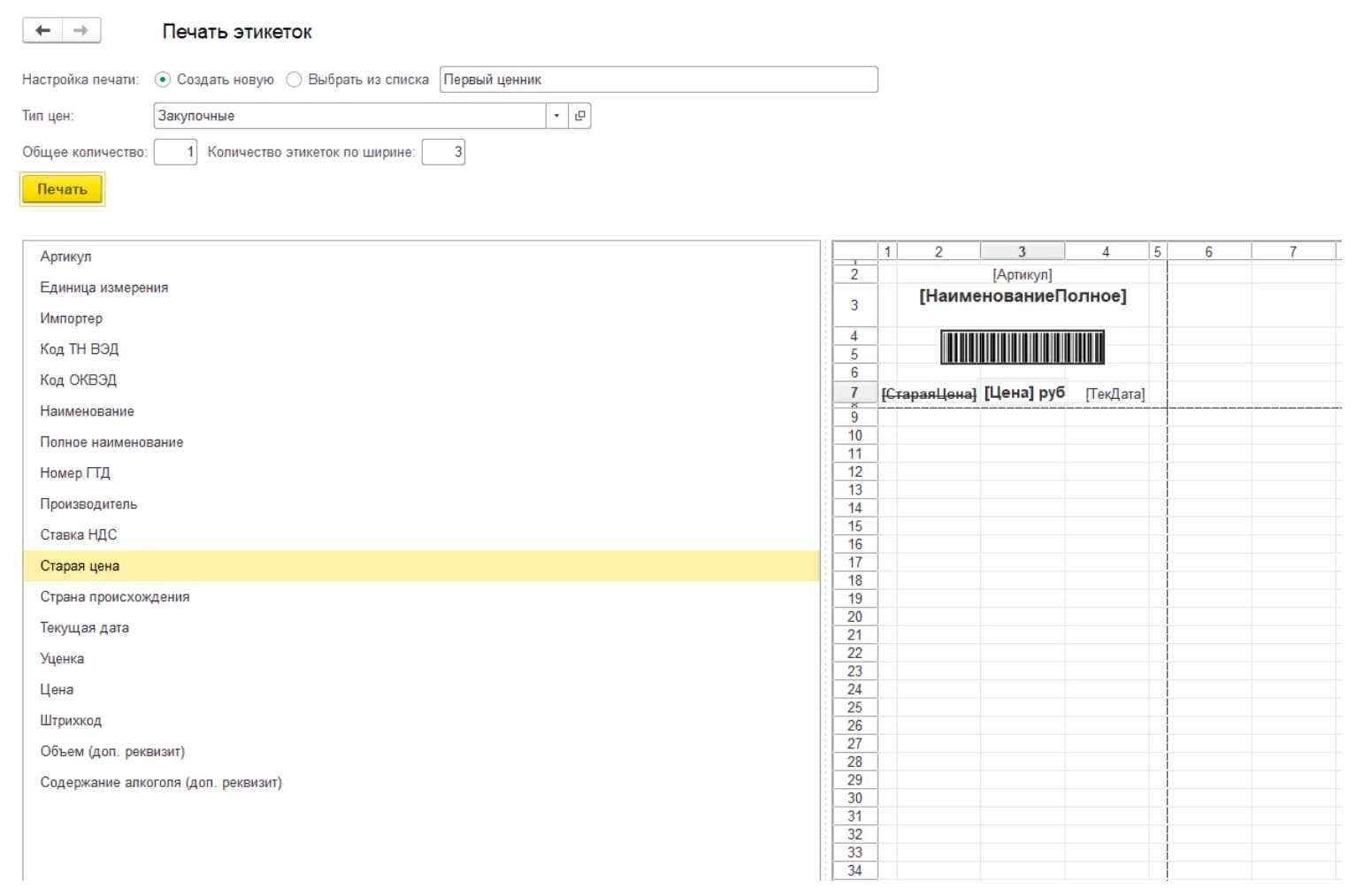
Введите параметры: тип цены и количество. Затем доработайте макет и добавьте в него нужные позиции, перетащив их из блока с левой стороны экрана. Например, артикул, единицу измерения, производителя, ставку НДС, текущую дату, штрихкод, объем.
При желании можете редактировать каждую ячейку. выделив ее и кликнув ПКМ. В открывшемся контекстном меню отредактируйте параметры размещения, положения, оформления. Можете поменять шрифт и цвет текста, выровнять его по вертикали или горизонтали. По окончании редактирования распечатайте документ.
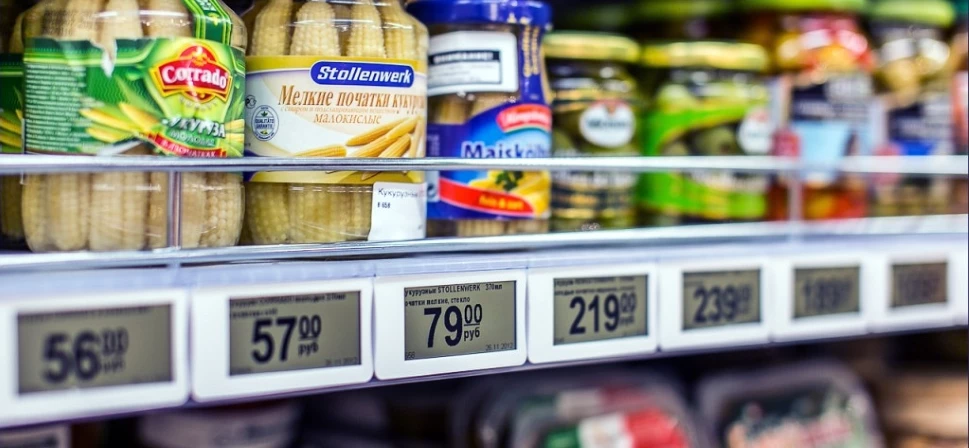








Подскажите, почему на ценниках стало не обязательным печатать дату установки цены? Ведь часто в магазинах на один и тот же товар 2 ценника с разными ценами, и без даты непонятно какая цена актуальна.
Оформление ценников на товары закреплено в правилах торговли, которые утверждены постановлением Правительства РФ от 19.01.98 №55 в редакции от 30.05.2018. И с 2016 года действительно нет необходимости ставить подпись материально ответственного лица и печать субъекта хозяйствования, а также дату оформления. Но в случае, когда в магазине два ценника на один товар, вы имеете право требовать продажи товара по более низкой цене на основании ст.437 Гражданского кодекса РФ.
А печать ценников в 1с розница и управление торговлей как-то отличается? или принцип везде один?
Печать ценников и стикеров производится при помощи функции «Сервис» – «Этикетки и ценники» — «Печать этикеток и ценников». Функцию можно вызвать из всех документов с табличной частью из вкладки «Сервис» – «Напечатать ценники».