Пользователи Битрикс24 могут в пару кликов создавать договоры, сопроводительные и закрывающие документы прямо из CRM. Для этого в системе предусмотрены готовые шаблоны. Чтобы сформировать акт, счет-фактуру или накладную, достаточно зайти в карточку конкретной сделки, лида или клиента и выбрать нужный документ из списка. Готовая форма заполнится автоматически, и вам останется только отправить ее на печать.
В Битрикс24 можно редактировать встроенные шаблоны документов, а также создавать новые. Как это сделать, рассказываем в статье.
Как создавать закрывающие документы в Битрикс 24 с помощью шаблонов
Работа с документами в Битрикс24 построена следующим образом:
- При добавлении поставщика или клиента (физлица, ИП или организации) вы создаете отдельную карточку. В ней указываете контактные данные, адрес и реквизиты (для юрлиц и предпринимателей). Для каждой сделки тоже формируется отдельная карточка. В нее загружается контактная информация и реквизиты клиента.
- Сделка проходит несколько этапов воронки продаж, например: подготовка и подписание договора, счет на предоплату, в работе, финальный счет, завершение.
- На любом этапе воронки менеджер может создать документ, например, счет-фактуру. Для этого не нужно вручную вводить реквизиты и другую информацию о клиенте. Все данные уже есть в карточке сделки. И они автоматически подгрузятся в документ при выборе соответствующего шаблона.
В CRM есть предустановленные шаблоны:
- коммерческих предложений;
- доверенностей;
- договоров: подряда, поставки, оказания услуг.
Также в Битрикс 24 доступны шаблоны всех закрывающих документов. Это «бумаги», которые обе стороны должны подписать при заключении сделки. В их перечень входят:
- акт;
- счет-фактура;
- накладная;
- универсальный передаточный документ (УПД).
Как создать документ по готовому шаблону:
- Перейдите в раздел «CRM» из левого бокового меню.
- Откройте вкладку «Сделки» и выберите нужную из списка.
- В карточке сделки нажмите кнопку «Документ» и выберите шаблон, например, «Счет».
Система сформирует файл и добавит в него нужные данные из сделки.
В счет будет добавлен QR-код, чтобы клиент смог оплатить товары через мобильное приложение.
С файлом можно выполнять следующие действия:
- скачать в формате PDF или DOCX;
- отправить его в электронном виде по email или в виде ссылки;
- распечатать, нажав на иконку принтера в верхней части формы;
- отправить по WhatsApp, Viber или через другой мессенджер (если у вас подключена открытая линия);
- добавить изображения печати и подписи руководителя (или главного бухгалтера).
Если нужно оперативно внести изменения в счет, кликните по ссылке «Редактировать документ» в нижней части окна. Откроется форма, в которой можно откорректировать сумму, название, реквизиты и другие данные счета.
Создавать, редактировать и настраивать шаблоны закрывающих документов можно на всех тарифах Битрикс24, в том числе на бесплатном.
Как настроить шаблоны документов в Битрикс 24
В CRM есть конструктор, с помощью которого можно отредактировать и настроить базовый макет. Откройте любую карточку в разделах «Сделки», «Лиды» или «Клиенты». Нажмите кнопку «Документ» и выберите «Добавить новый шаблон». Откроется полный список стандартных макетов. Выберите шаблон, который хотите настроить, и в меню слева нажмите «Изменить».
Откроется форма редактирования.
В ней можно выполнить следующие действия:
- Восстановить версию шаблона по умолчанию.
- Изменить название.
- Добавить подпись и печать (изображения реквизитов).
- Выбрать тип заполнения табличной части: «Товары», «Услуги», «Товары и услуги». Например, если вы выберите «Товары», то в табличной части не будут отображаться услуги (даже если в сделке они есть).
- Указать, какие пользователи смогут работать с этим шаблоном. Можно открыть доступ всем сотрудникам или, например, только участникам определенной группы (проекта).
- Настроить нумератор. Это инструмент, который присваивает порядковые номера закрывающим документам в Битрикс24. Номера формируются из следующих значений:

- Привязать шаблон к конкретным элементам: «Компания», «Контакт», «Лид», «Сделка», «Счет» и т. д. Настроенный макет будет доступен только для выбранных сущностей.

По завершении настроек нажмите «Сохранить».
Как добавлять новые шаблоны для закрывающих документов Битрикс24
Если типовой шаблон не соответствует вашим запросам и не позволяет отобразить всю необходимую информацию, вы можете создать собственный макет с нуля и загрузить его в систему.
Выберите шаблон из списка стандартных и нажмите «Скачать».
Документ загружается на ваш ПК в формате DOCX и выглядит так:
Параметры в фигурных скобках {} — это символьные коды. При формировании документа система подставляет вместо них конкретные значения.
Для примера изменим шаблон — удалим верхнюю таблицу и добавим вместо нее код «Название компании».
Перед изменением макета отключите в своем редакторе Word функцию автоматической проверки правописания.
Сохраните отредактированный файл и добавьте его в CRM, нажав кнопку «Загрузить».
Документ должен весить не более 2 МБ!
После добавления шаблона система предложит его настроить. Эту процедуру мы описали выше. Главное на этом этапе — привязать шаблон хотя бы к одному разделу CRM.
Нажмите на кнопку «Сохранить». Ваш макет станет доступен в общем списке, и вы сможете выбирать его для создания документов.
На картинке мы видим, что вместо верхней таблицы с реквизитами в счете теперь отображается название нашей компании.
Таким образом можно создавать индивидуальные шаблоны документов в Битрикс 24.
Полный список символьных кодов для разных параметров представлен в разделе «Список шаблонов». Нажмите на значок шестеренки и выберите «Список полей».
Через фильтр найдите элемент CRM, для которого вы добавляете шаблон. В строке поиска введите нужный параметр, например, адрес доставки. Скопируйте код и вставьте его в свой макет.
Как добавить в шаблон подпись, печать и другие изображения
Скачайте образец, который хотите отредактировать. В шаблоне будут стоять произвольные изображения печати и подписи. Нужно сделать так, чтобы вместо них отображались ваши реквизиты. Загрузите эти изображения заранее: зайдите в «CRM» → «Настройки» → «Мои реквизиты». В поле «Реквизиты» нажмите «Подробно» и загрузите сканы или фото вашей печати и подписи.
В загруженном шаблоне правой кнопкой мыши нажмите на картинку печати, выберите «Формат рисунка». Откройте вкладку «Замещающий текст» и в поле «Описание» введите символьный код {MyCompanyUfStamp}.
То же самое сделайте и с подписью. Код для нее — {MyCompanyRequisiteRqSignature}.
Сохраните форму и загрузите ее обратно в CRM. Теперь в каждом счете будет стоять ваша подпись и печать.
Права на доступ к шаблонам документов Битрикс24
По умолчанию все пользователи Битрикс24 могут просматривать и редактировать шаблоны закрывающих документов. Чтобы сотрудники не смогли бесконтрольно вносить изменения в настроенные формы, создайте роли с ограниченными правами.
Перейдите в карточку любого элемента CRM. Откройте «Документ» → «Добавить новый шаблон». Кликните по значку шестеренки и выберите «Права доступа».
В разделе «Список ролей» нажмите «Добавить», чтобы создать новую роль. Укажите должность (роль) пользователя и настройте его права.
В полях «Настройки» и «Документы» выберите один из двух вариантов: есть доступ или нет доступа.
В графе «Шаблоны» можно выбрать:
- нет доступа — у пользователя есть право на ознакомление с шаблоном документа Битрикс24, но он не сможет его изменить;
- свои — сотрудник может корректировать только те шаблоны, которые добавил сам;
- свои и своего отдела — разрешено редактировать все файлы, которые создали участники одной с ним группы (или отдела);
- любые — можно вносить изменения во все макеты, которые есть в системе.
Кликните по ссылке «Добавить право доступа» и примените созданную роль к конкретному сотруднику или отделу.
Настраивать права доступа можно только на платных тарифах!
Остались вопросы по работе с шаблонами документов в Битрикс24? Задайте их в комментариях или оставьте заявку на нашем сайте! Мы предоставим вам бесплатную консультацию, подберем тариф с учетом бюджета, настроим шаблоны документов CRM и другие параметры системы под ваши задачи!




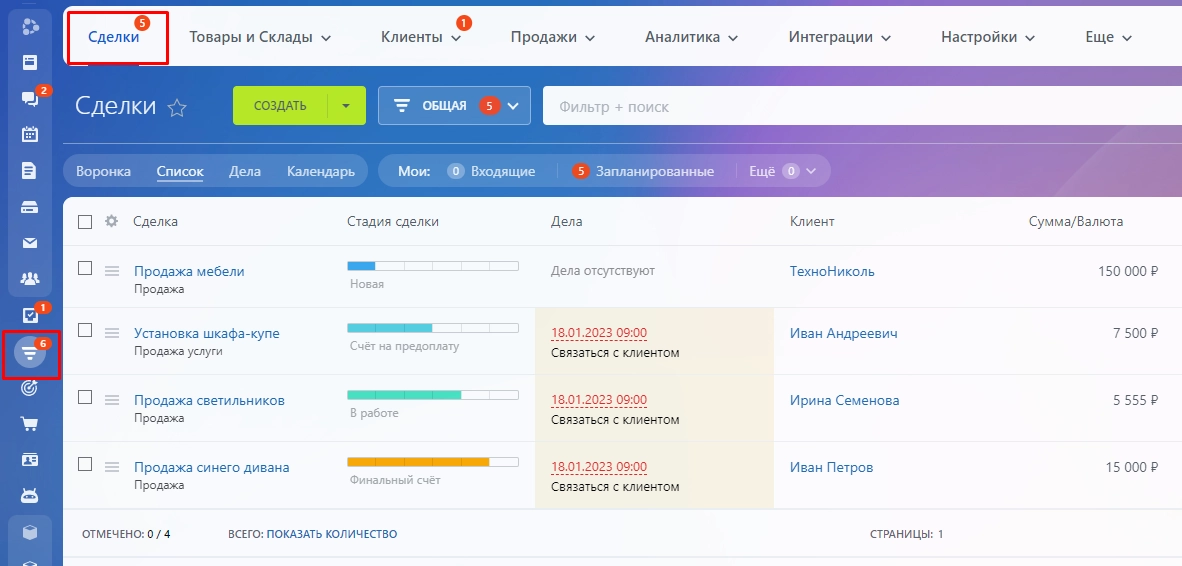
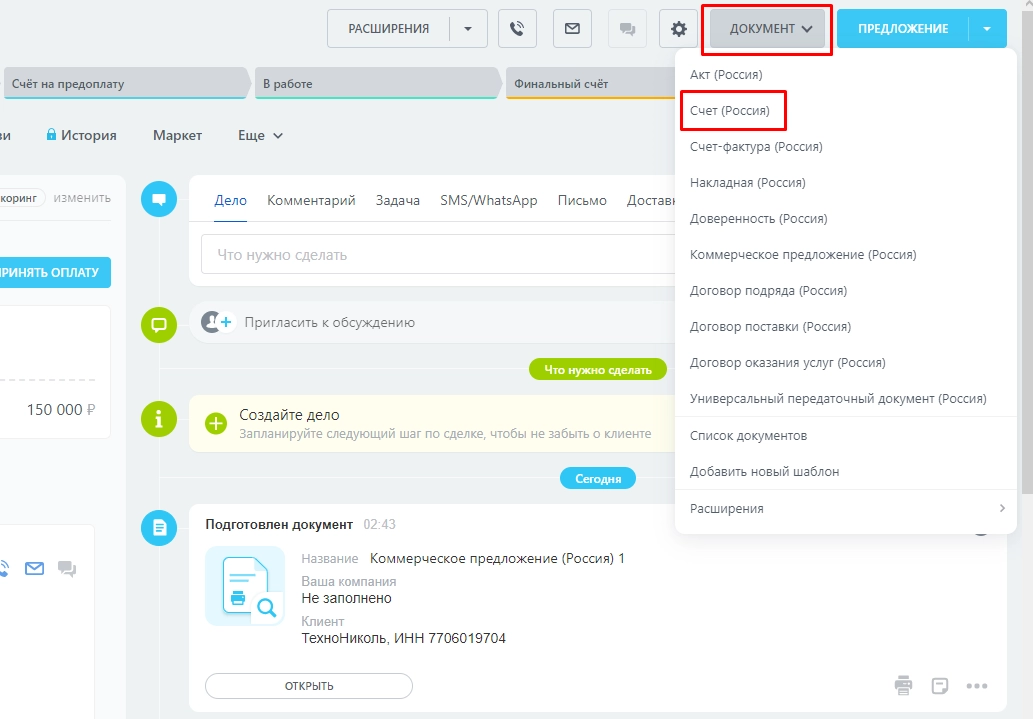
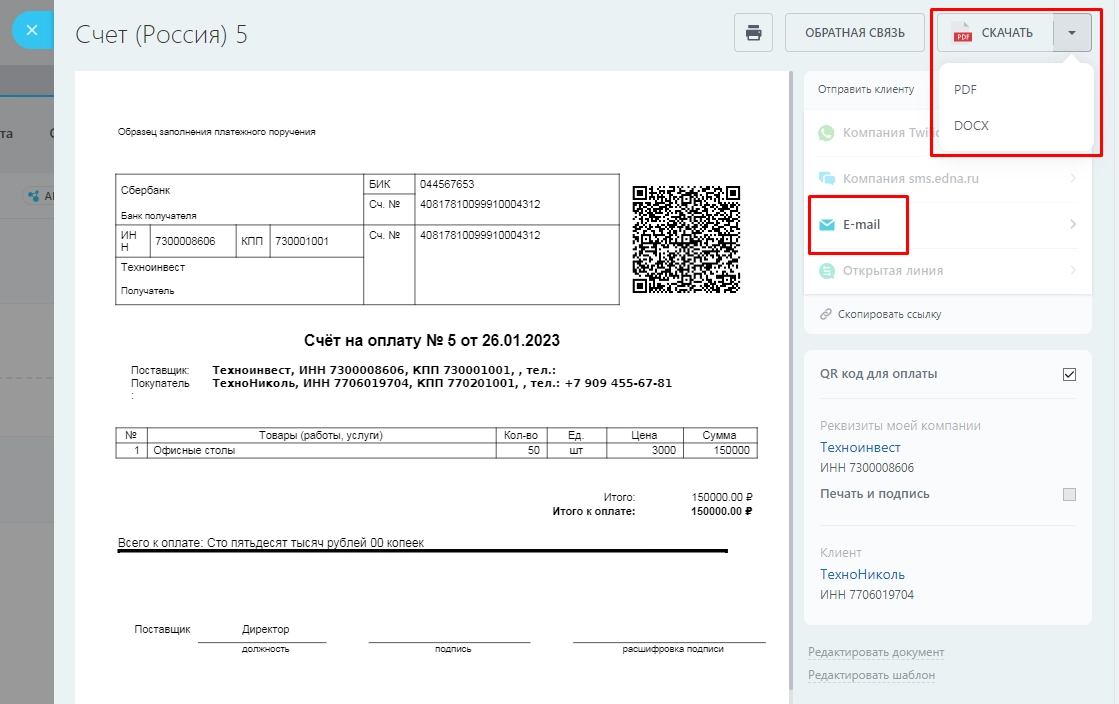
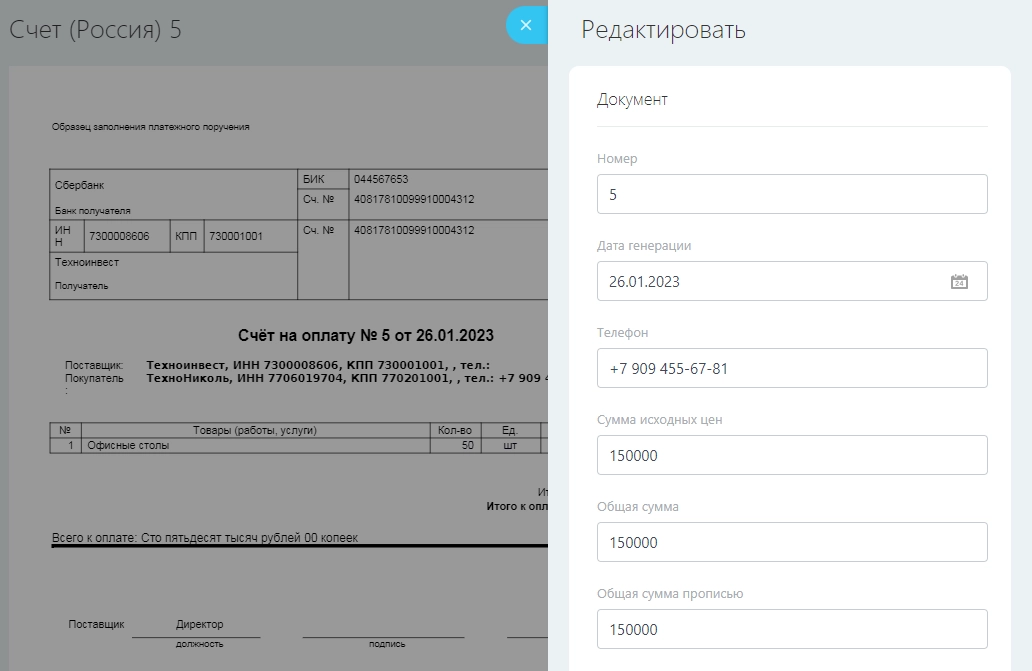
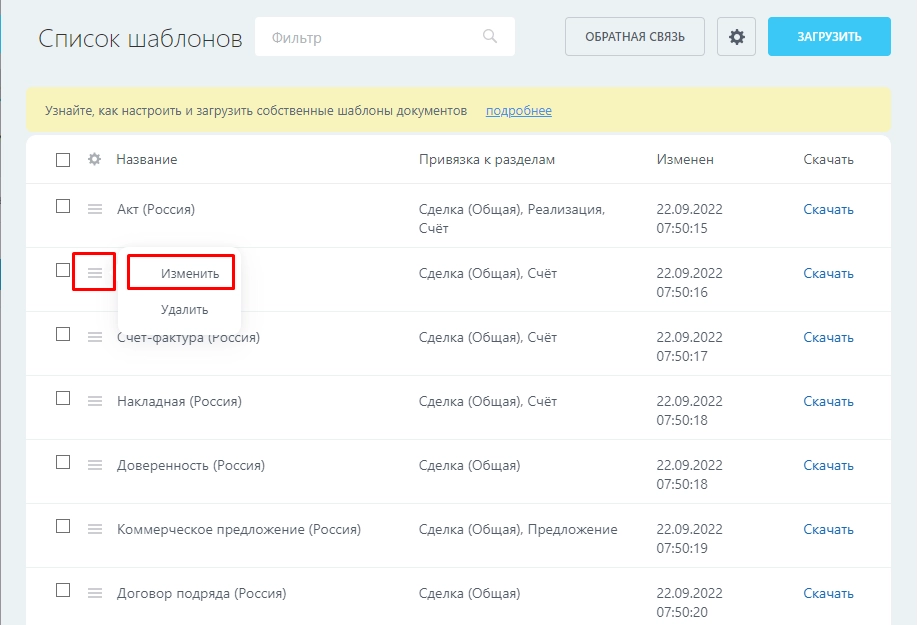
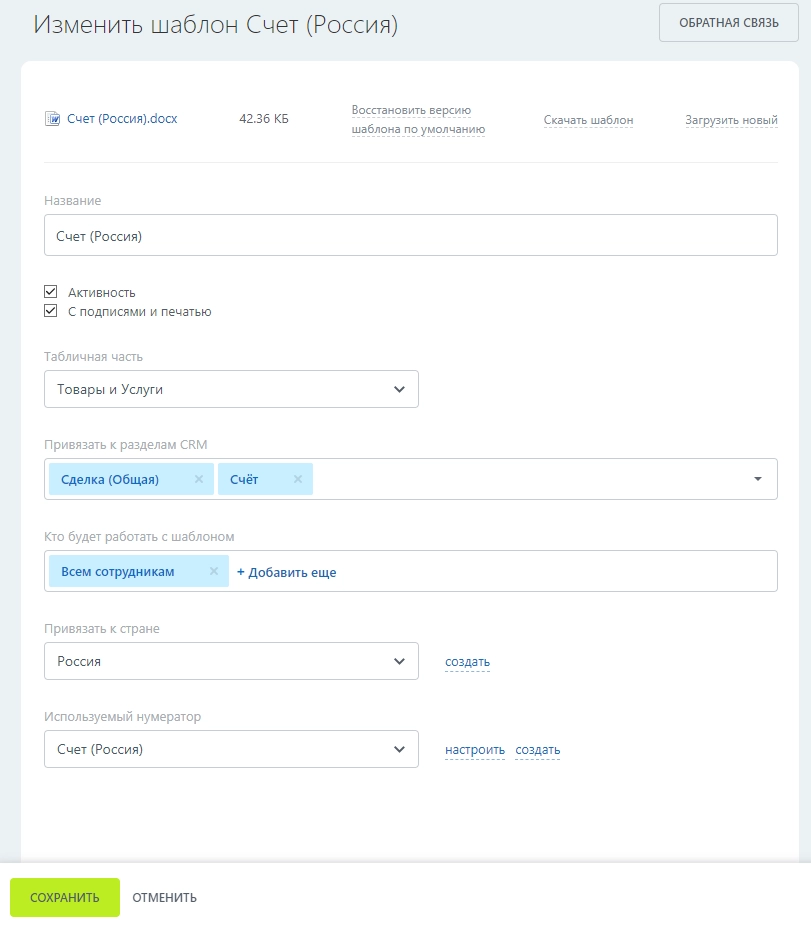
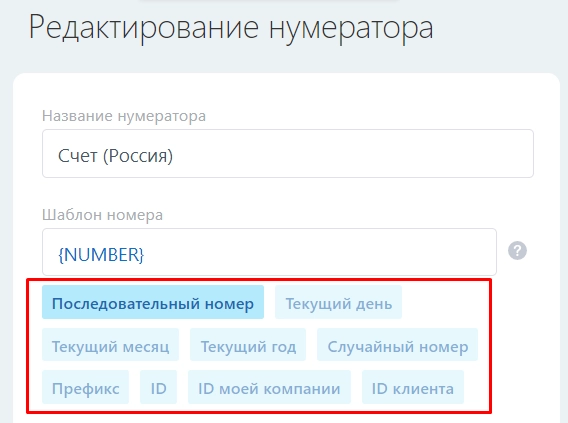
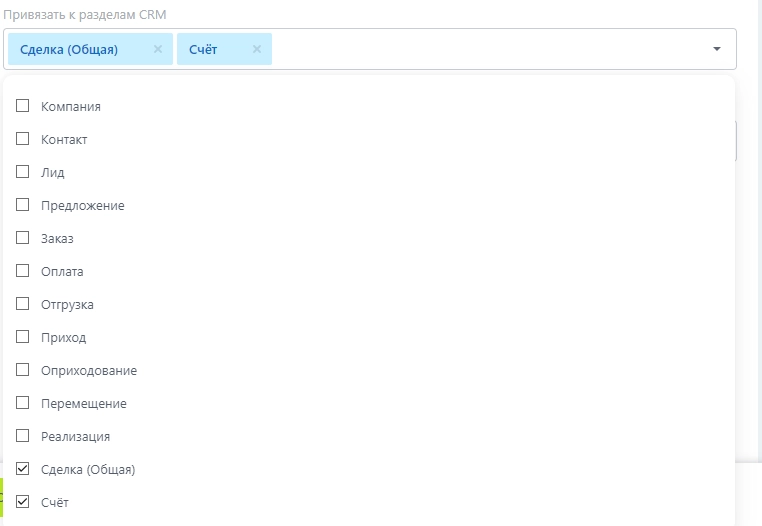
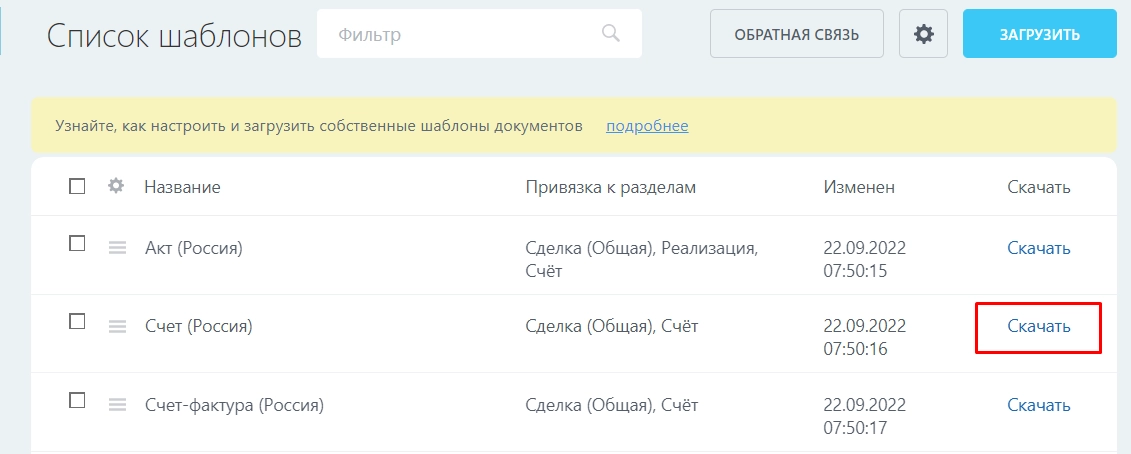
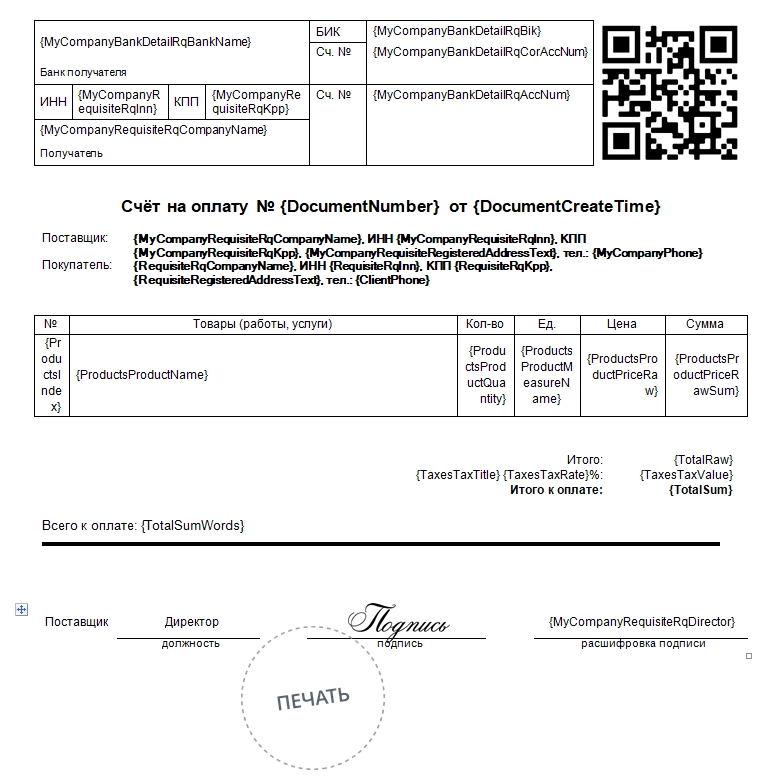
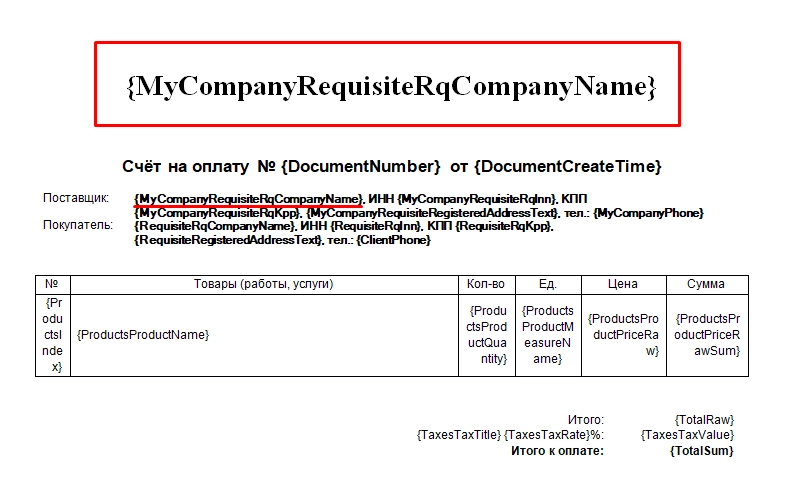
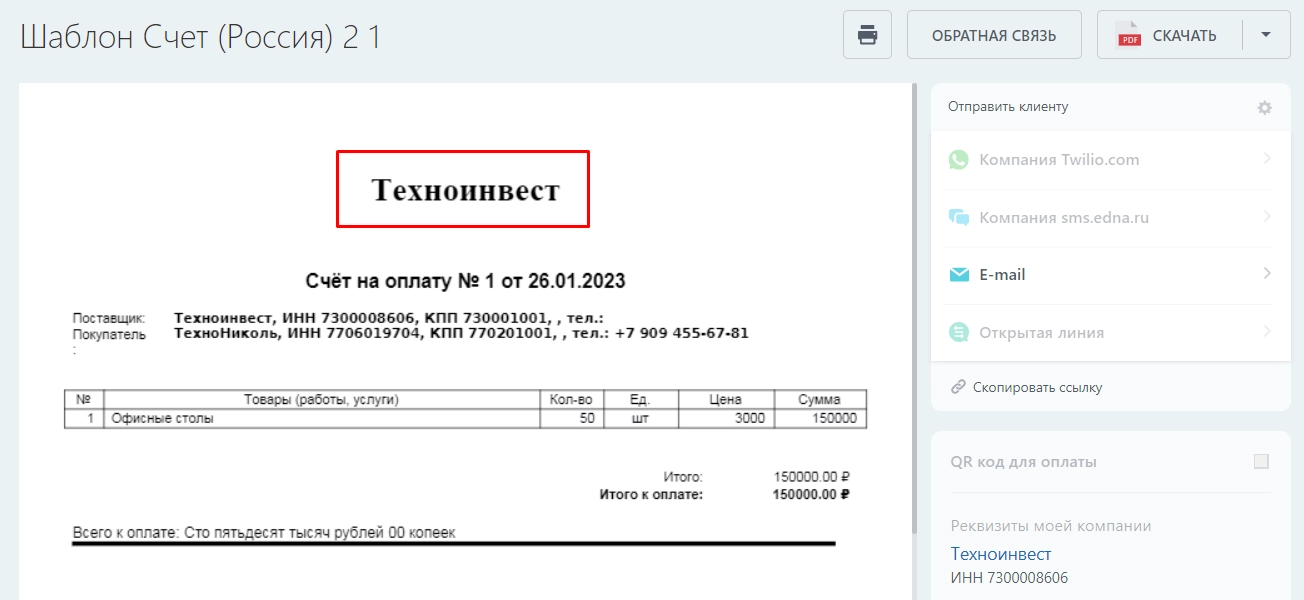
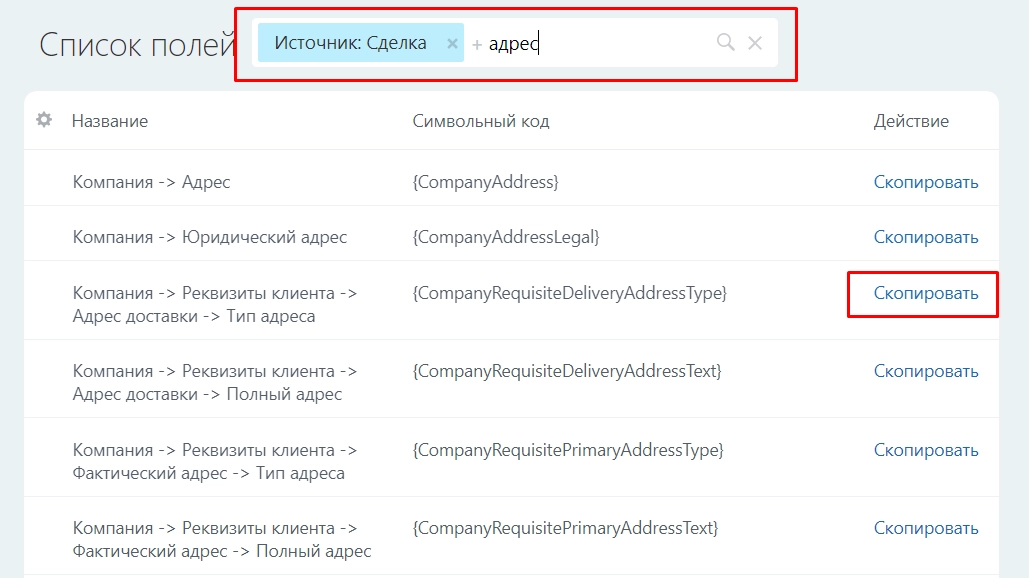
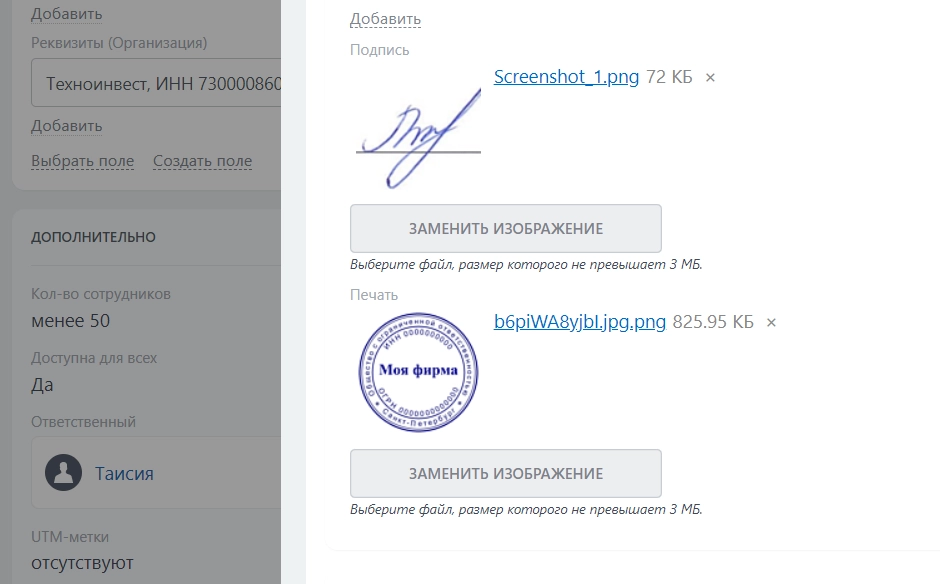
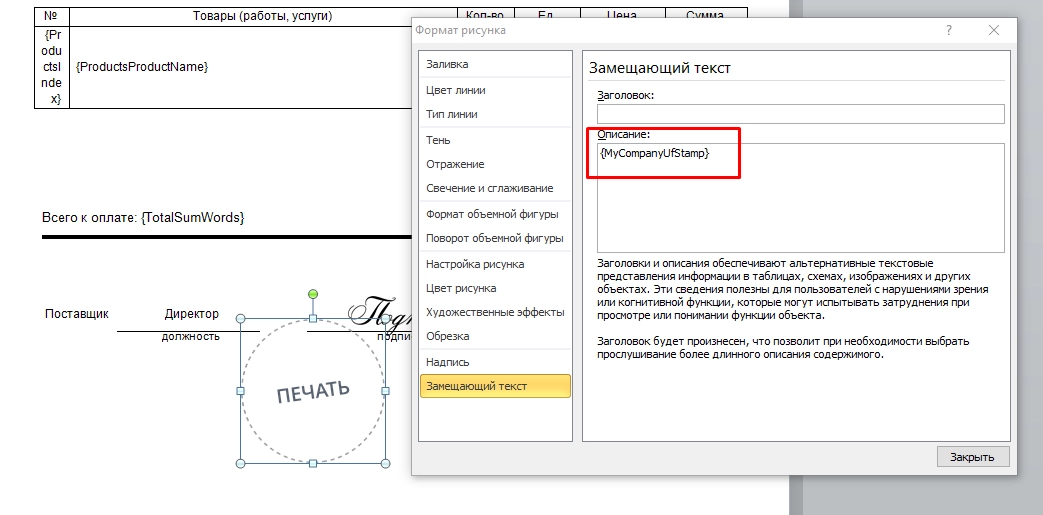



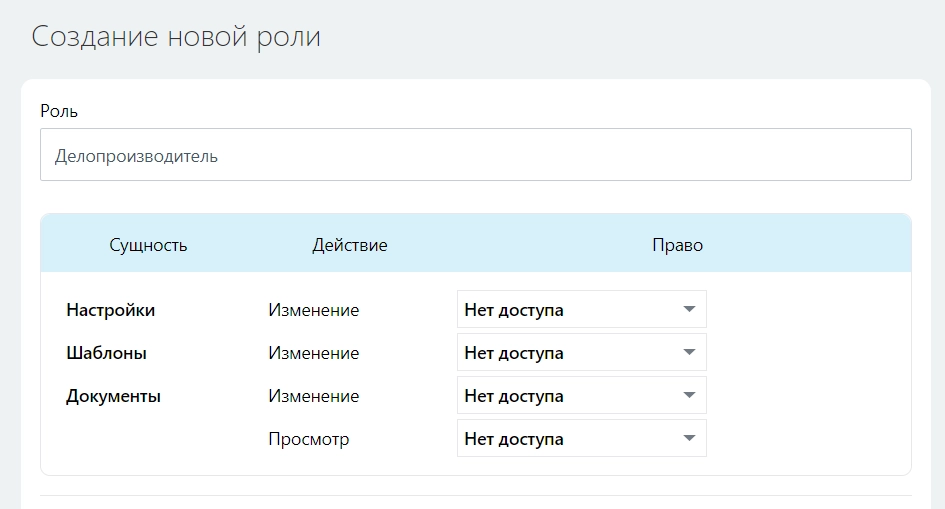
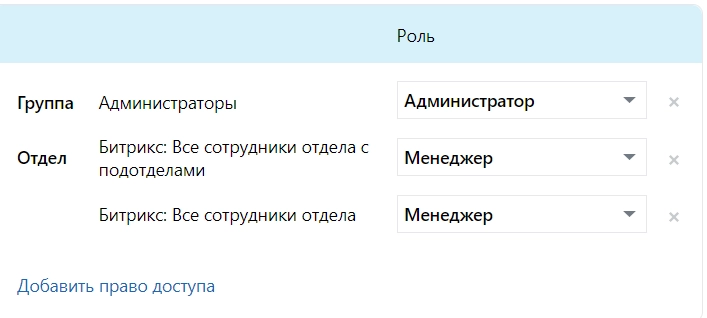








Можно создавать коммерческие предложения по шаблону на бесплатном тарифе?
Добрый день, к сожалению, нельзя. Функция коммерческих предложений доступна на тарифе «Стандартный» и выше.
Добрый день! Я пробую создать счет, формируется документ, но в нем почему то нет реквизитов нашей компании. Как их автоматически добавлять в счет?
Добрый день! Добавить реквизиты компании можно на странице CRM в разделе «Настройки», «Мои реквизиты». Введите основную информацию об организации: название, телефон, email и адрес сайта. Затем выберите шаблон для реквизитов: для компании или частного лица. От этого зависит, какие поля будут в реквизитах.
Укажите ИНН компании, остальные поля должны заполниться автоматически из базы ФНС. Если в списке вашей компании нет, введите данные вручную. Загрузите изображения с подписью и печатью, добавьте банковские реквизиты и сохраните.