Задачи «Битрикс24» помогают сотрудникам планировать свою работу, а руководителям — отслеживать эффективность деятельности подчиненных. В программе можно создавать задачи, объединять их в проекты, добавлять в чек-листы и файлы. Благодаря гибким фильтрам любую из них можно найти за секунды.
Представляем пошаговые инструкции, которые помогут создавать задачи и проекты в «Битрикс 24» и работать с ними. Расскажем, как их связать между собой, а при необходимости удалить.
Как поставить задачу сотруднику в «Битрикс 24»
Сначала поясним, как создать задачу в «Битрикс24». Перейдите в раздел «Задачи и проекты», выберите «Задачи», затем — «Добавить задачу».
Укажите ее название. В нашем примере — «Проверка лицензии». В описании подробно объясните ответственному лицу, что от него требуется.
Если задача срочная, поставьте галочку около надписи с огоньком (справа). Сотрудник увидит, что проблема требует незамедлительного решения.
Если задача большая, составьте чек-лист. Он состоит из списка конкретных шагов — подзадач, на которые разбивается задача, и позволяет проконтролировать их исполнение. К чек-листу можно добавить файлы, указать участников для решения какой-то подзадачи. Например, если для ее выполнения требуется запросить юридические документы и организовать проверку компании. Один из соисполнителей занимается «бумажными» вопросами, другой — выполняет надзорные функции.
Как поставить задачу сотруднику в «Битрикс 24»? В процессе ее создания укажите участников. Существуют 4 роли:
- ответственный — исполнитель задачи;
- постановщик — сотрудник, назначивший задачу и подтверждающий ее выполнение;
- соисполнитель — работник, участвующий в решении задачи;
- наблюдатель — сотрудник, который не принимает участие в выполнении задачи, но контролирует ее исполнение.
Укажите сроки выполнения задачи. Нажмите на поле «Крайний срок» и выберите дату. С помощью ссылки «Планирование сроков» можно установить время вплоть до минуты.
Во вкладке «Еще» можно настроить отдельные функции. Например, добавить задачу в план рабочего дня, разрешить ответственному менять сроки.
Поставьте галочки около нужных функций. Если нажать на знак вопроса (размещен в конце каждого пункта), откроется детальное описание опции.
При необходимости выставьте специальные настройки. Перейдите в раздел «Дополнительно» и выберите нужные опции. Можно:
- добавить проект, чтобы связать с ним задачу;
- активировать учет времени для выполнения задачи;
- включить напоминание о задаче;
- сделать задачу регулярной (настроить шаблон, чтобы не создавать одну и ту же вручную);
- добавить элементы CRM (указать, к какому клиенту или компании относится задача);
- сделать подзадачей (частью другой, главной задачи);
- создать теги для удобного поиска и фильтрации;
- добавить пользовательские поля;
- визуально связать одну задачу с другой (об этом расскажем ниже);
- запросить обязательный отчет по завершении задачи.
Нажмите на кнопку «Поставить задачу».
Как ставить задачи в «Битрикс24» сотруднику
Если задачу ставит администратор портала, он выбирает ответственного и постановщика.
Но ее также может создавать не администратор, а другой сотрудник. Перед тем как поставить задачу в «Битрикс 24», он может выбрать постановщика, но всегда будет в роли ответственного.
Как внешнему пользователю поставить задачу в «Битрикс 24»
Внешние пользователи или заказчики могут создавать задачи, даже если не зарегистрированы в вашем «Битрикс24». Это нужно для удобного взаимодействия с людьми, которые не являются сотрудниками компании, но принимают непосредственное участие в ее бизнес-процессах. Для этого они отправляют письмо на email, который вы им предварительно сообщили.
Перейдите в свой профиль и откройте «Безопасность».
Перейдите в раздел «Пересылка сообщений» и скопируйте адрес электронной почты в поле «Для создания задачи». Предоставьте ссылку внешнему пользователю.
Внешний пользователь отправляет на полученный email письмо с названием задачи, ее подробным описанием и другой информацией. Обратите внимание, что адрес электронной почты — уникальный для каждого заказчика или клиента и используется только для создания задач.
К письму можно прикрепить файлы. Максимальный размер — 14 МБ.
Из письма будет создана задача. На роль постановщика и ответственного назначается тот, на чей адрес отправлено сообщение.
Чтобы внешний пользователь мог создать пост в новостной ленте, вам также нужно передать ему адрес. Скопировать его можно в разделе «Пересылка сообщений».
Внешний сотрудник отправляет на этот email письмо, где указывает заголовок поста, текст записи. При необходимости — прикрепляет файлы (максимальный размер — 14 МБ).
Из письма будет создан пост в ленте новостей. Автор и получатель — тот, на чье имя оно отправлено.
Как работать с задачами в «Битрикс 24»
Рассмотрим на примере, как работать с задачами в «Битрикс 24».
Каждый год в компании подводятся итоги о проделанной работе. Директор выступает с докладом о полученных результатах, рассказывает о будущих планах.
Руководитель отдела продаж создает задачу: собрать данные о продажах за год, подготовить отчет. Добавляет ответственных сотрудников, а по завершении — принимает работу. Исполнитель выполняет задачу.
Итак, как ставить задачу в «Битрикс24». Руководитель создает ее, указывает название («Подготовка к собранию») и описание:
- Проверить отчетность.
- Оплатить счета.
- Предоставить данные о продажах за 12 месяцев.
Сделайте следующее:
- Укажите, что задача важная (поставьте отметку около изображения огонька).

- Перечислите всех ответственных лиц — им будет предоставлена отдельная копия задачи. Добавьте наблюдателя (директора компании).

- Установите сроки выполнения задачи.

- Если хотите настроить отдельные функции (например, указать, что задача требует проверки после выполнения), нажмите на ссылку «Еще».

- Поставьте галочку около опции «Принять работу после завершения задачи» — когда она будет выполнена, не закроется, а будет ждать действий постановщика.

- Добавьте к задаче теги (ежегодное собрание, отчетность, счета).

- Нажмите на кнопку «Выбрать».

- Нажмите «Поставить задачу».

Задача выглядит следующим образом:
Становится доступной ответственному сотруднику.
Ответственный сотрудник также получает уведомление о том, что создана новая задача.
Участник, ответственный за ее исполнение, должен составить чек-лист. Отразить в нем этапы выполнения работы.
Нажать на кнопку «Начать выполнение».
Добавить комментарии после проделанной работы. Прикрепить файл (в нашем примере — с годовым отчетом о продажах). Он будет доступен для скачивания всем исполнителям.
Нажать на кнопку «Завершить».
Когда сотрудник закрывает задачу, руководитель получает уведомление.
Проверяет работу сотрудника, принимает ее или отправляет на доработку.
Как связать задачи в «Битрикс 24»
Если задач в «Битрикс24» много, трудно что-то планировать. Например, если одну не удается сделать вовремя, то выполнение другой начинается с задержкой. Сложно все контролировать «вручную». Рассказываем, как связать задачи в «Битрикс 24» в диаграмме Ганта, чтобы при необходимости сроки сдвигались автоматически.
Выберите главную задачу. Остальные по отношении к ней — зависимые. От сроков ее выполнения будет зависеть, когда нужно начать или закончить другие. То есть если изменить даты старта и финиша у главной задачи, у зависимых они сдвигаются автоматически. Типы зависимостей:
| От финиша к старту | При смещении конечного срока основной задачи переносится начало зависимой |
| От старта к старту | Одновременное начало выполнения задач |
| От финиша к финишу | Одинаковый дедлайн |
| От старта к финишу | При сдвиге старта основной задачи переносится дедлайн зависимой |
Наведите курсор мышки на любой из краев блока с задачей. Появится круг. Нажмите на него и перетяните пунктирную линию к старту или финишу другой задачи. Отпустите кнопку мышки — полоса станет сплошной.
Чтобы убрать связь между задачами, наведите курсор на линию и нажмите «Удалить».
Как удалить задачу в «Битрикс 24»
Посмотрим, как удалить задачу в «Битрикс 24». Можно убрать одну или несколько сразу. Сделайте следующее:
- Перейдите в список задач и отметьте галочками те, которые нужно удалить.
- Нажмите «Выберите действие».
- Кликните по строке «Удалить» во всплывающем окне.
- Нажмите на кнопку «Применить».
Умеете ставить задачи в «Битрикс 24», но не знаете, как дать доступ к ним сотрудникам, настроить пользовательские поля, назначить администратора? Мы сделаем это за вас. Действует акция: при покупке лицензии на «Битрикс24» настройка раздела «Задачи и проекты» — в подарок.
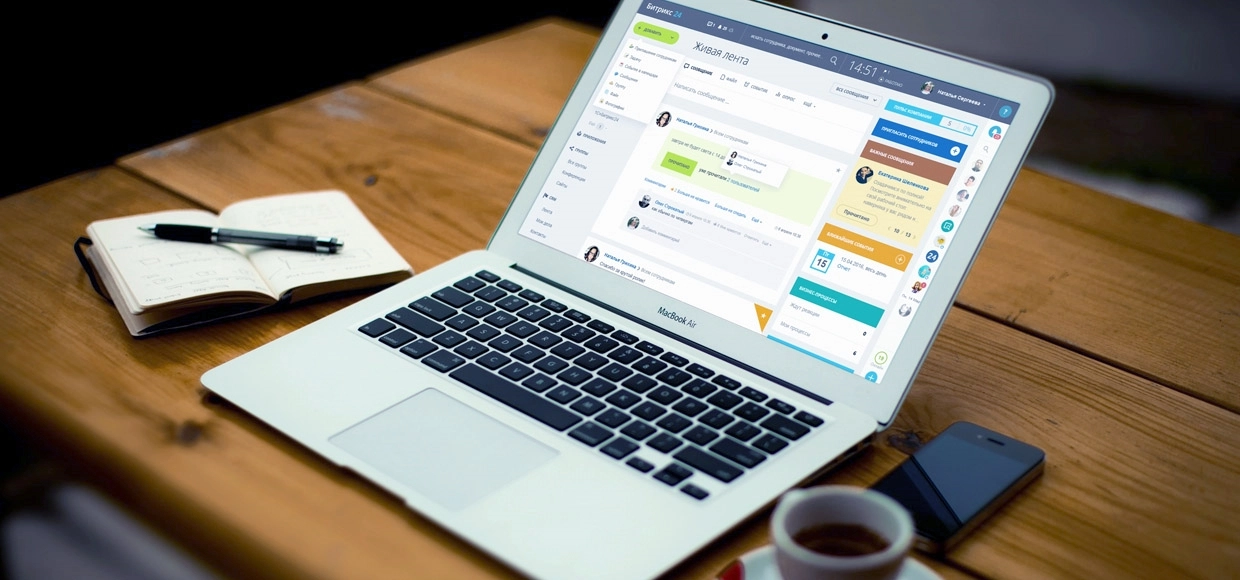
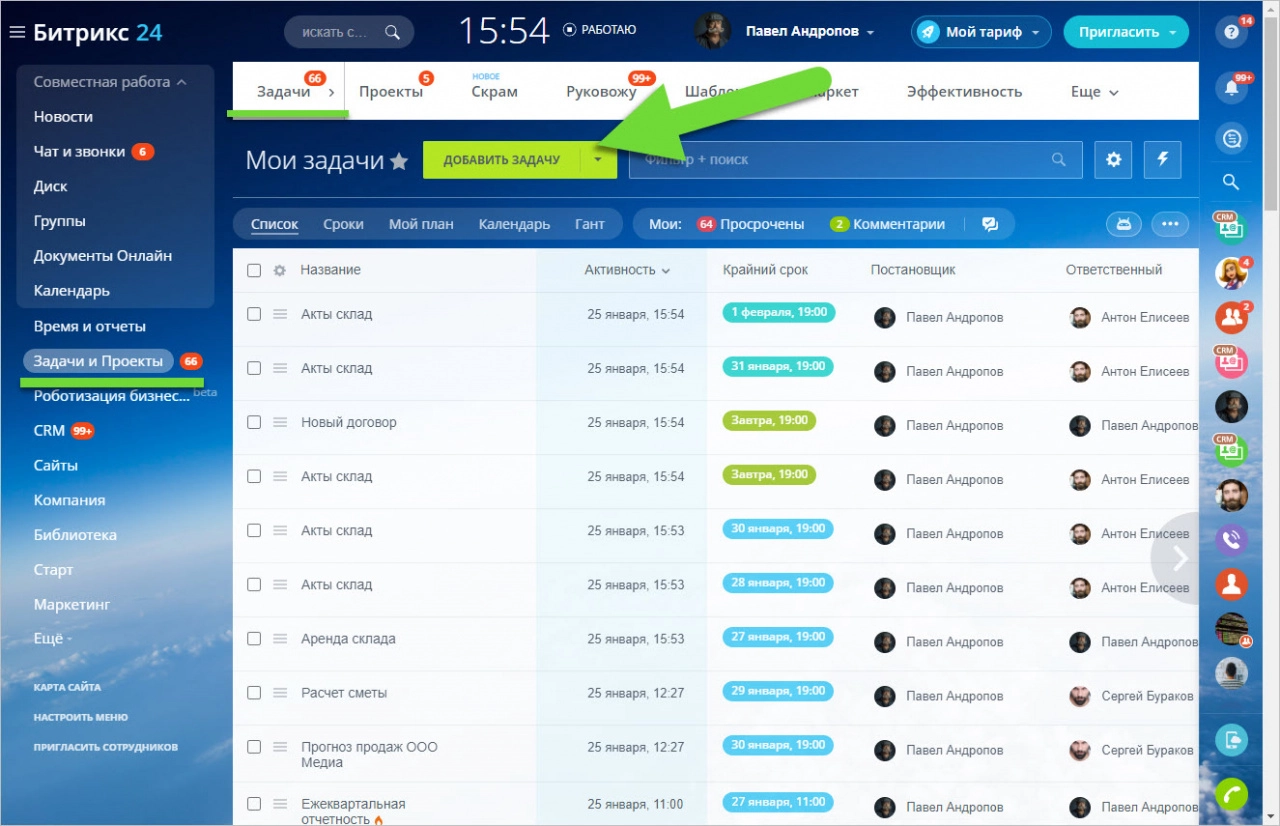
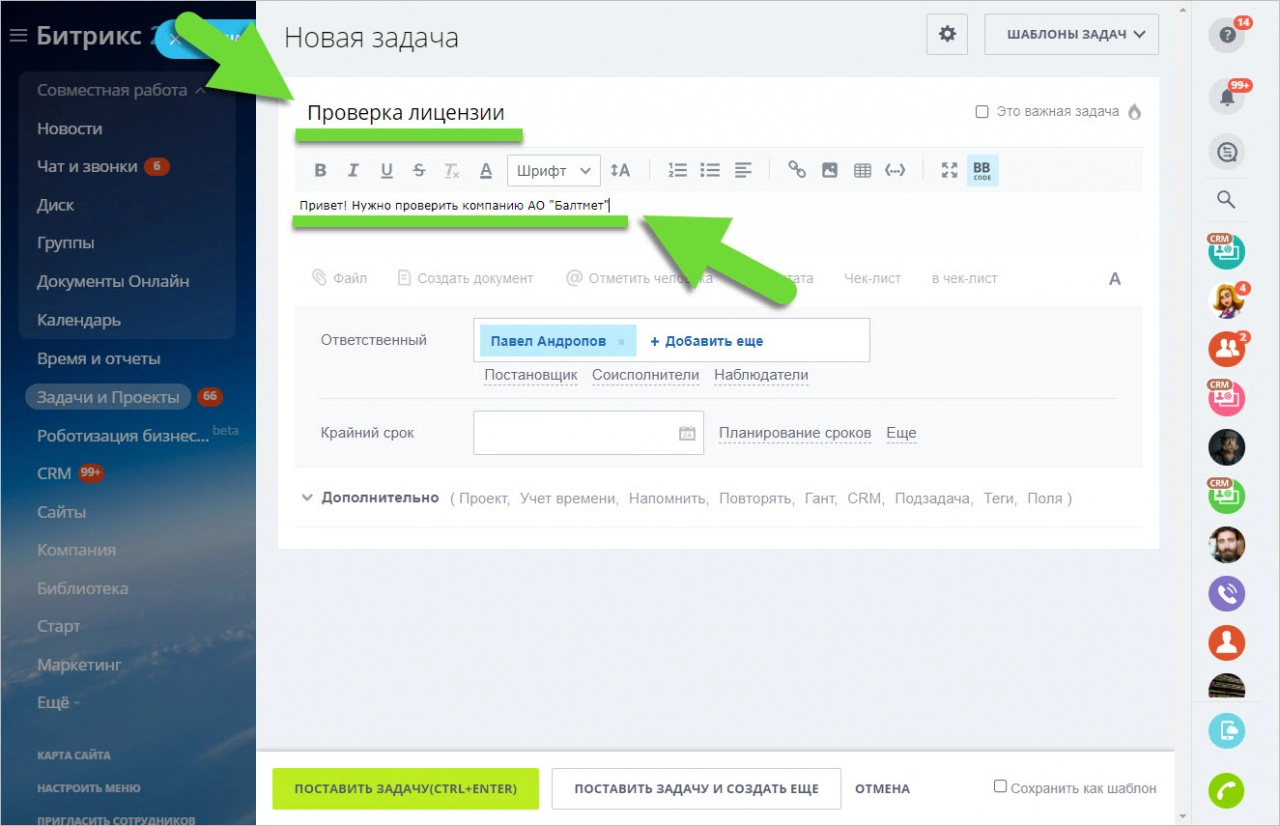
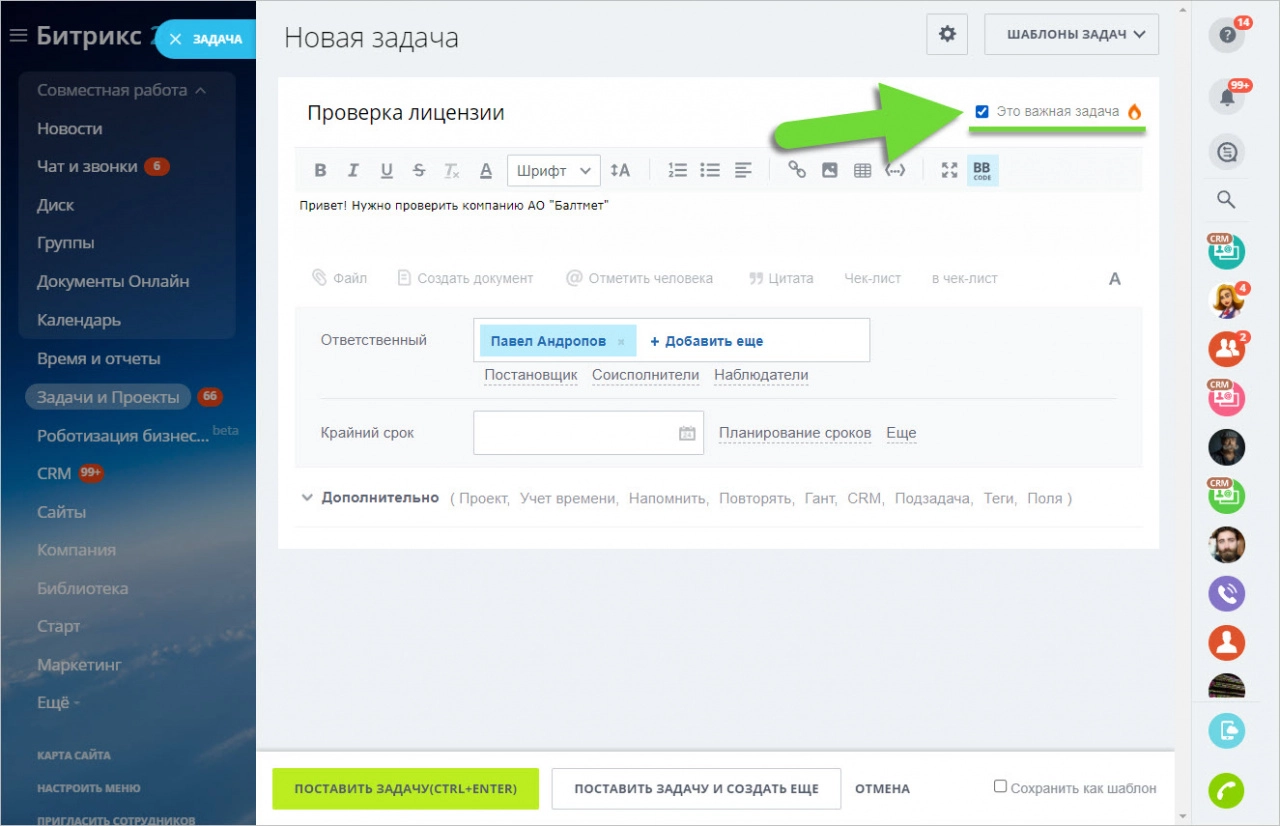
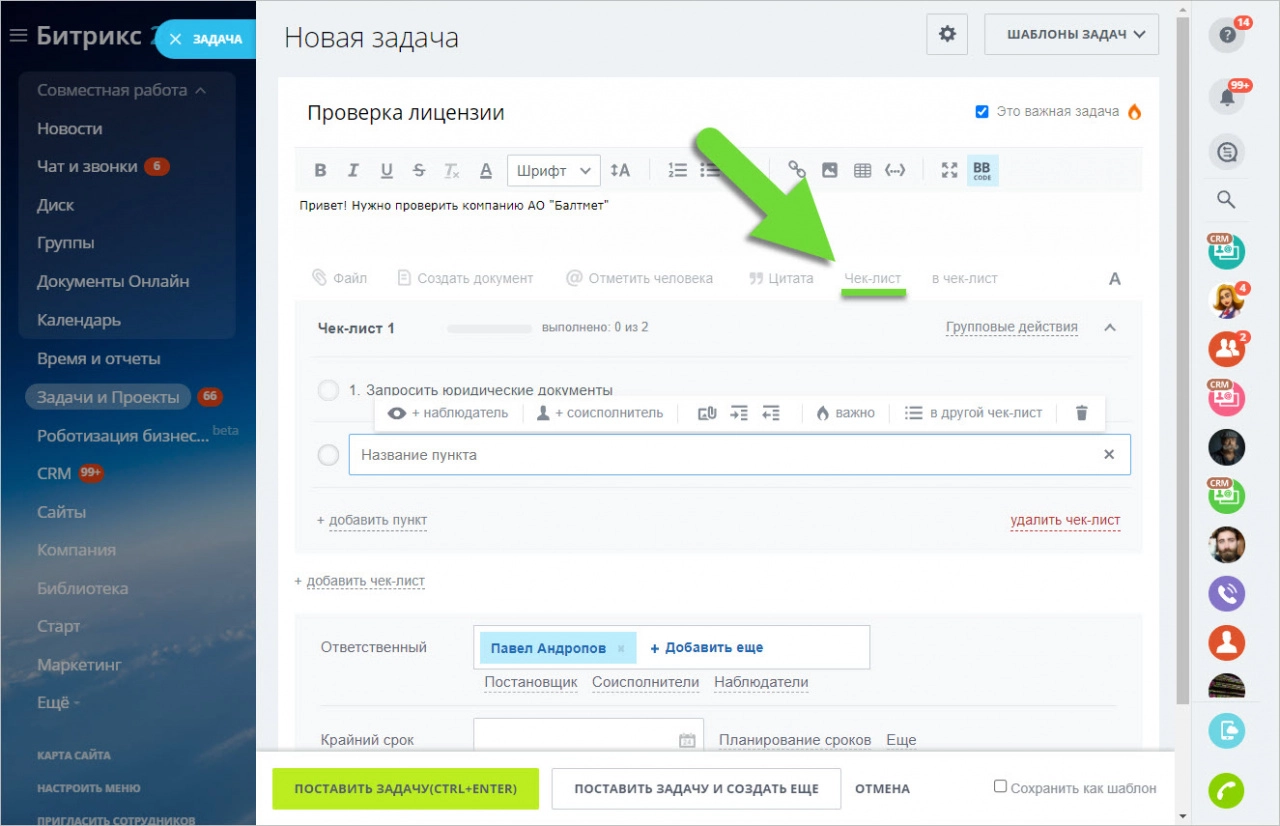
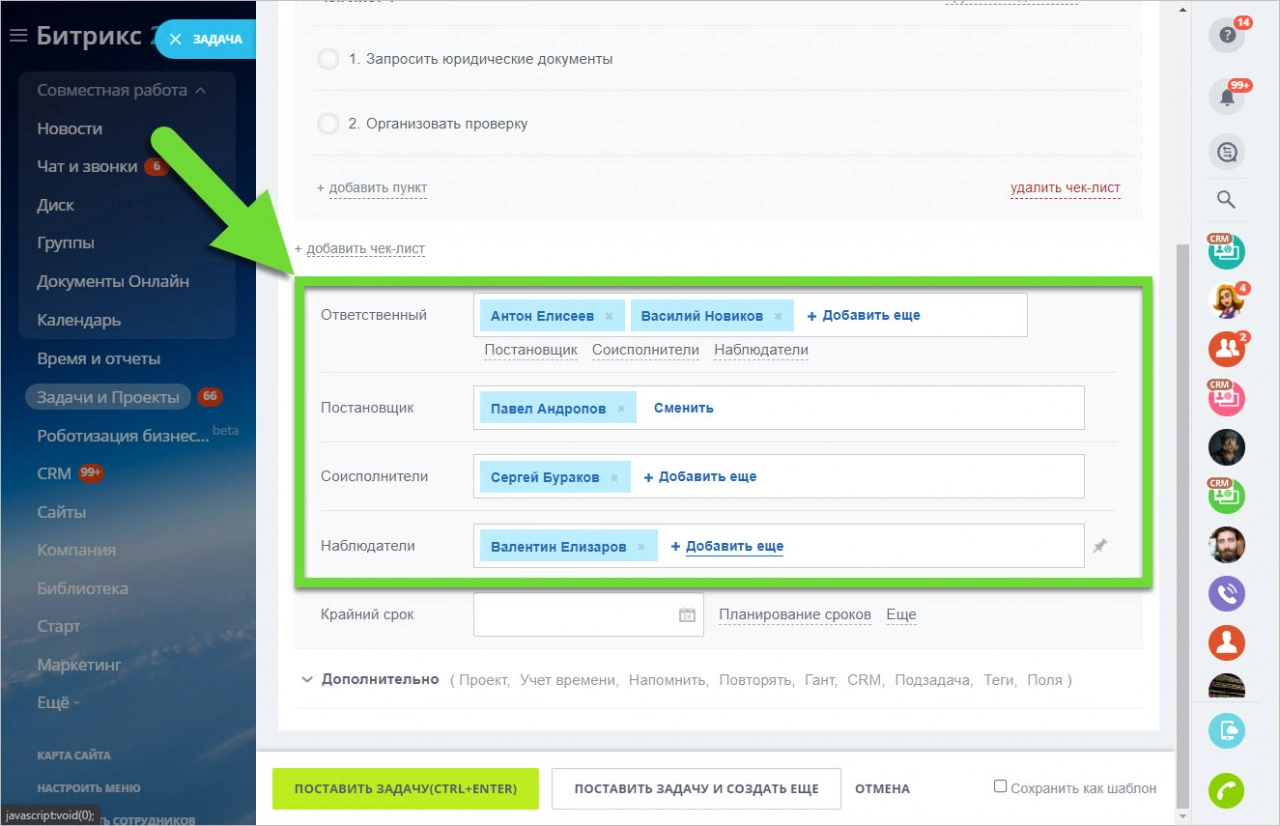
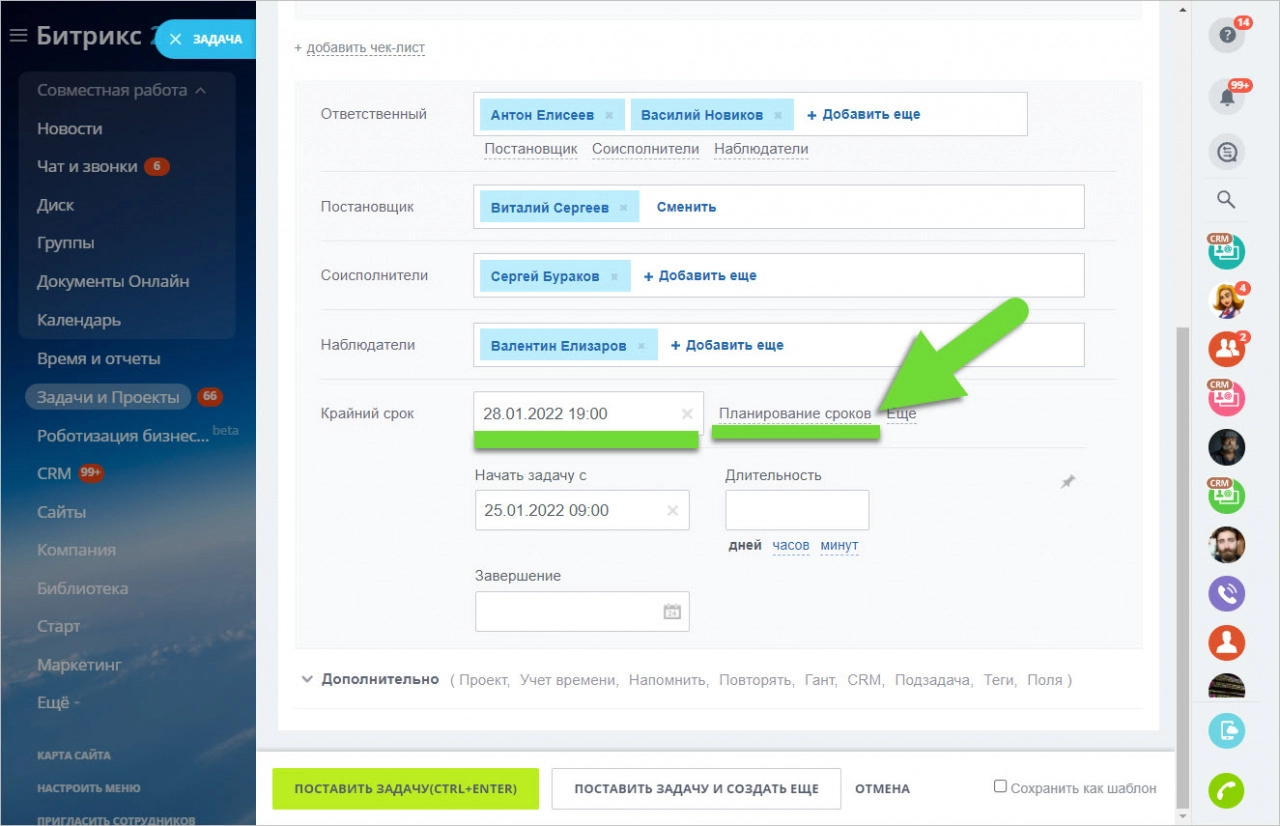
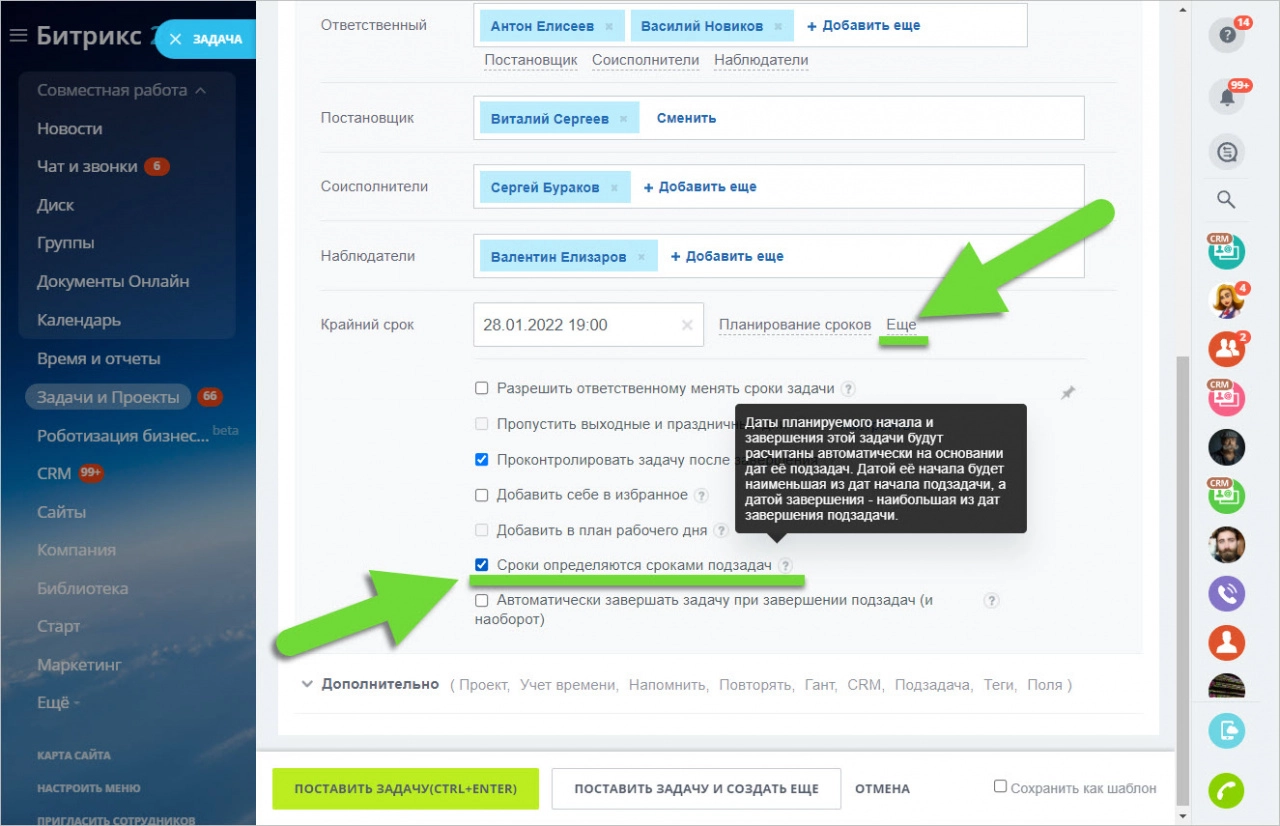

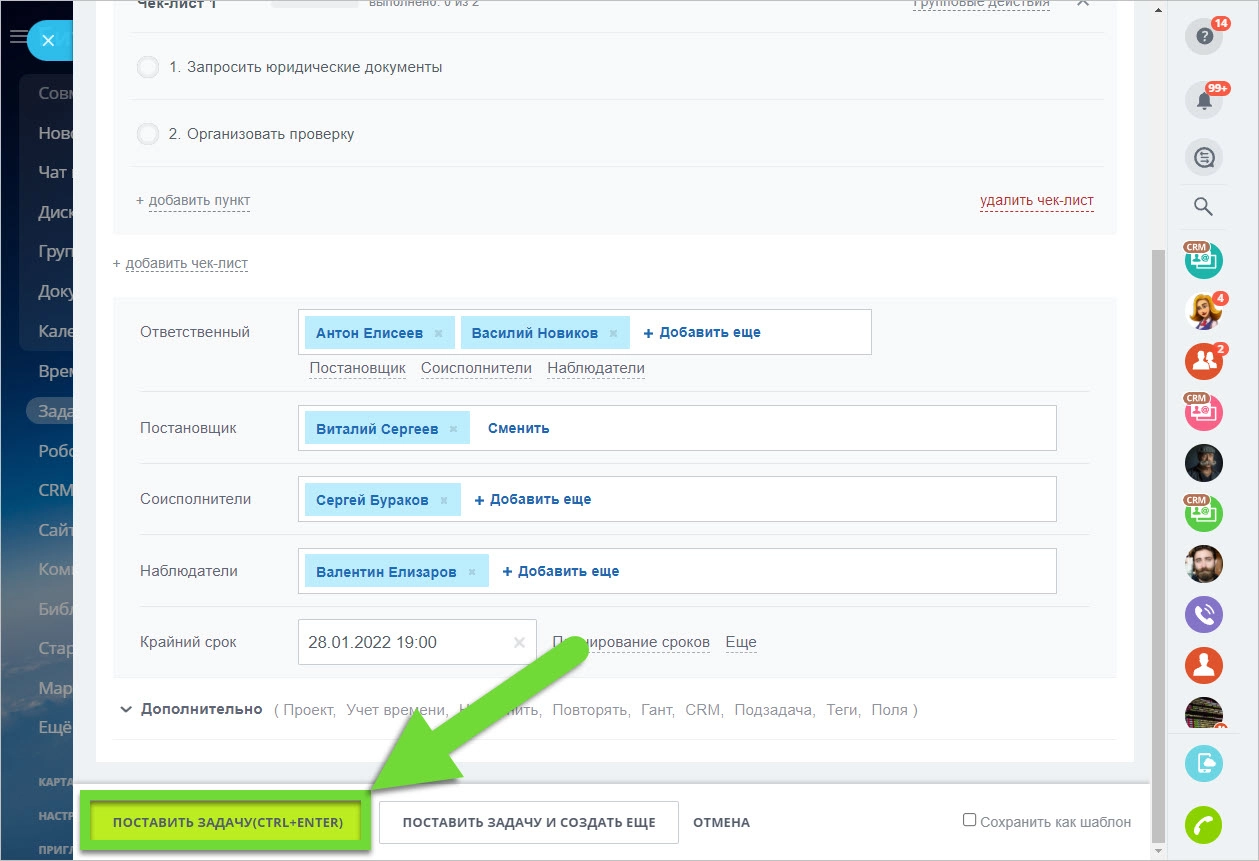



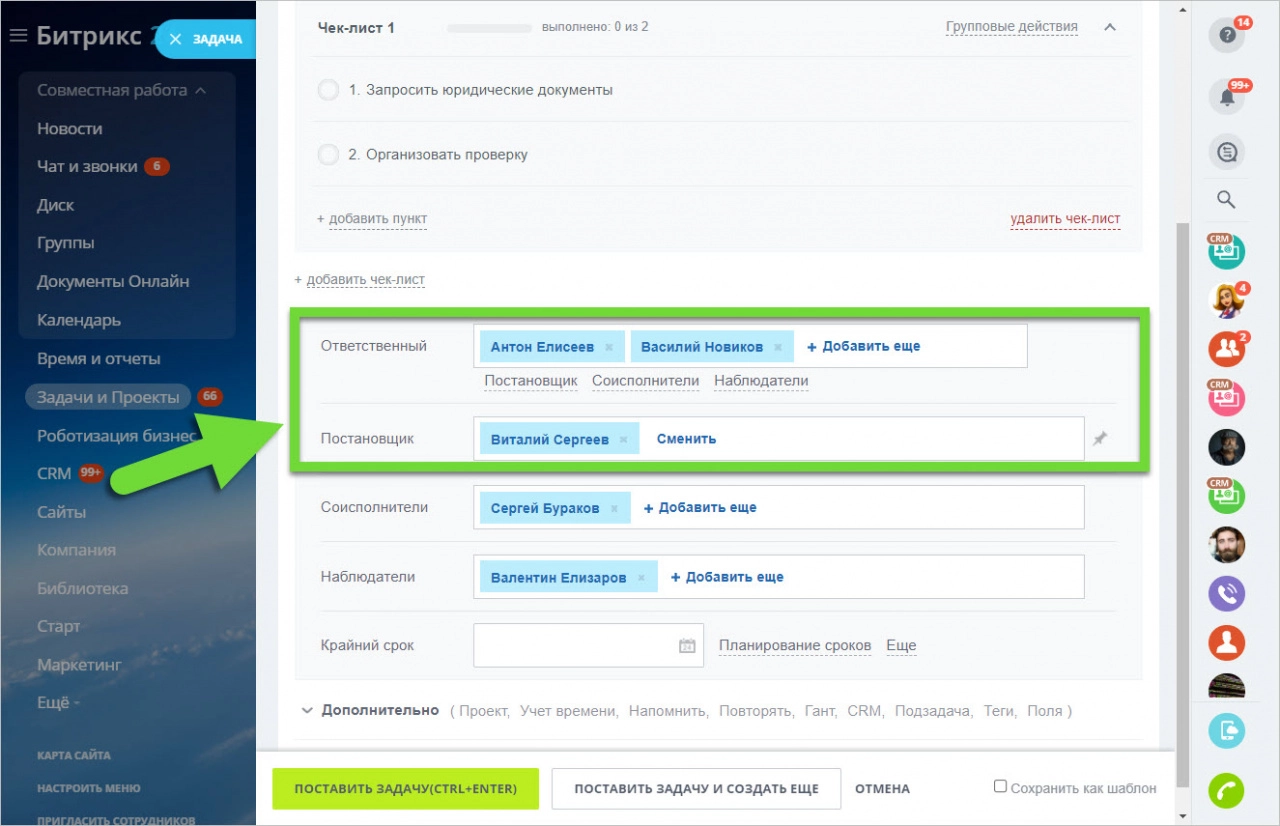
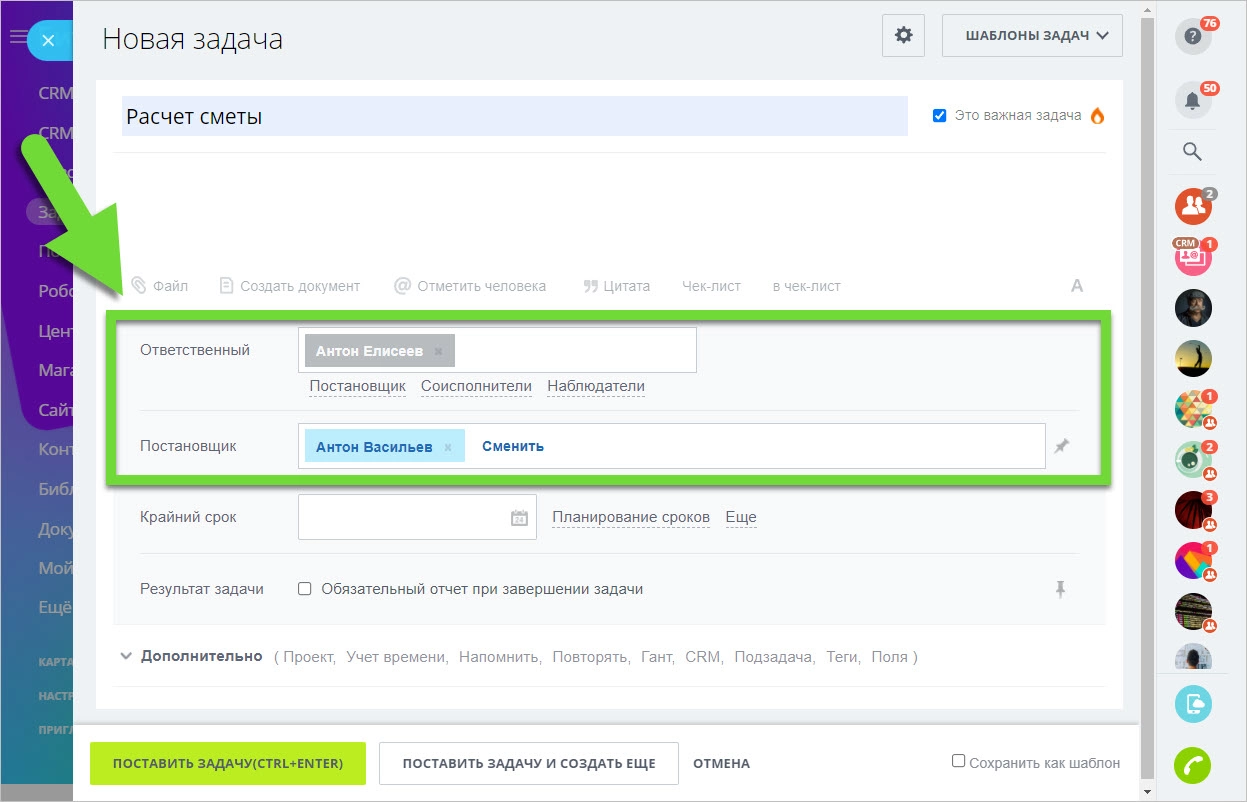
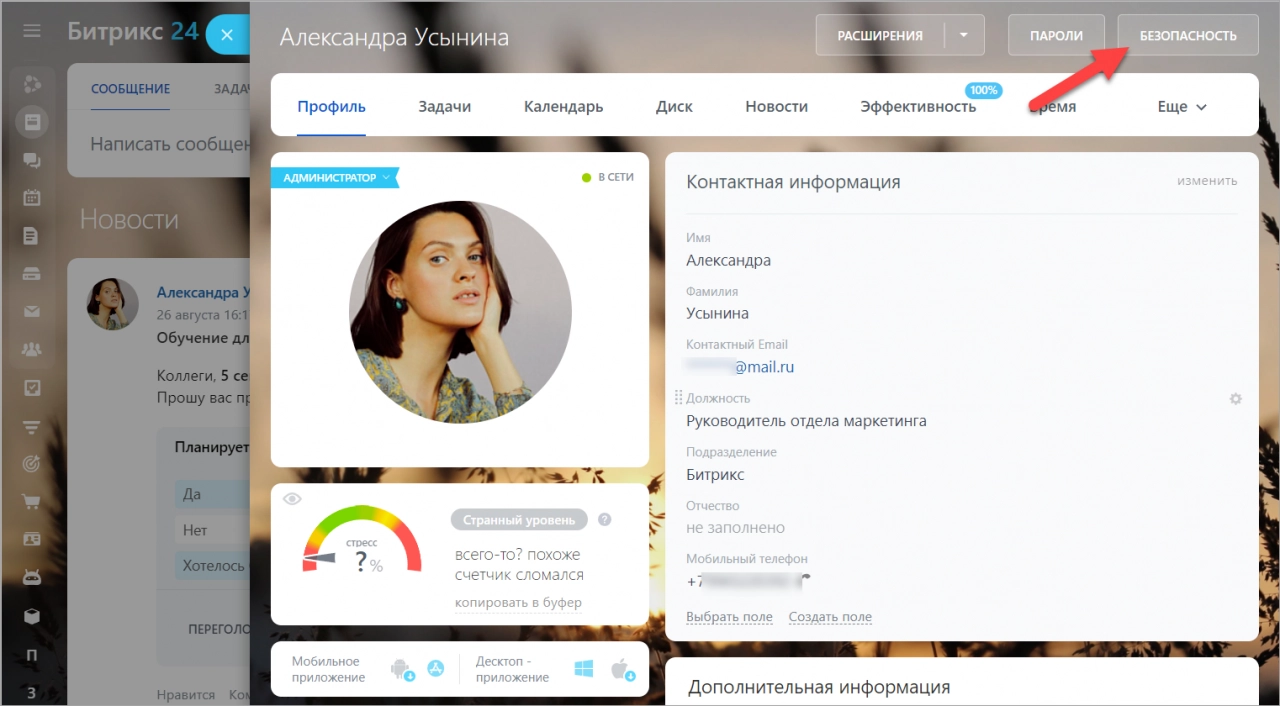
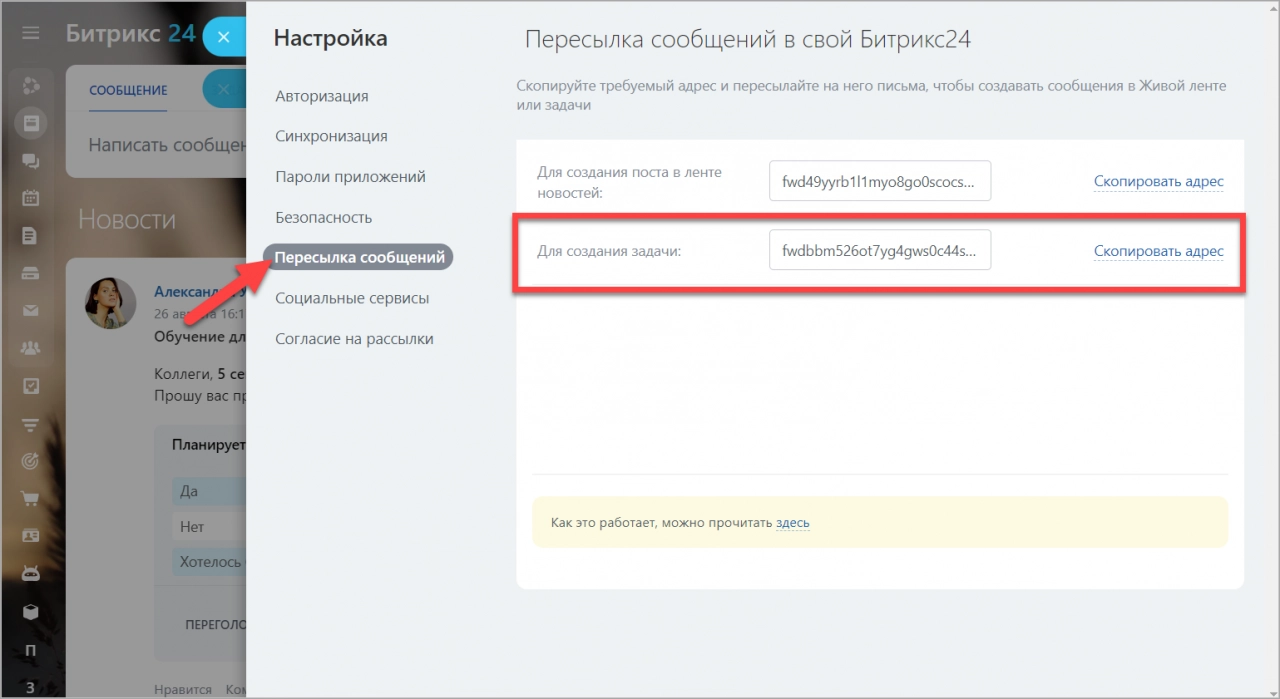
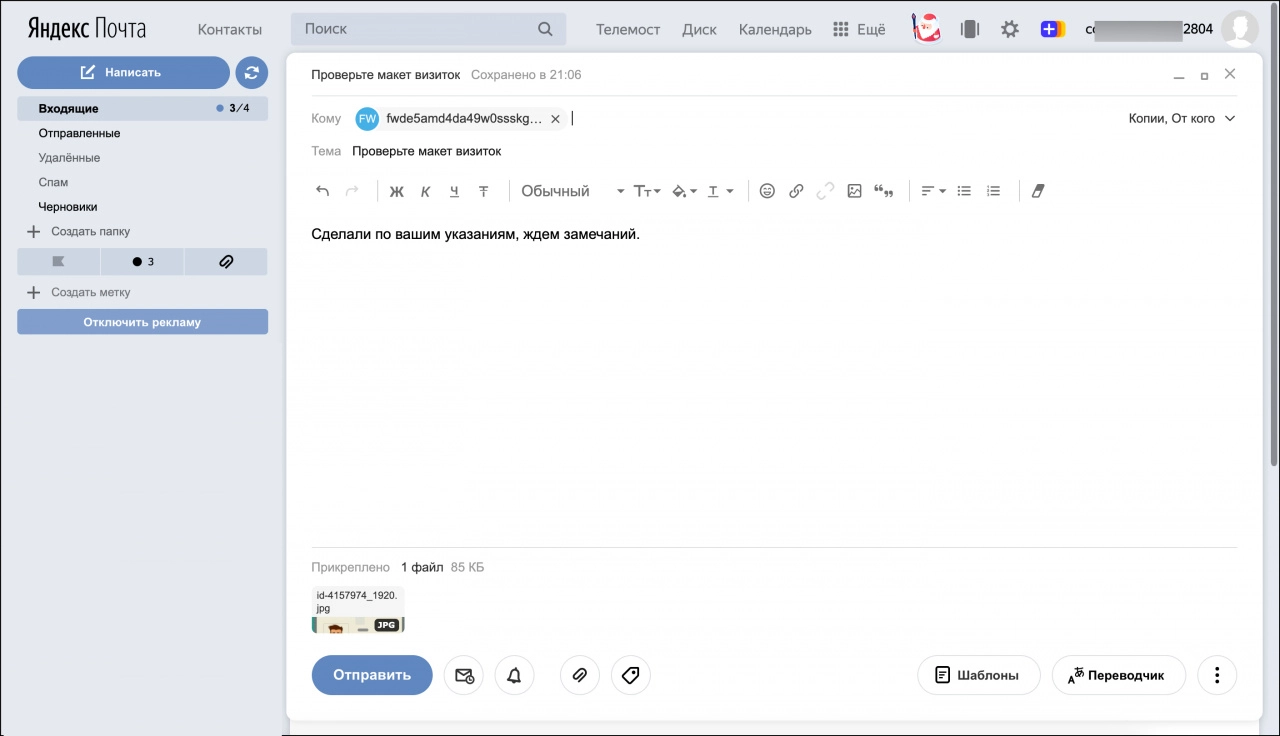
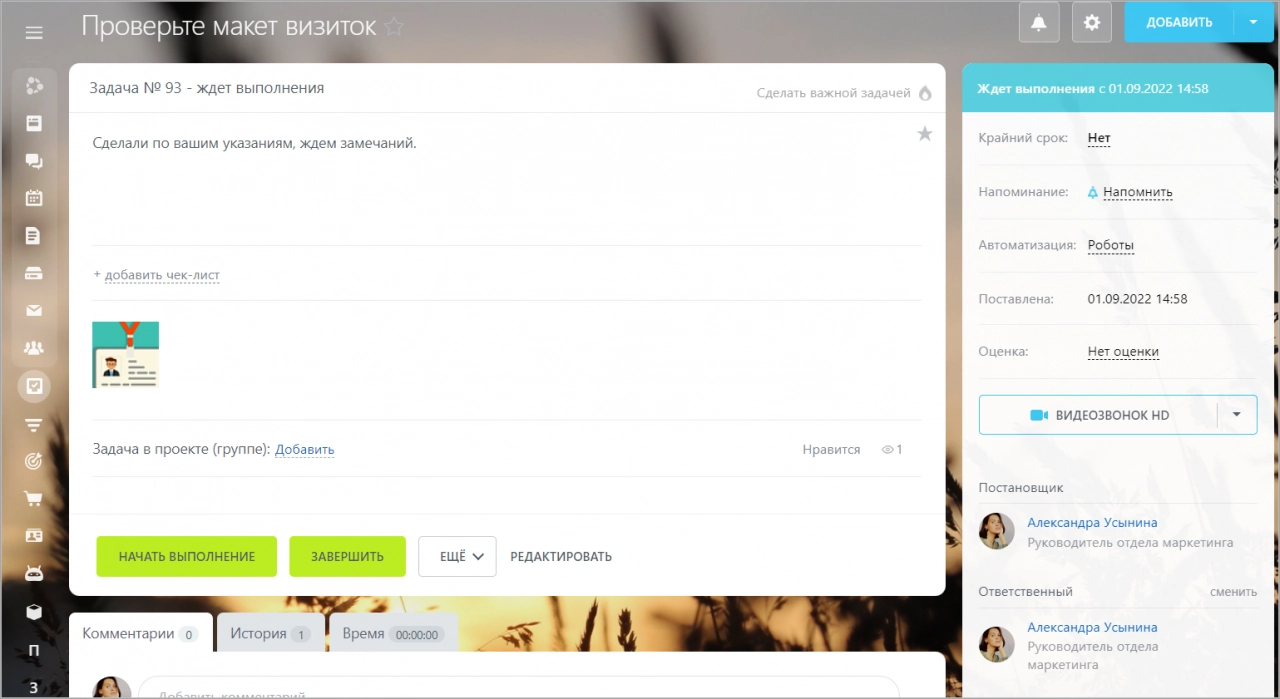

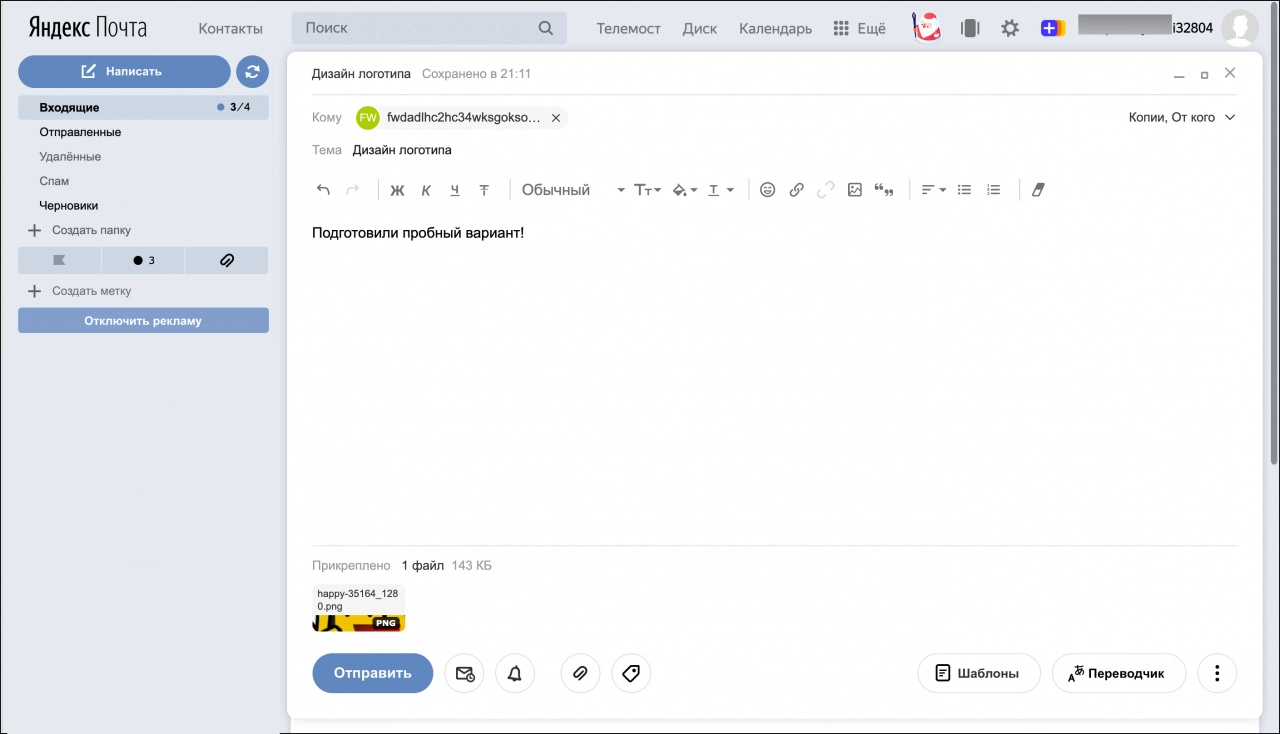
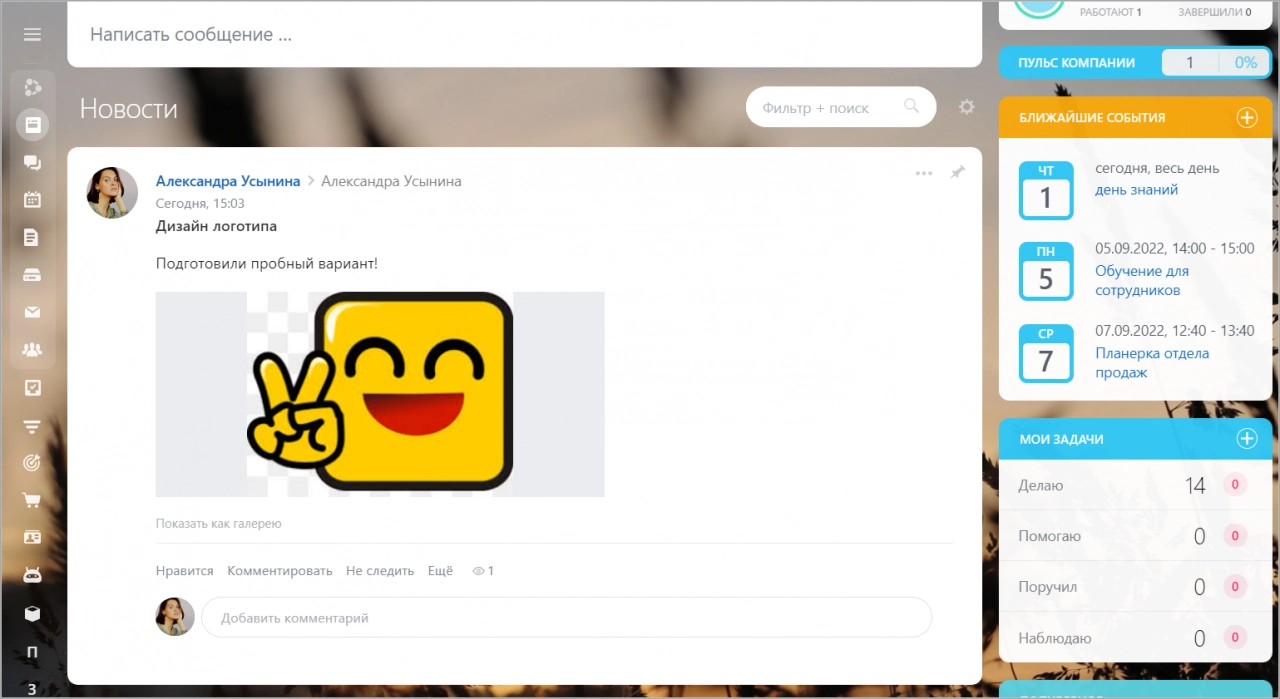
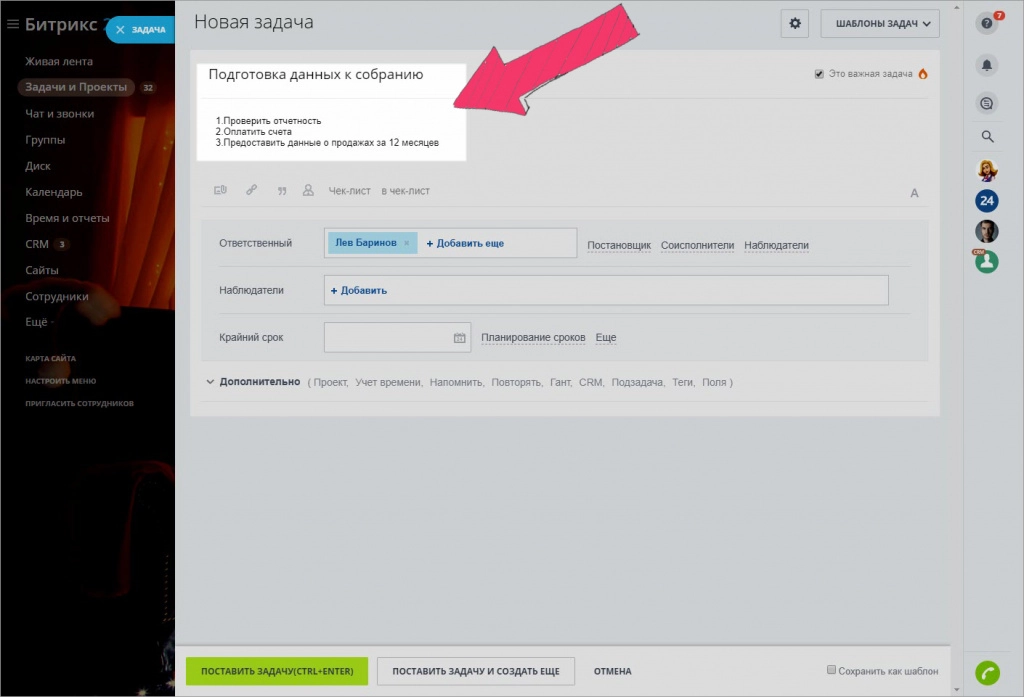
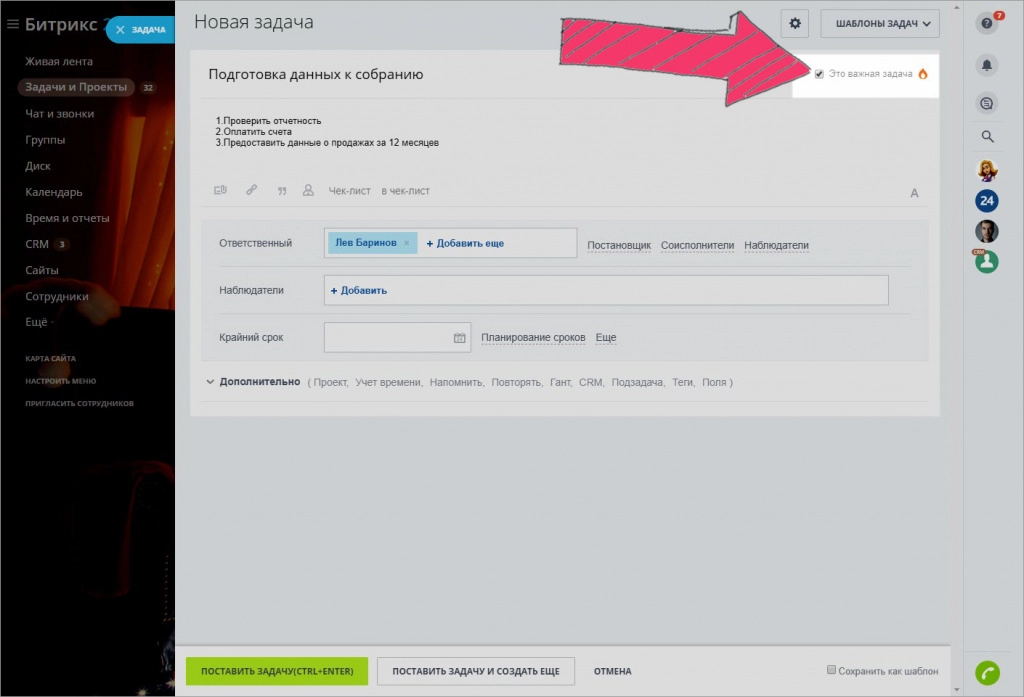
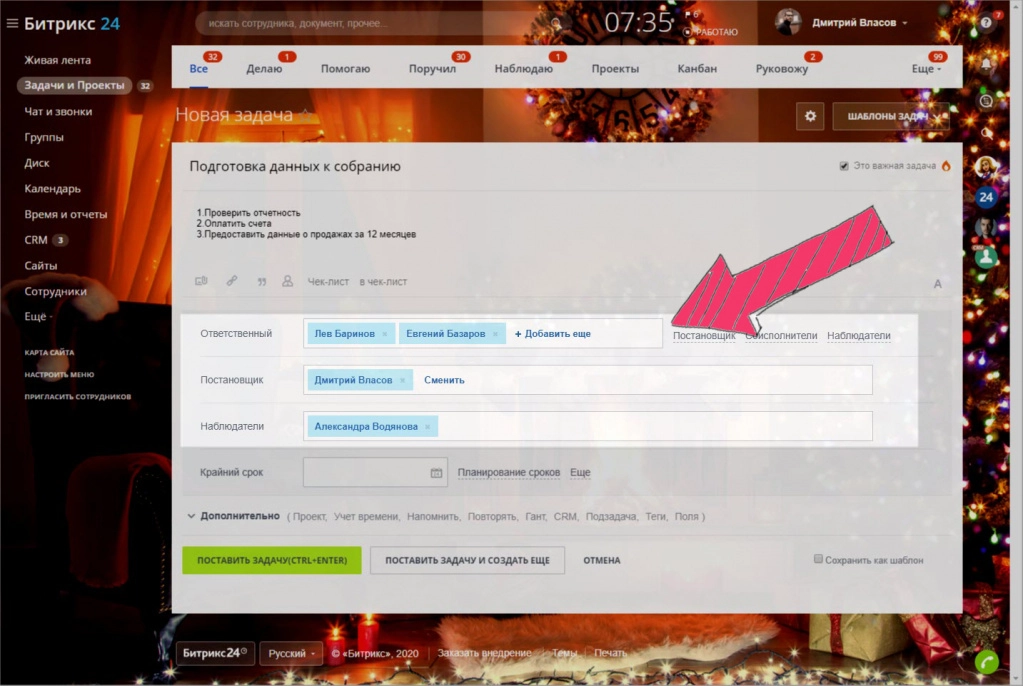
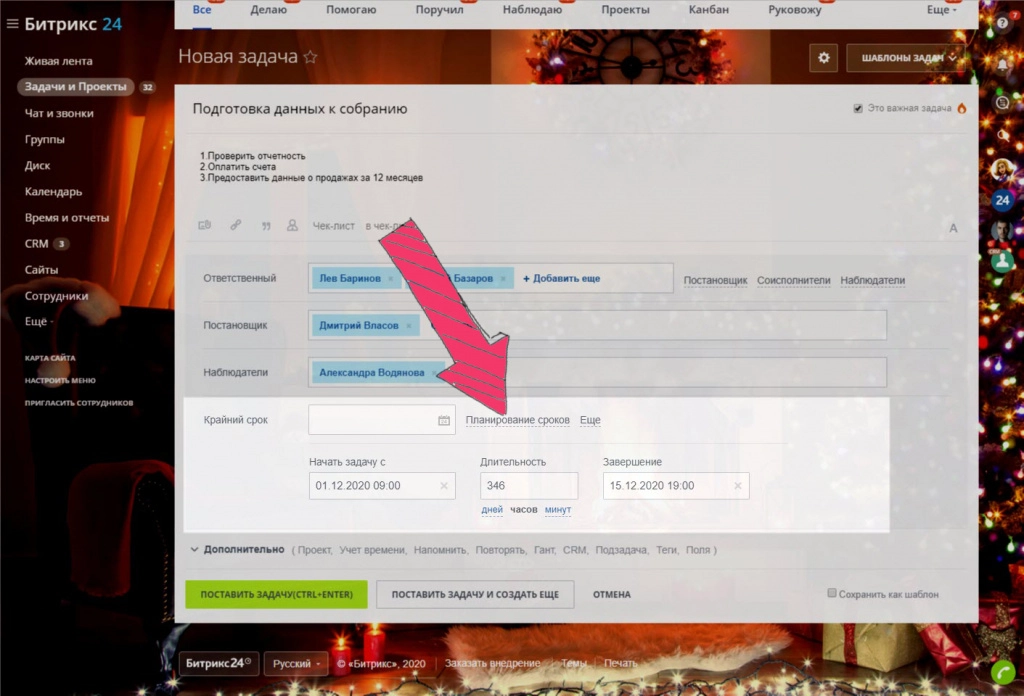
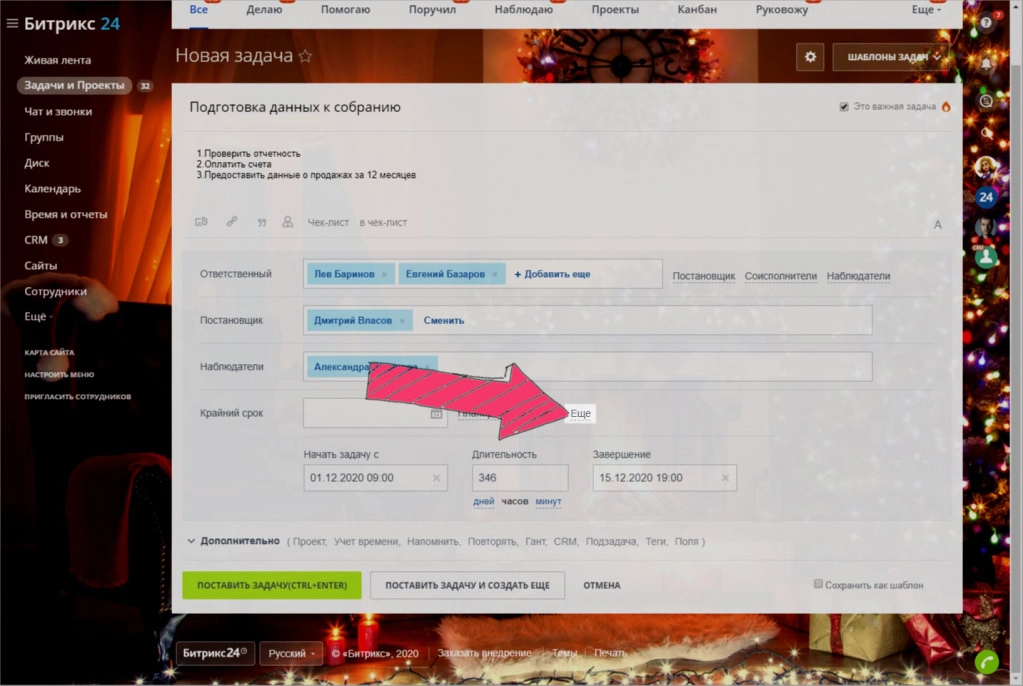

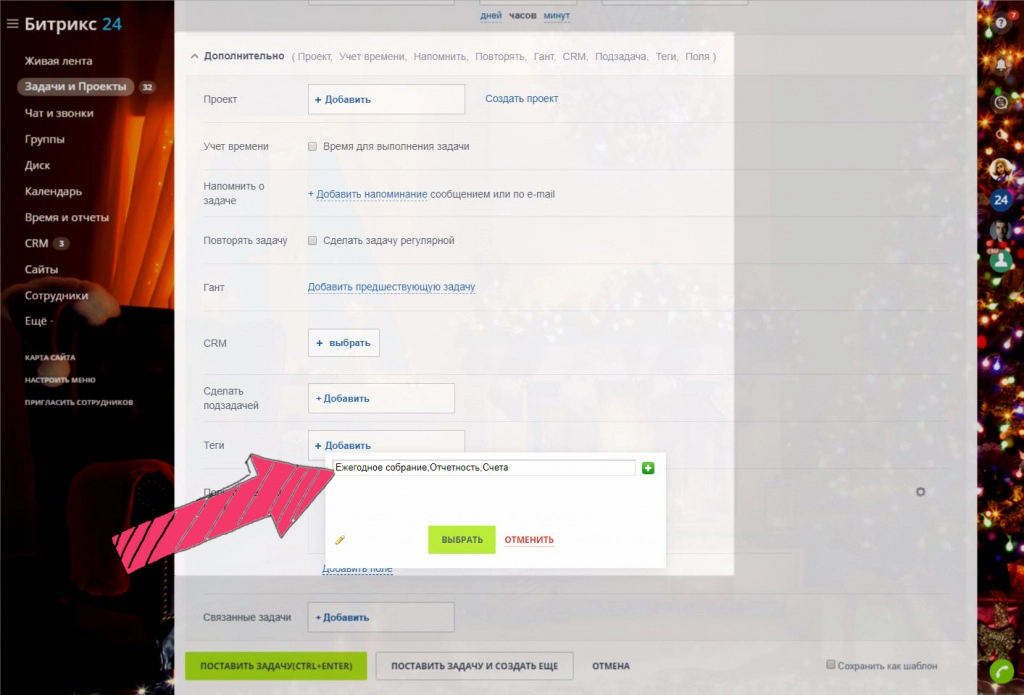
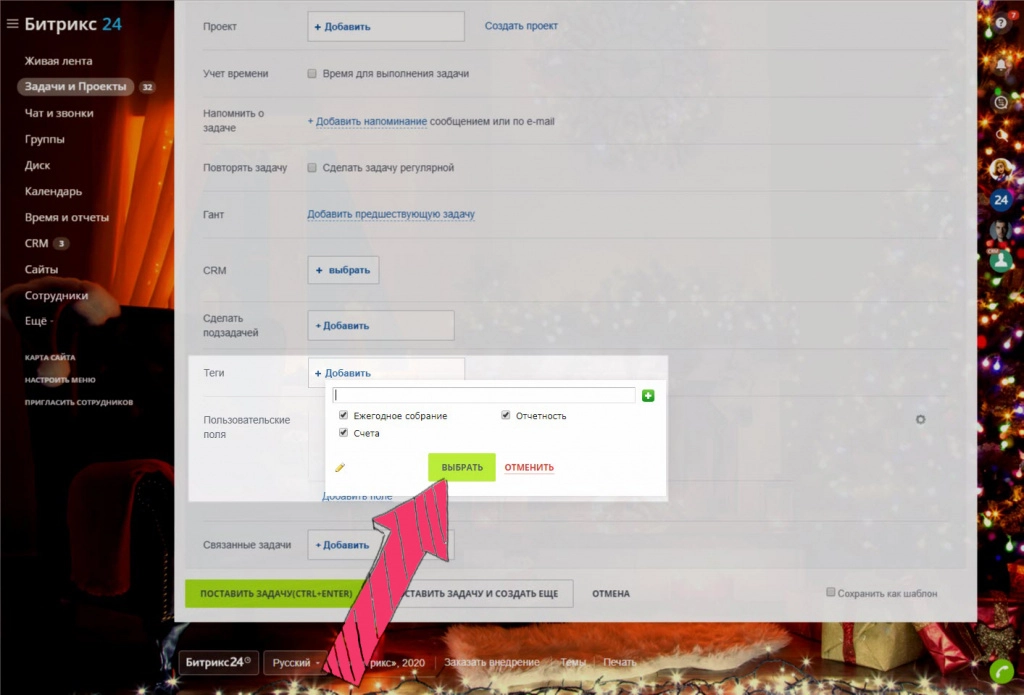
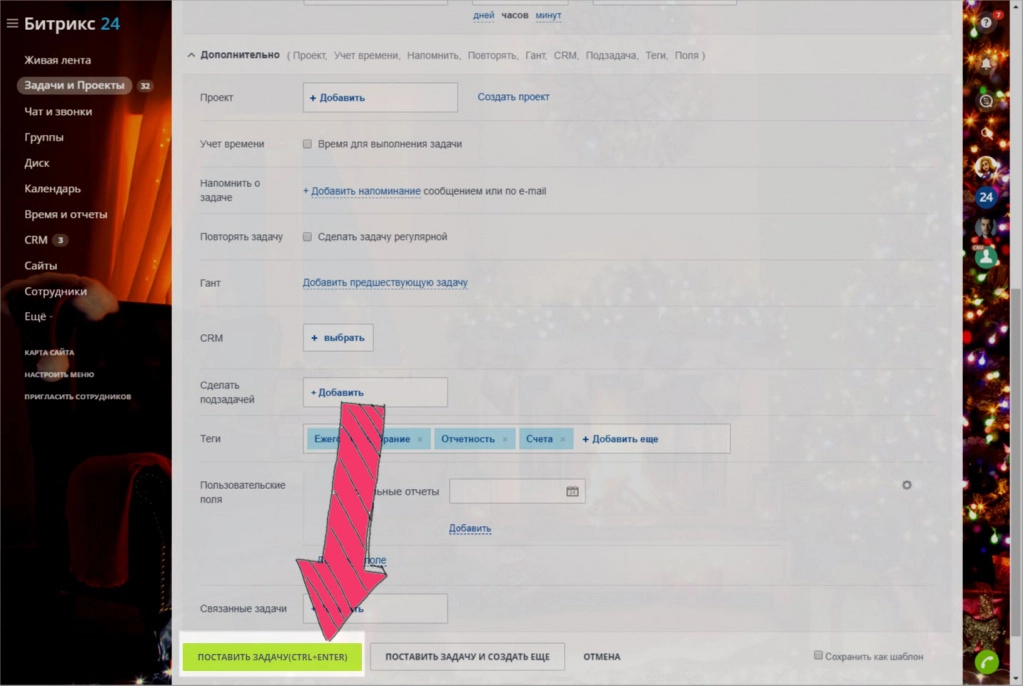
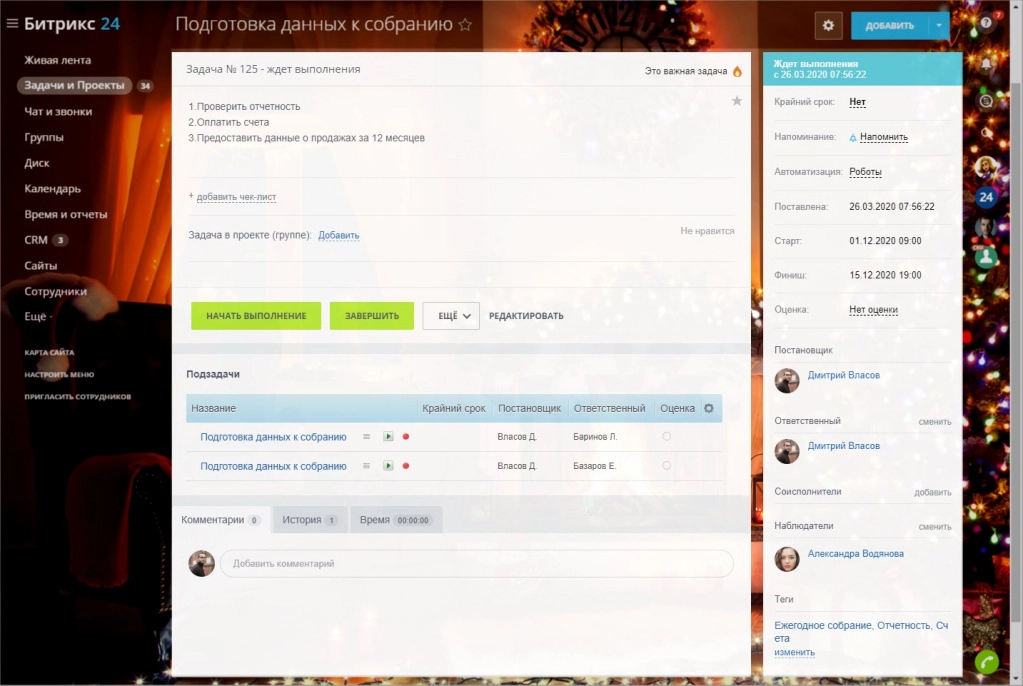
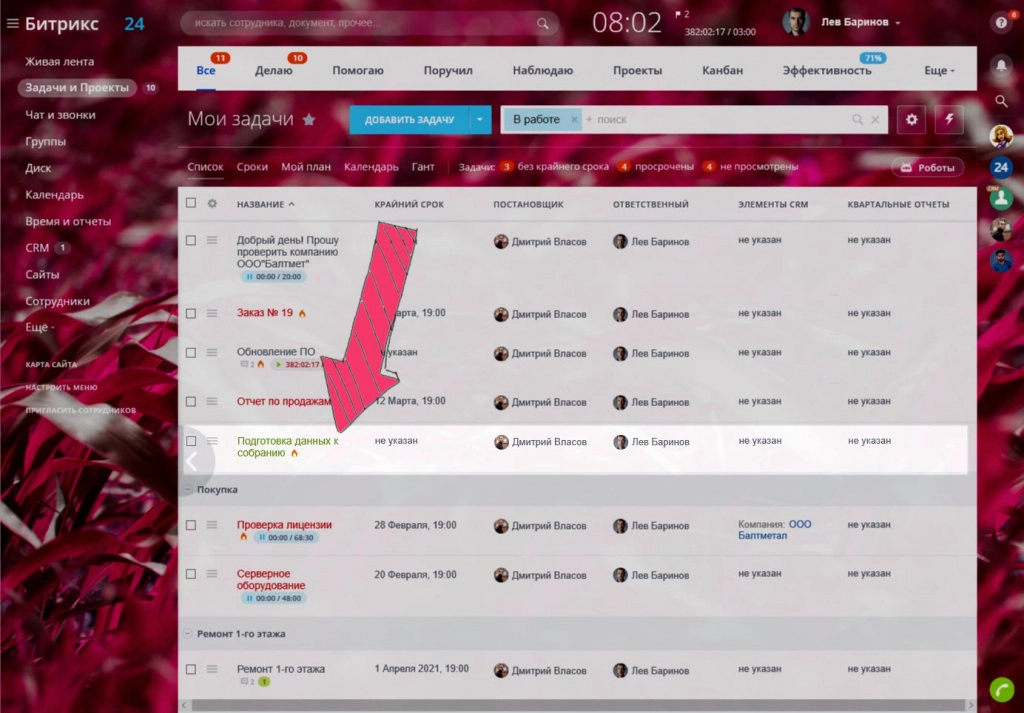
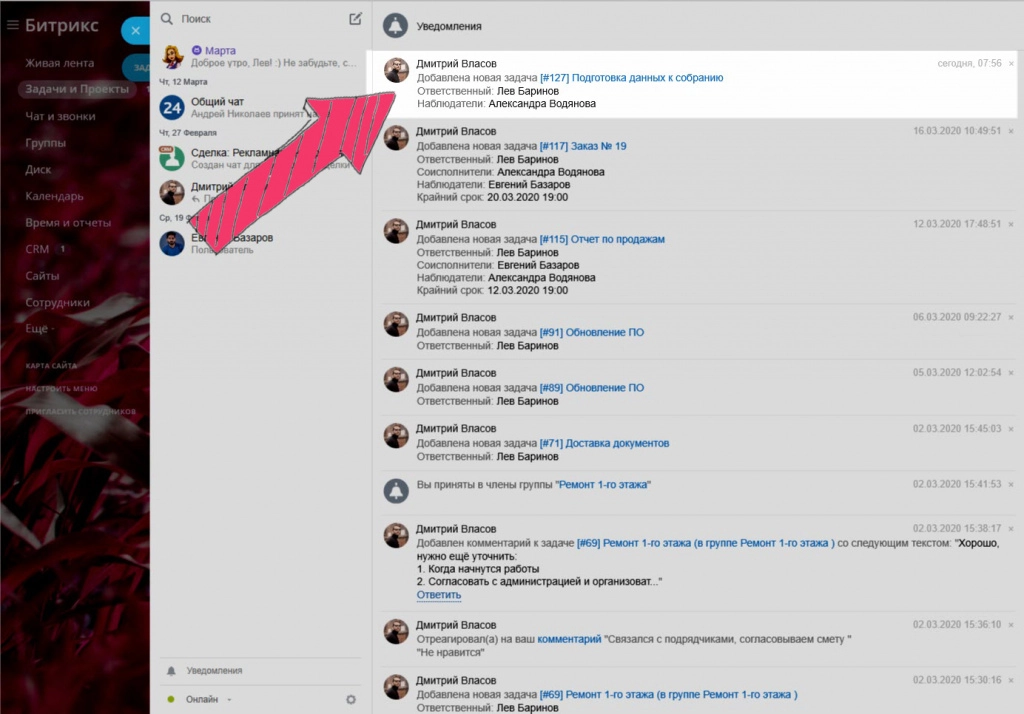
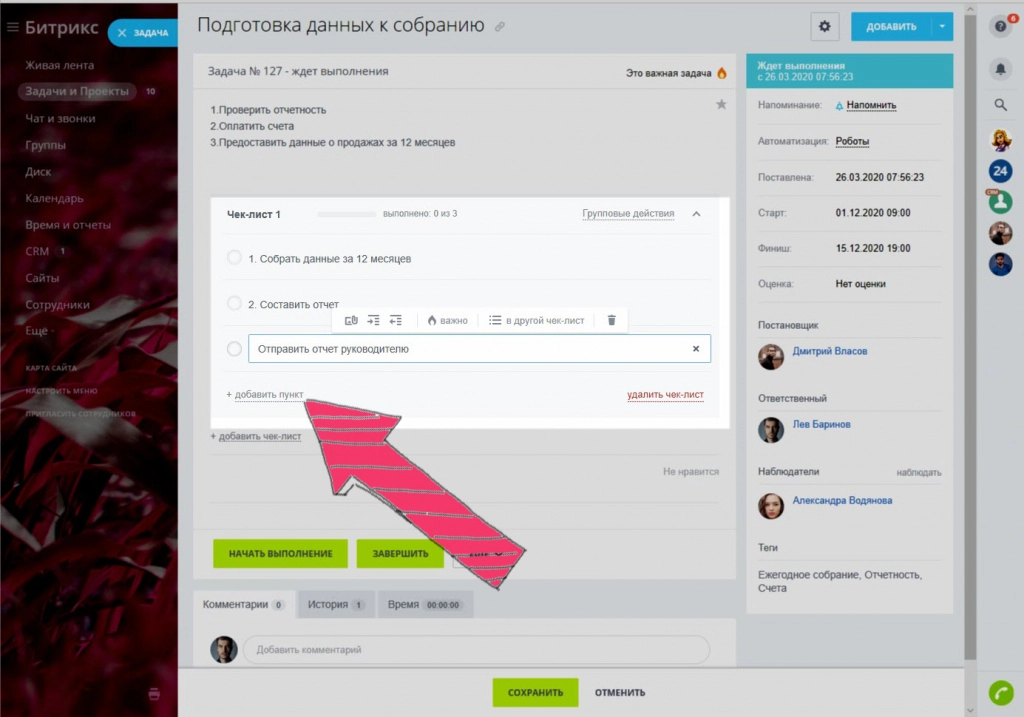
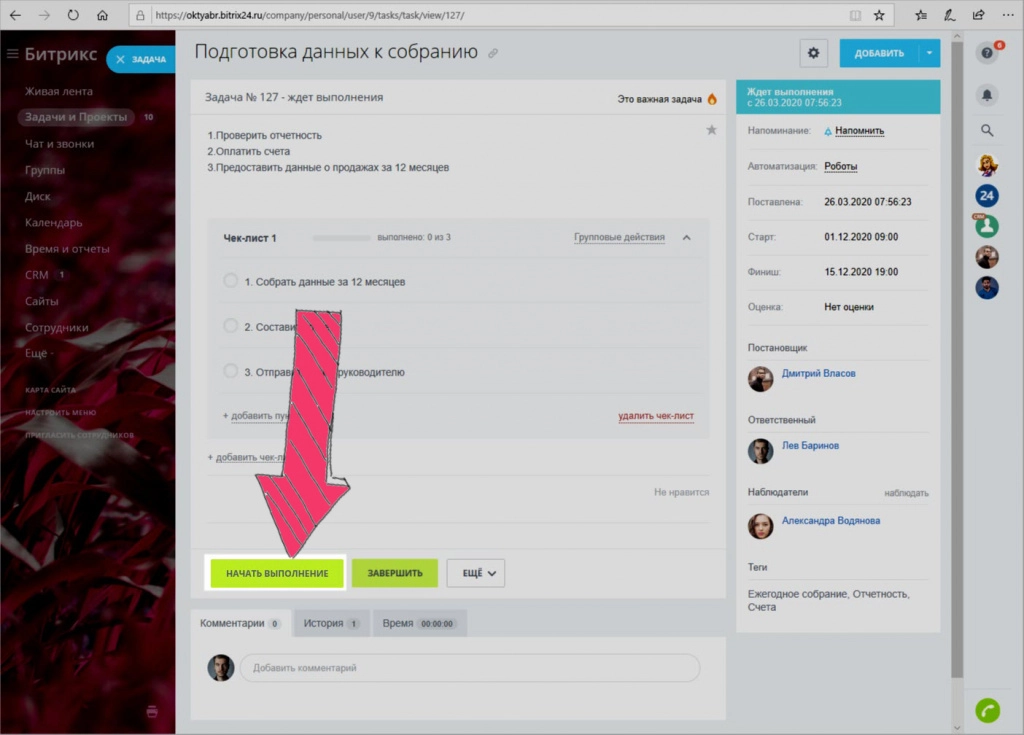
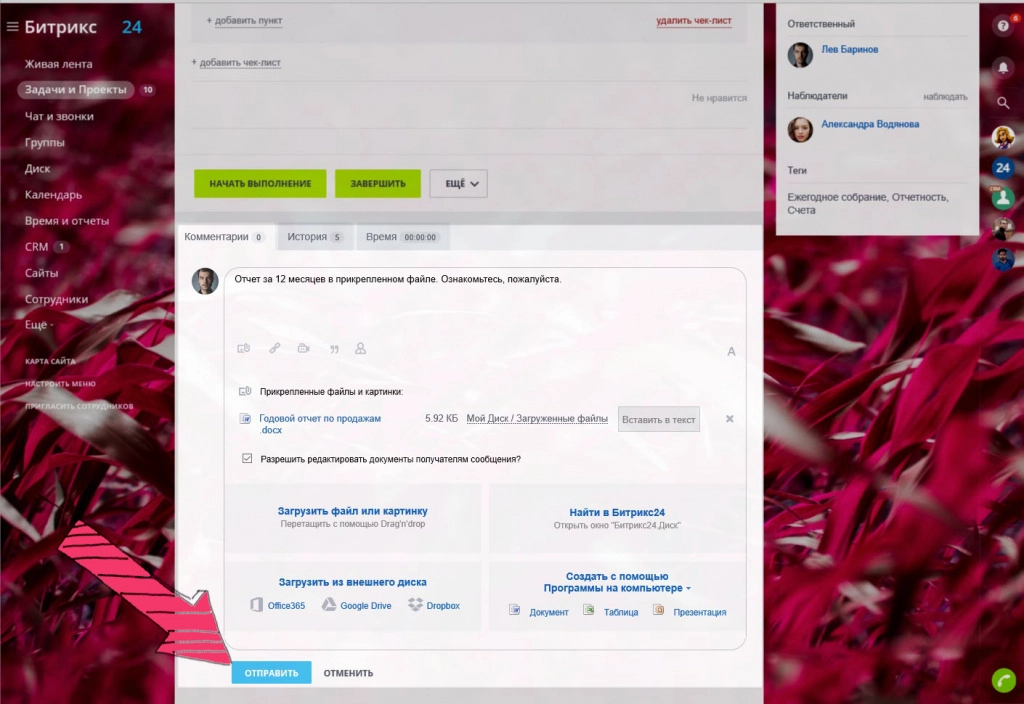
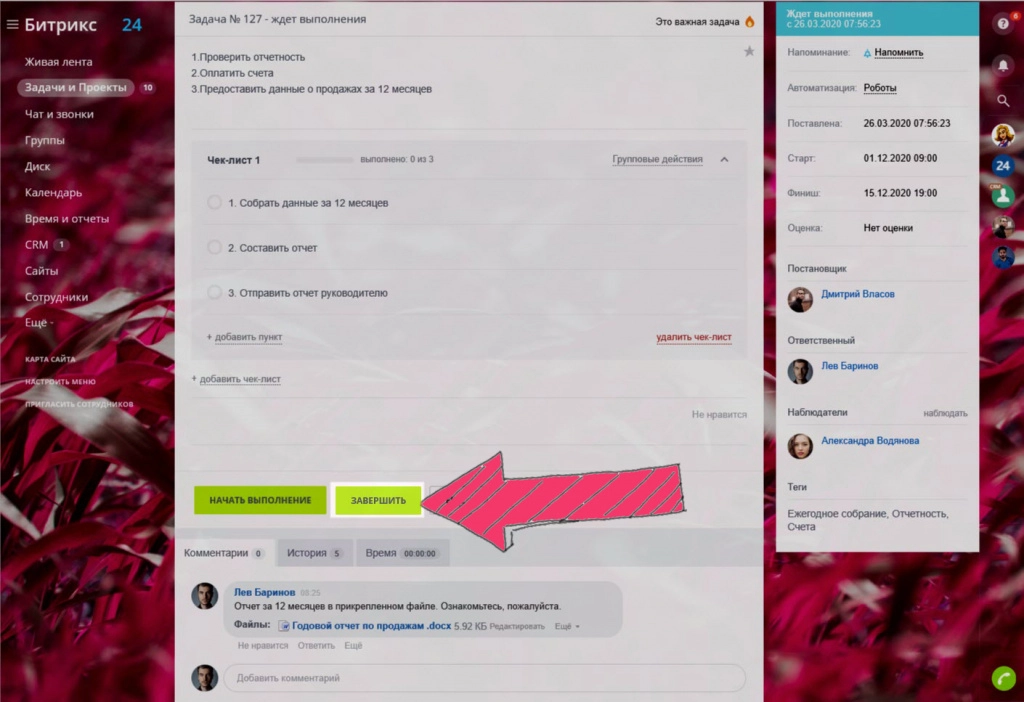
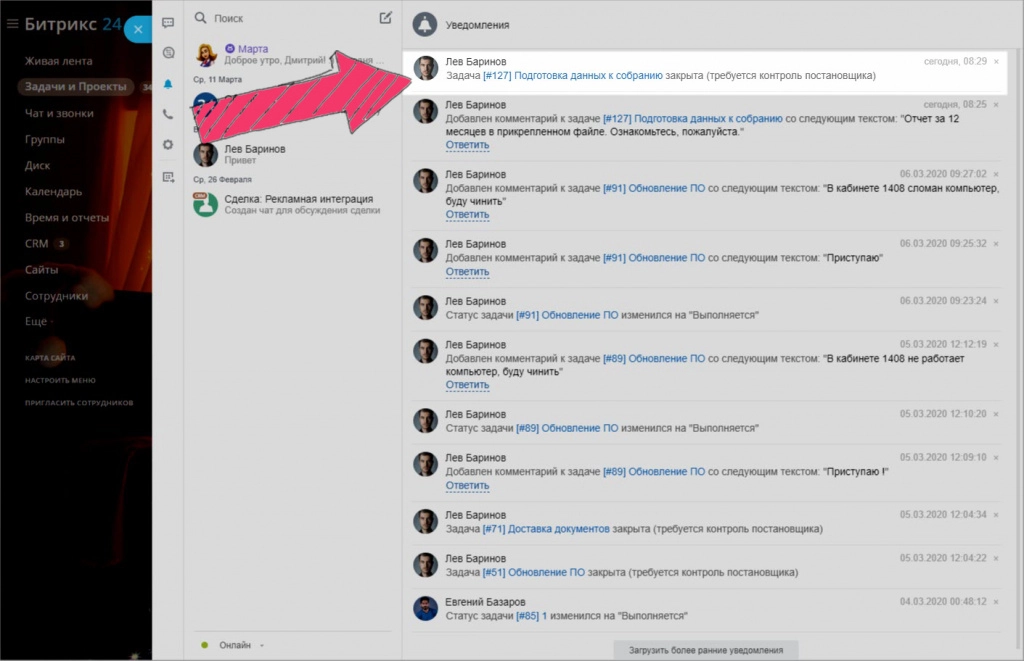
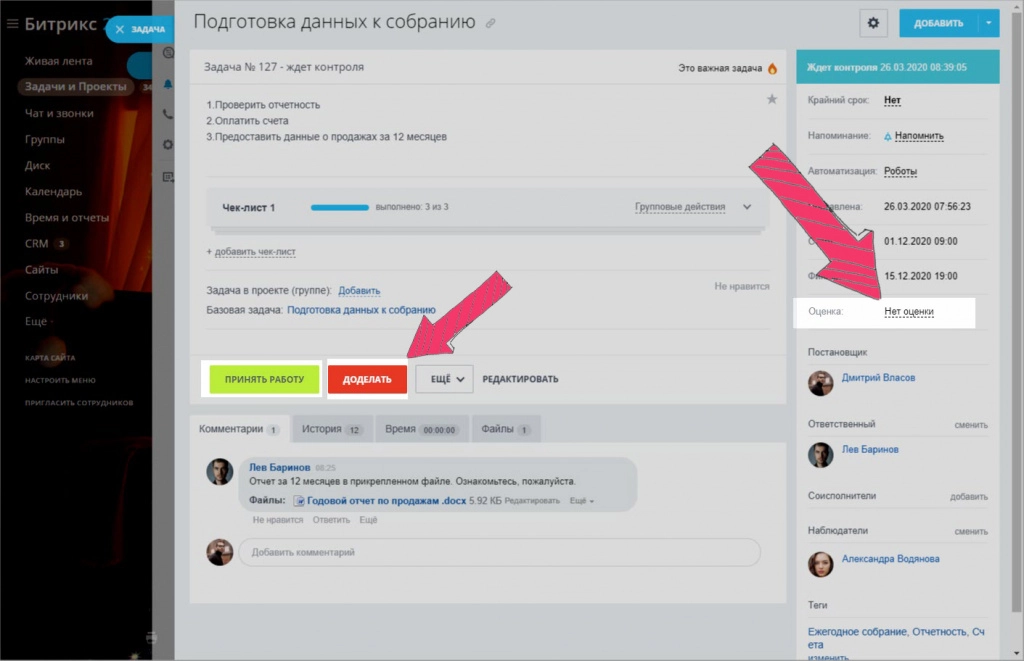


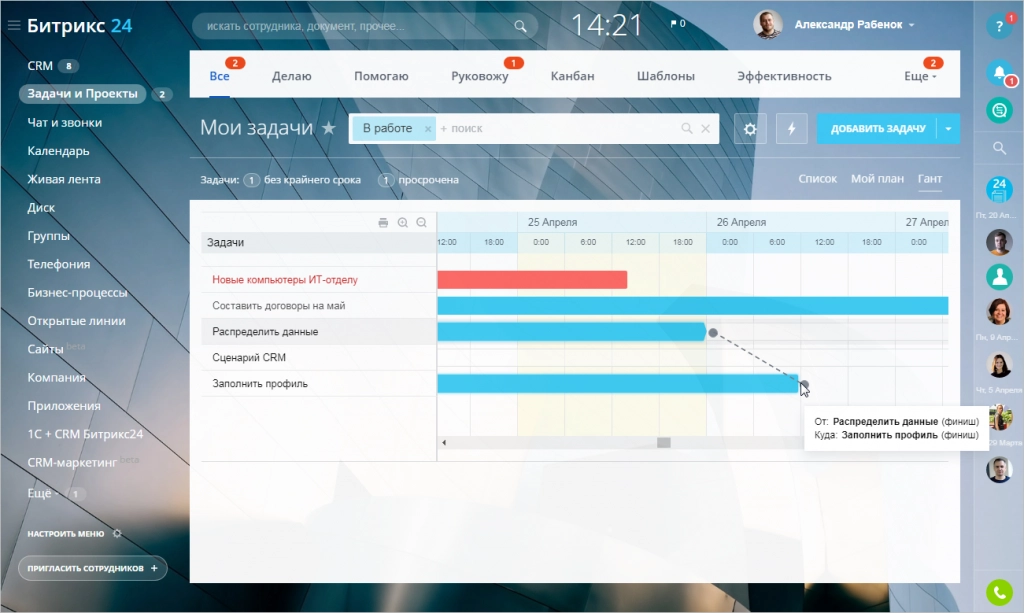
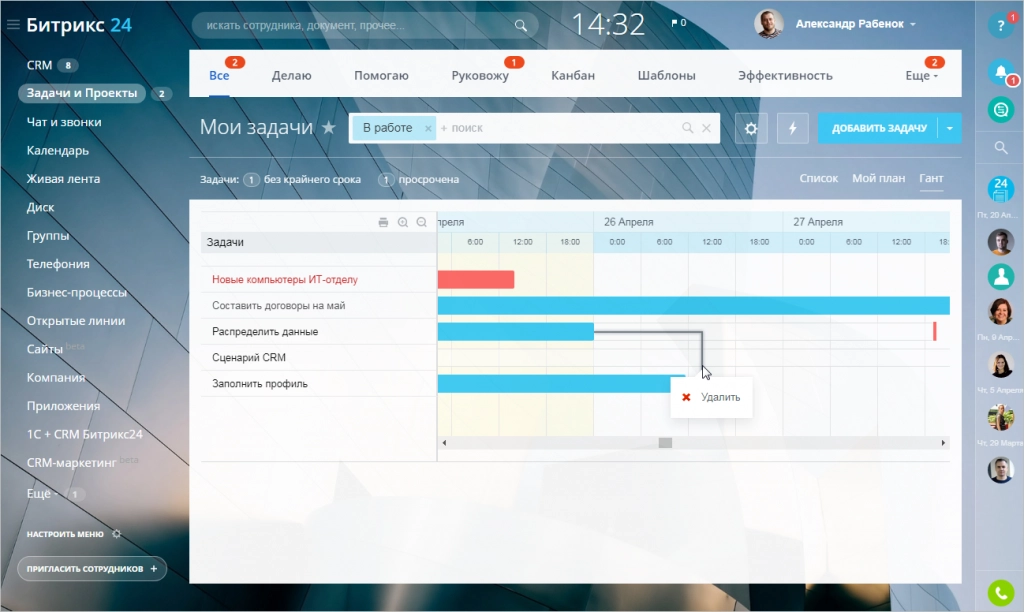






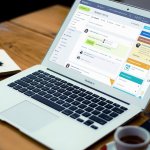


На бесплатном тарифе Битрикс24 есть функции по работе с задачами?
Добрый день, да, есть, но возможности работы с задачами отличаются от платных тарифов. В первых 100 задачах можно пользоваться всем функционалом. Начиная со 101, некоторые инструменты становятся недоступными. Вы не сможете:
— добавлять соисполнителей и наблюдателей;
— делегировать задачи;
— использовать регулярные задачи и шаблоны с подзадачами;
— настраивать права доступа в группах и проектах;
— просматривать сведения во вкладках «Руковожу» и «Эффективность»;
— принимать работу после завершения задачи.
Чтобы использовать полный функционал в бесплатной версии «Битрикс24», если у вас больше 100 задач, удалите часть старых в корзину.
Мне сказали, можно создавать шаблоны задач, если они типовые и часто повторяются. Не подскажете, как это сделать?
Добрый день! Чтобы создать шаблон задачи, откройте раздел «Задачи и проекты», затем «Еще» и «Шаблоны». В правом верхнем углу нажмите кнопку «Добавить» и заполните форму шаблона. Выбранные параметры сохранятся, поэтому их не придется вбивать заново в следующий раз.
Затем в поле «Крайний срок» укажите период, когда задача должна быть завершена. При необходимости можно включить опцию «Сделать задачу регулярной», чтобы задачи создавались автоматически.