Контакт в «Битрикс24» — информация о конкретном человеке, с которым взаимодействует ваша компания. Это может быть клиент (физлицо или индивидуальный предприниматель), поставщик, представитель организации-контрагента. Для контакта, как для любого элемента CRM, создается отдельная карточка. В ней указываются сведения о человеке: имя, фамилия, email, номер рабочего телефона и другая известная информация. Рассказываем, как добавить контакты в «Битрикс 24» и какие операции можно с ними выполнять.
Где находятся контакты в «Битрикс 24»
Чтобы начать работу с контактами, откройте раздел «CRM» и выберите соответствующий пункт во вкладке «Клиенты».
Контакты представлены в виде списка. По умолчанию в названии карточки указано имя и фамилия человека. Этот формат можно изменить в настройках элементов CRM.
Нажмите на имя, чтобы перейти в карточку. В ней отображаются строки, которые вы заполнили при создании контакта.
Какие операции можно выполнять в карточке:
- привязывать сделки;
- формировать счета на оплату и коммерческие предложения;
- планировать дела, например, встречи или звонки контакту;
- ставить задачи, назначать для них сроки;
- отправлять клиенту письма на email, СМС, сообщения на WhatsApp;
- оставлять комментарии.
Новые контакты в «Битрикс 24» можно добавлять тремя способами:
- Создавать вручную.
- Загружать из внешних систем в формате CSV.
- Получать из CRM-форм (заявки или обратного звонка) на сайте. Если сайт привязан к «Битрикс24», все данные из форм автоматически попадают в CRM, на их основании создаются контакты.
Первые два способа рассмотрим подробнее.
Как добавить контакт в «Битрикс 24» вручную
Перейдите в раздел «CRM» и во вкладке «Клиенты» выберите «Контакты». Нажмите кнопку «Создать».
В форме создания укажите известные вам сведения о человеке. Введите дату рождения, это важная информация для праздничных рассылок и отправки персональных предложений клиенту.
Заполните блок с контактными данными. Укажите все телефоны, почтовые ящики и мессенджеры, которые вы знаете. Если один контакт будет потерян, вы сможете связаться другим способом.
В поле «Компания» можно выбрать организации, которые уже добавлены в систему и имеют отношение к контакту (например, он сотрудник этого предприятия).
Если вы хотите привязать к контакту другое физлицо, ИП или организацию, которых нет в базе, нажмите на ссылку «Добавить» и заполните форму с реквизитами. Новая компания тоже появится в списке клиентов.
В блоке «Дополнительно» укажите:
- Тип контакта: клиенты, поставщики, партнеры или другое.
- Источник (откуда «пришел» контакт): звонок, веб-сайт, CRM-форма, выставка, интернет-магазин, электронная почта или другой вариант.
Отметьте «галочкой» настройки:
- «Доступен для всех» — контакт будет виден всем пользователям;
- «Участвует в экспорте» — данные можно выгружать во внешние системы.
Чтобы контакт появился в базе, нажмите кнопку «Сохранить».
При заполнении формы можно убрать ненужные поля — они не будут отображаться в карточке. Нажмите на шестеренку напротив нужной строки и выберите «Скрыть».
Как объединить контакты в «Битрикс 24»
Если в системе появились дубли или вы создали для одного человека несколько карточек с разной информацией, воспользуйтесь функцией объединения. Она доступна для всех элементов CRM. Рассмотрим, как объединить контакты в «Битрикс 24» вручную:
- Перейдите на страницу «Контакты».
- Выберите из списка строки для объединения. Отметьте их «галочками».
- Нажмите «Выберите действие» → «Объединить».
В форме объединения отметьте карточку, которую хотите сделать основной.
В левой части окна можно посмотреть, какая информация сохранится в новой (объединенной) карточке.
В полях «Фамилия», «Имя», «Отчество», «Источник» нужно выбрать один вариант. Телефонов, адресов и email может быть несколько. Выберите в карточках итоговые значения, как показано на скриншоте:
Нажмите кнопку «Объединить». Сохранится только основная карточка, остальные будут удалены.
Как выгрузить контакты из «Битрикс24» в Excel и наоборот
Экспорт позволяет перенести информацию из «Битрикс24» в другую систему, например, для создания резервной копии данных. Контакты можно выгружать в двух форматах:
- CSV — текстовый файл, в котором все значения разделены запятыми. Можно открыть в любом текстовом редакторе.
- XLS — таблица Excel. В строках перечислены выгруженные контакты, в столбцах — телефоны, email, адреса и прочие данные.
В файл попадут все контакты из списка. С помощью фильтра можно отобрать нужные позиции, например, только созданные в этом месяце или определенным сотрудником.
В Excel будут экспортированы те данные, которые отображаются в таблице. Чтобы изменить набор полей, нажмите на шестеренку в левом верхнем углу списка.
Отметьте «галочкой» нужные позиции и нажмите «Применить». Теперь можно приступать к экспорту. Рассмотрим, как выгрузить контакты из «Битрикс24» в формате Excel:
- Перейдите в список контактов.
- Нажмите на шестеренку в правом верхнем углу.
- Выберите команду «Экспорт контактов в Excel».
Нажмите кнопку «Выполнить», чтобы подтвердить операцию, и дождитесь окончания экспорта. Если база большая, может потребоваться несколько минут.
Загрузка данных в «Битрикс24» из внешних источников возможна только в формате CSV. Выберите команду «Импорт из CSV со своими настройками».
Откроется страница настройки импорта.
Формат файла CSV отличается от привычной таблицы Excel. Чтобы данные загрузились корректно, скачайте готовый шаблон.
Шаблон сохраняется в формате CSV, но его можно открыть в Excel. Заполните его своими данными и загрузите в «Битрикс24».
На следующем этапе CRM автоматически проверит соответствие полей. Справа перечислены системные поля (в «Битрикс24)», а слева — пользовательские, то есть те, которые загрузились из вашей таблицы. Нужно проверить, что они соответствуют друг другу.
Если выявлены расхождения, вручную выберите подходящее поле в системе, чтобы оно совпадало с полем из файла.
На примере выше мы видим, что поле «телефон» осталось пустым. Значит, система не знает, какой вариант подставить. Нужно выбрать из списка соответствующее поле: мобильный телефон, домашний или другой.
Это значит, что загруженные из таблицы номера будут отображаться в поле «Мобильный телефон» в карточке контакта.
После загрузки данных зайдите в раздел «Клиенты» и проверьте, появились ли новые строки в списке.
Если при добавлении контактов в «Битрикс 24» у вас возникли вопросы, задайте их в комментариях или оставьте заявку на нашем сайте. Мы перезвоним вам и предоставим бесплатную консультацию!
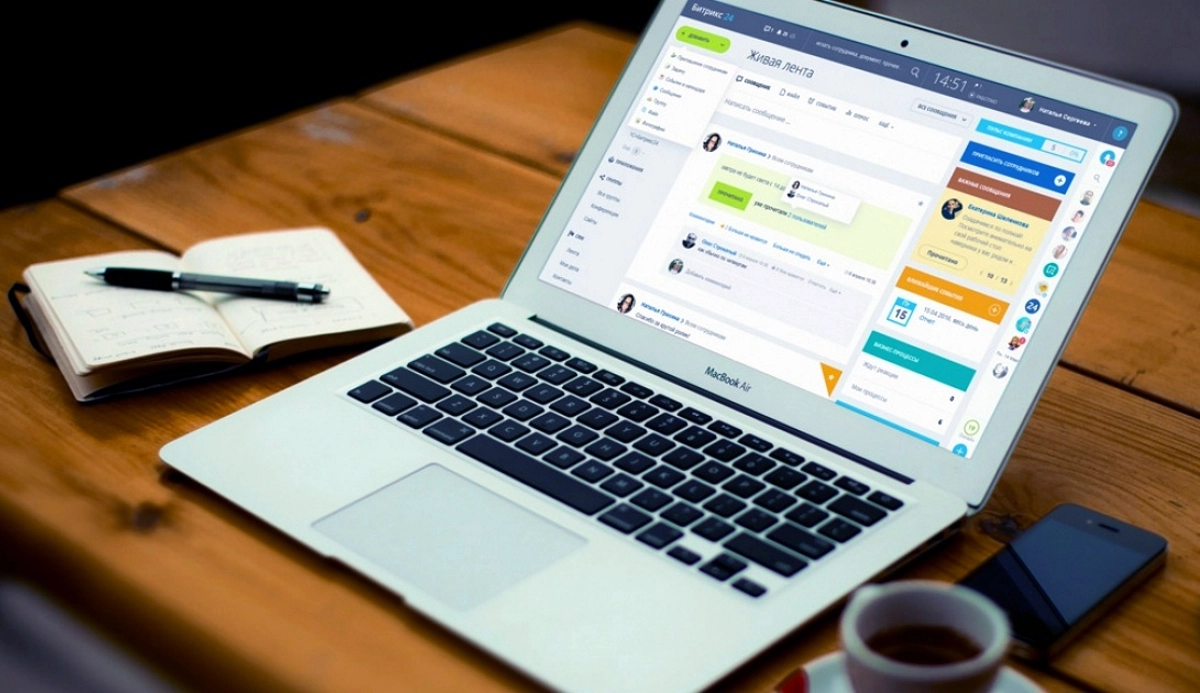
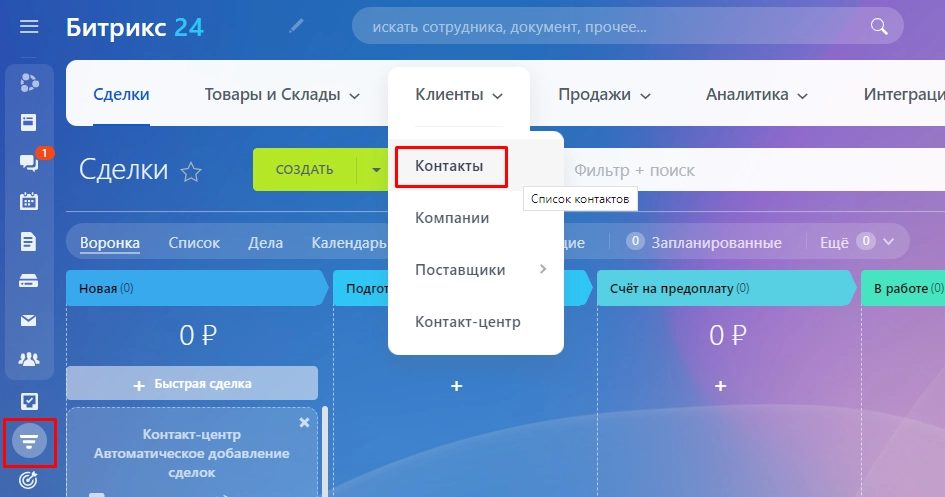
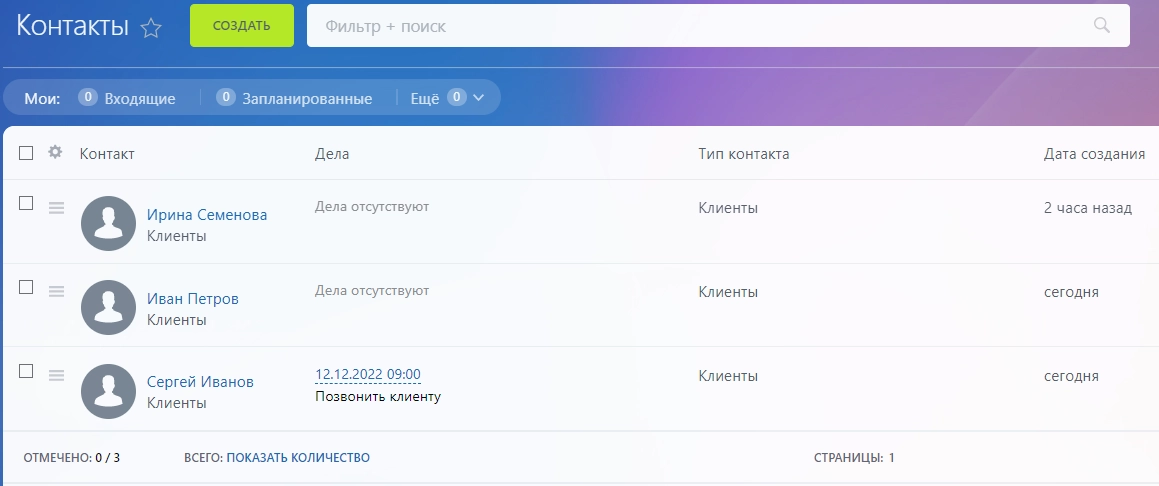
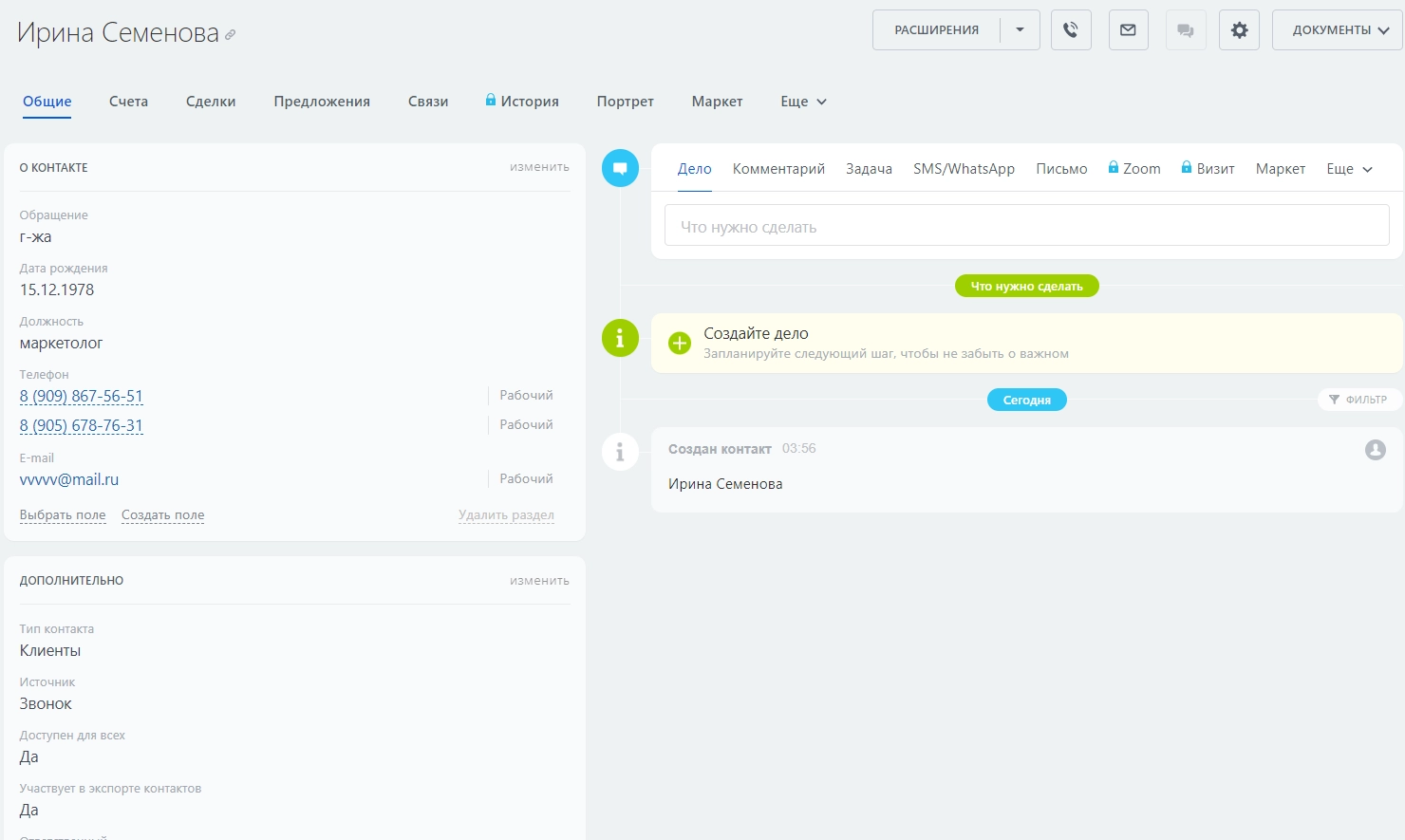



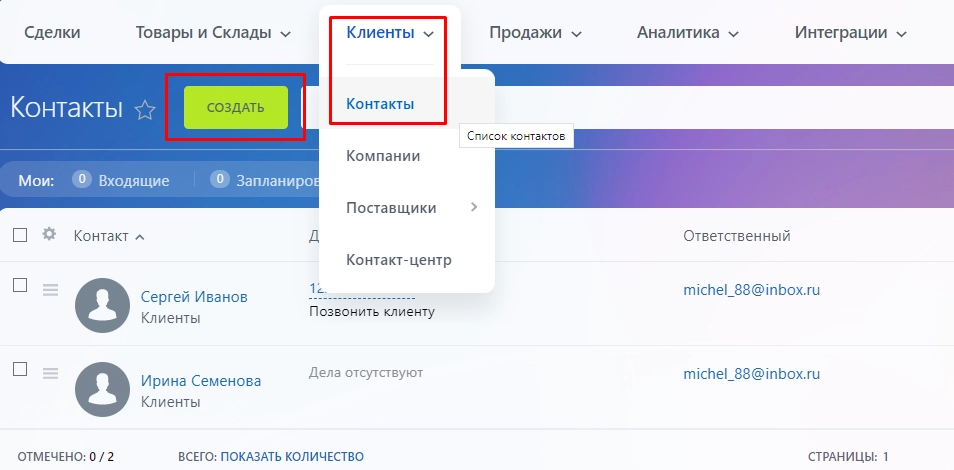
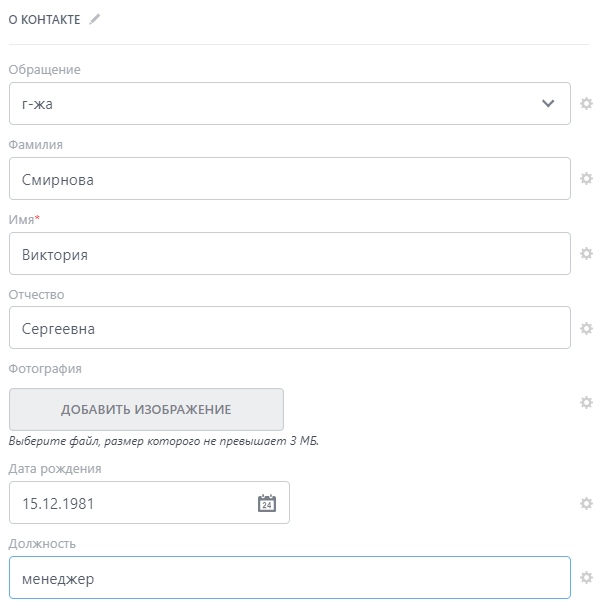
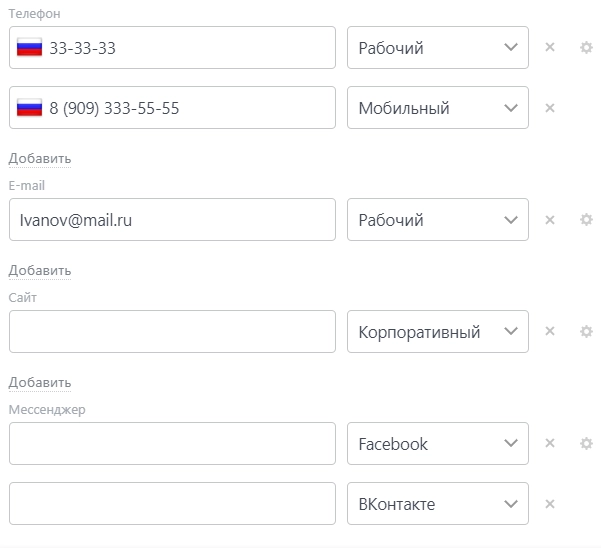
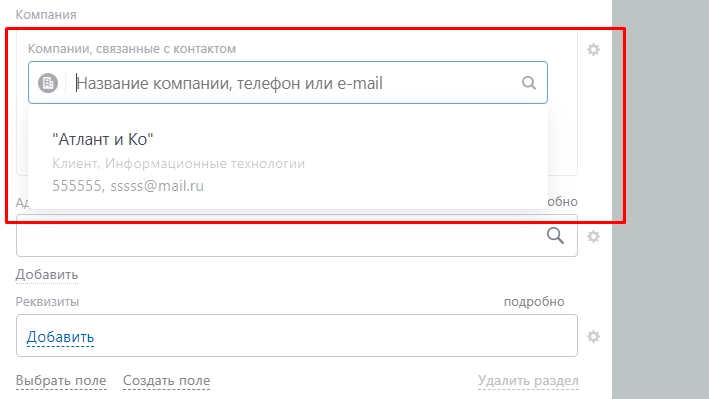
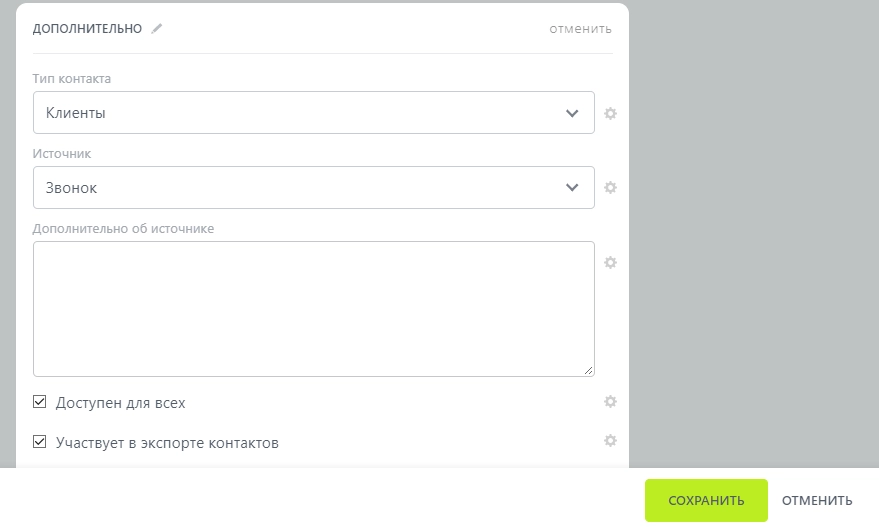
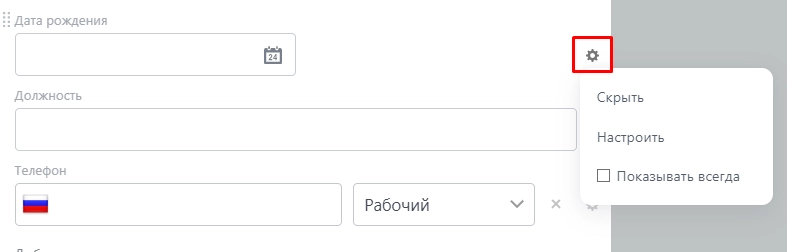
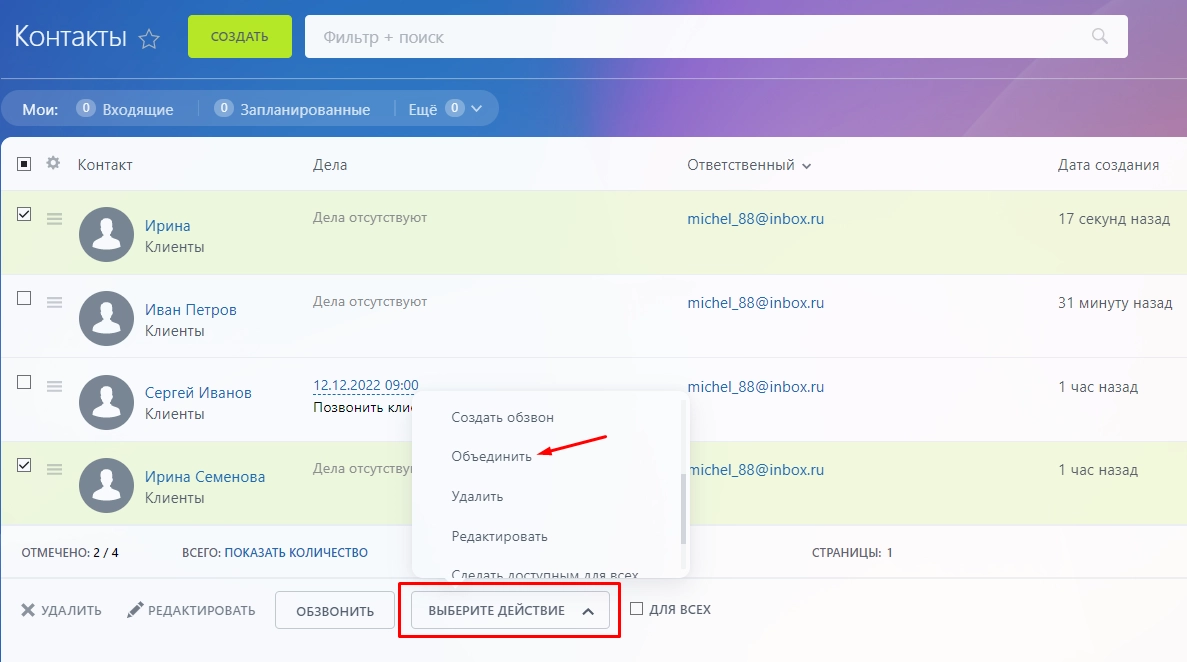
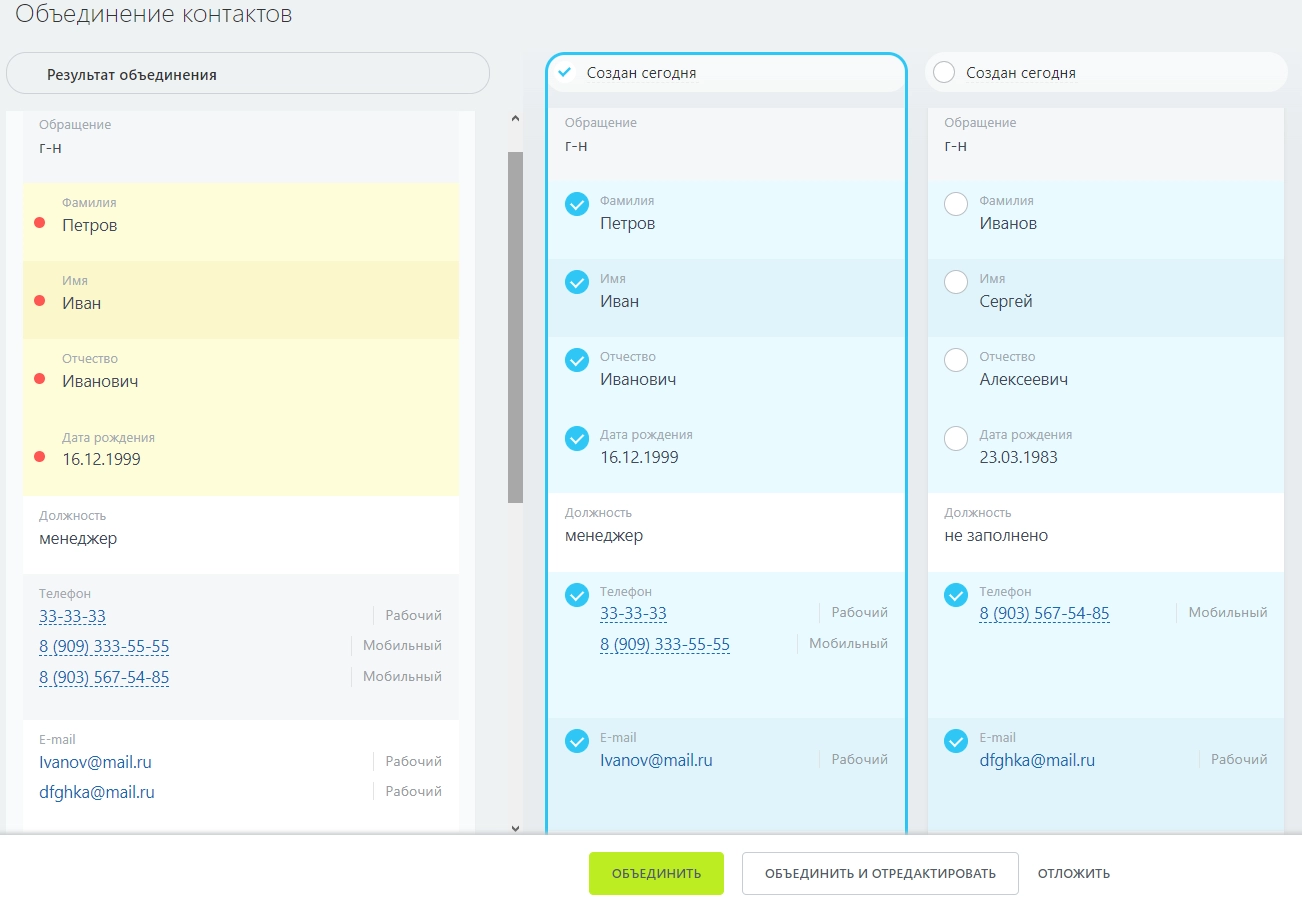
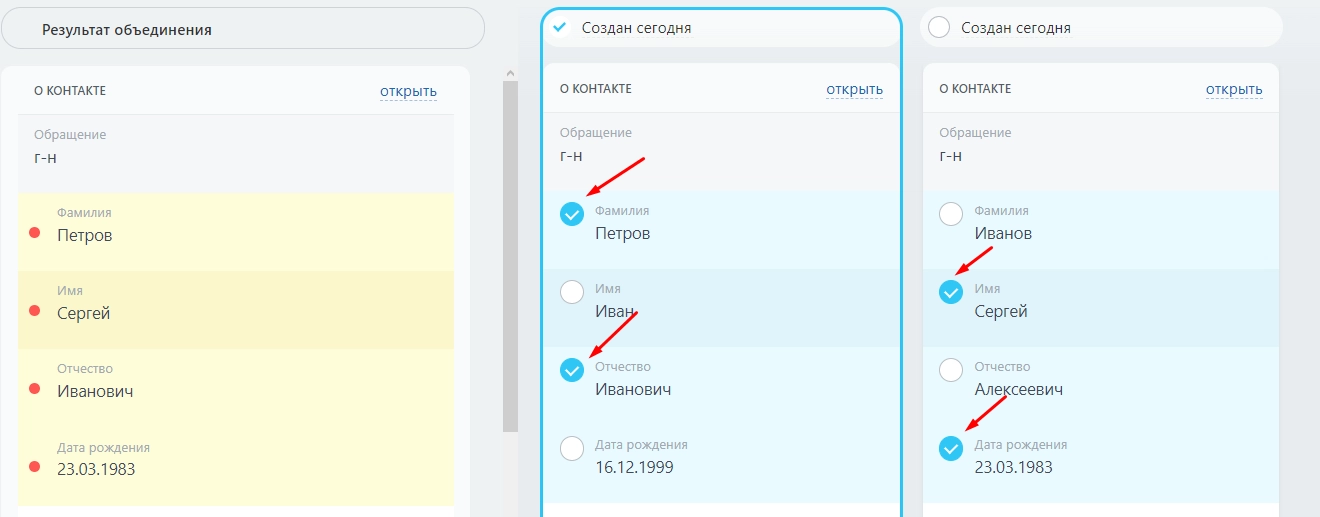


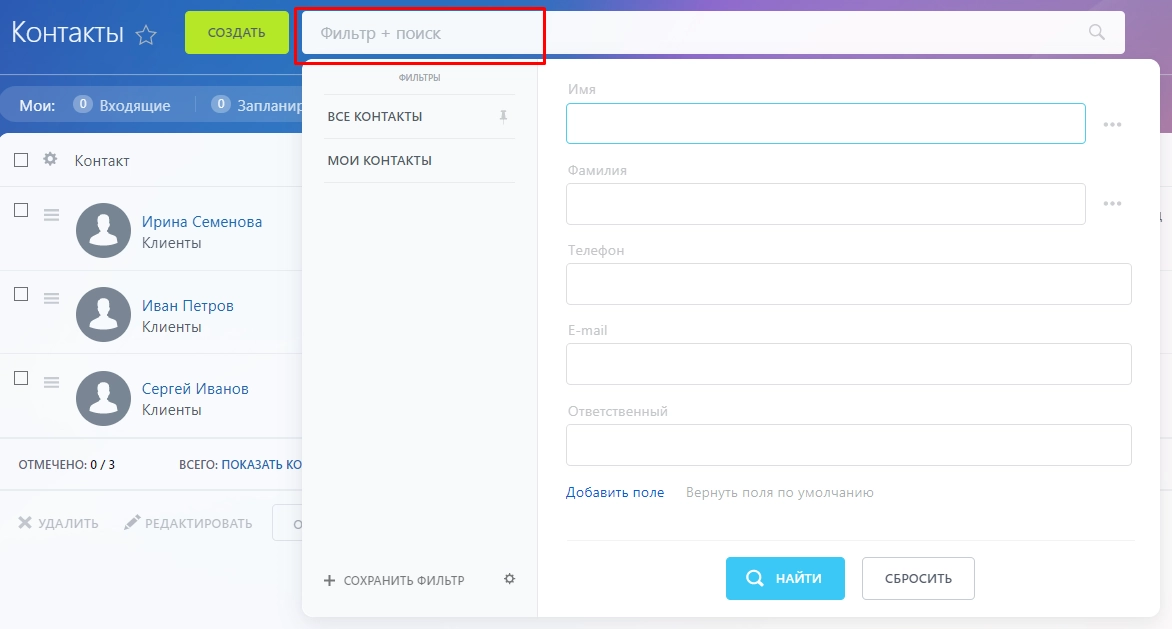
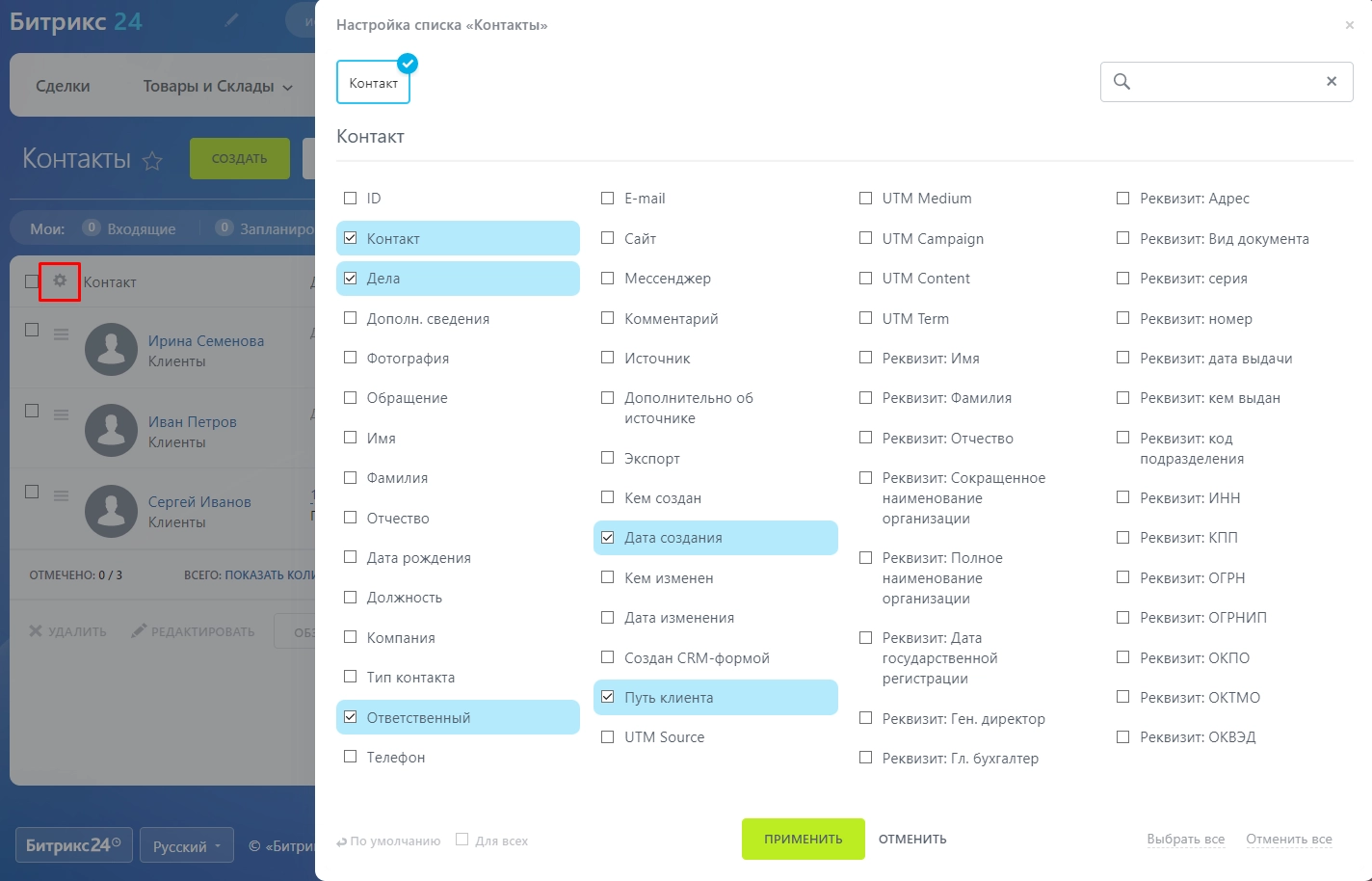
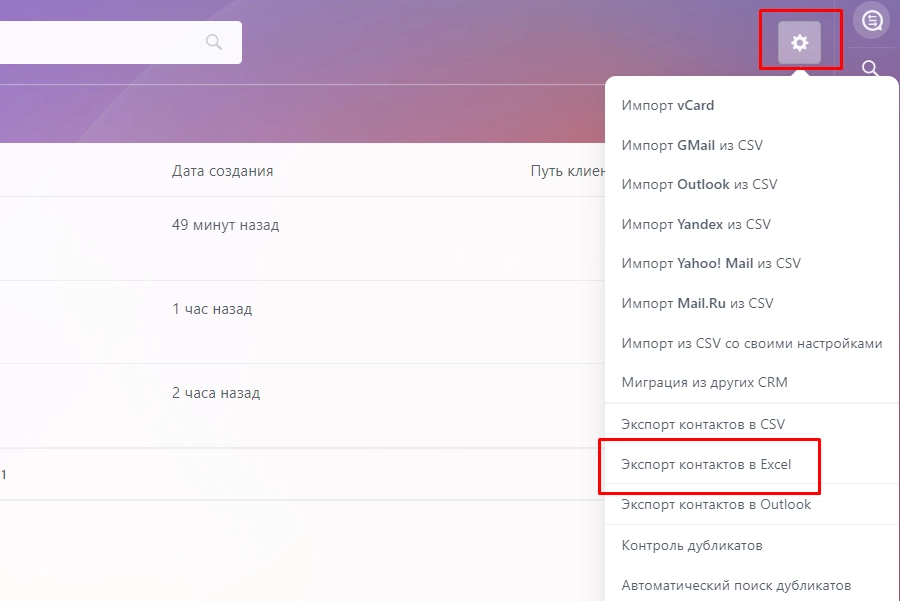
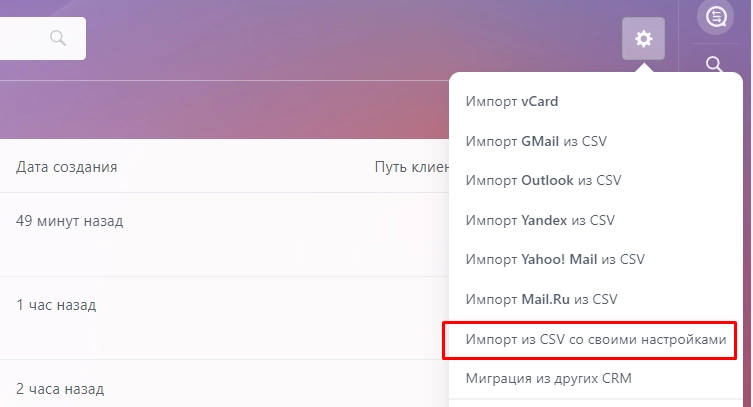
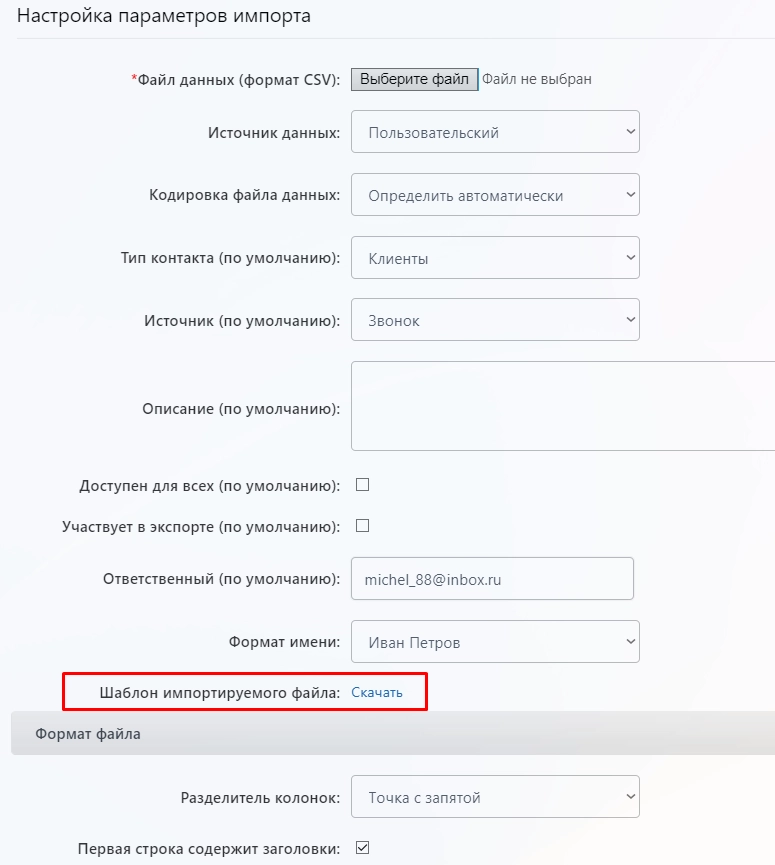
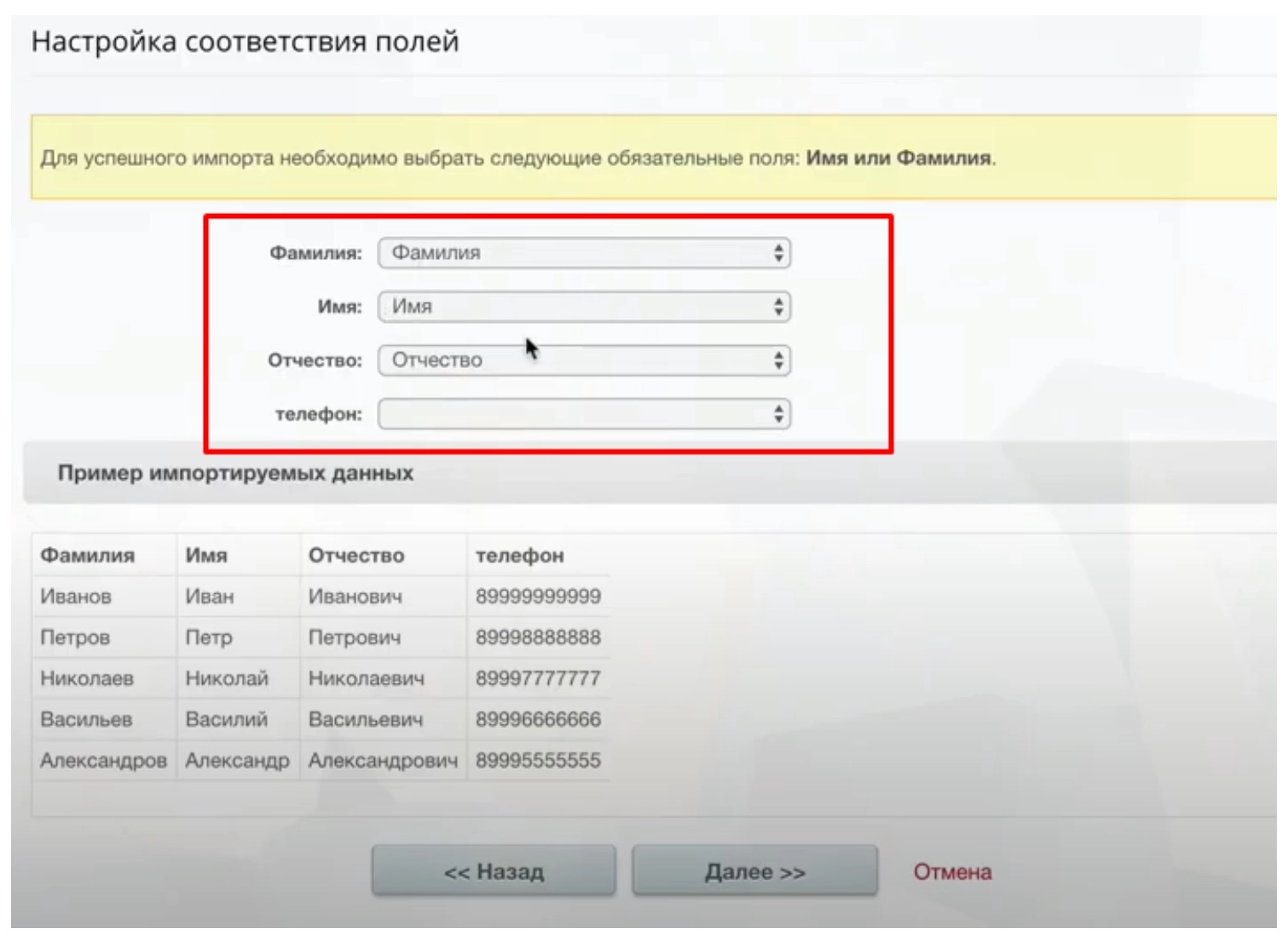
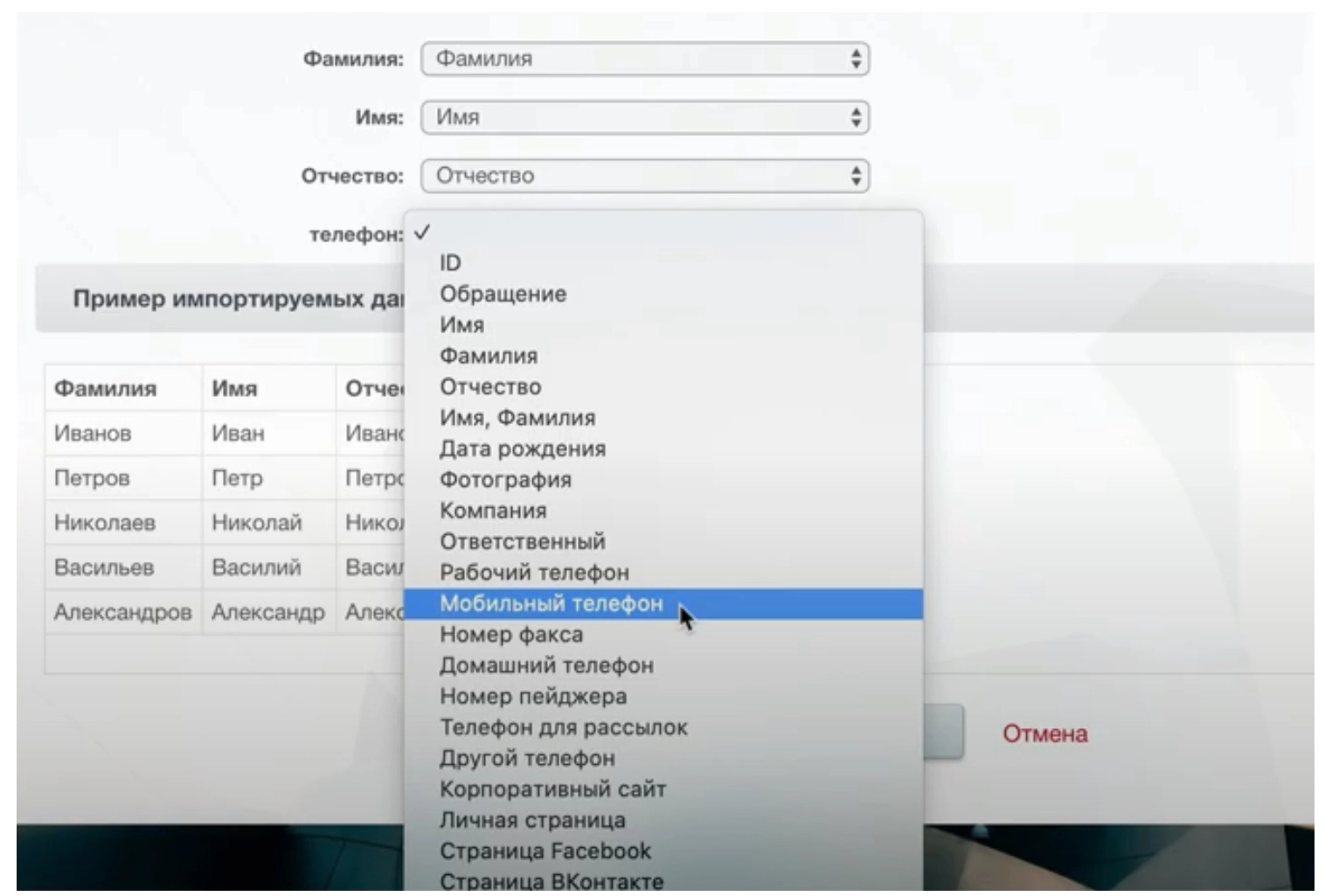








не получается выгрузить некоторые контакты из Битрикс. Из за чего такое может быть?
Добрый день! В контактах, в отличии от остальных элементов, есть опция «Участвует в экспорте контактов». Экспортировать можно только те контакты, в которых эта опция активна. Проверьте, везде ли у вас она включена. Это можно сделать в карточке элемента или через групповые действия.
Могу ли я готовую экселевскую таблицу с клиентской базой загрузить в Битрикс 24? Там около 200 позиций. Только имена, фамилии и номера телефонов.
Добрый день, да. Это можно сделать с помощью встроенного функционала, выбрав раздел «Импорт контактов» и загрузив файл в формате csv. Либо скачать специальное приложение на Битрикс24.Маркет.