Универсальный список Битрикс24 — структурированный перечень нескольких элементов, состоящих из полей. Позволяет создавать реестры или хранилища данных, сортировать либо фильтровать информацию, вести учет документации.
Например, список сотрудников компании, где карточка каждого работника — элемент, а данные об этом человеке — поля. Другой пример — список документов. Договор — элемент, а данные об этом документе (номер, реквизиты, ответственные лица и пр.) — поля.
Создавать универсальные списки» может администратор портала. Функция доступна только на максимальном тарифе Битрикс24.
Чем отличается список Битрикс24 от «обычного» в Excel
Администратор распределяет между сотрудниками права доступа к универсальным спискам Битрикс 24. Одни работники могут их редактировать, другие — только просматривать, а для кого-то доступ вообще закрыт.
Список Битрикс24 может содержать текстовые названия и описания, даты, файлы (например, макет рекламной листовки или скан-копию документа).
Некоторые данные заполняются автоматически. Например, имя сотрудника, добавившего элемент в перечень, дата изменения и т.д. Можно активировать поддержку бизнес-процессов в работе списка. Данные будут обновляться автоматически.
Такими возможностями список Битрикс24 отличается от «обычного» перечня данных, составленного в Excel.
Как создавать списки в Битрикс 24
Список в Битрикс24 создается обособленно или внутри рабочей группы. В первом случае права доступа настраиваются дополнительно. Во втором — они по умолчанию будут такими, как задано в группе. Все ее участники могут просматривать список.
Как создать список обособленно
Перейдите в раздел «Автоматизация», затем выберите «Списки» и нажмите кнопку «Создать новый».
Откроется страница создания нового списка. Во вкладке с основными настройками укажите его название (в нашем примере — «Рекламные материалы») и описание. Если нужно, загрузите картинку. Она будет отображаться около названия созданного блока в разделе «Списки».
Для автоматизации работы с рекламными материалами поставьте галочку возле опции «Включить поддержку бизнес-процессов». Если это не требуется, уберите отметку. Можете активировать опцию «Включить функционал автоблокировки элементов при редактировании», чтобы только один сотрудник мог вносить исправления в элементы в определенный момент времени.
Перейдите во вкладку «Подписи» и укажите названия элементов («Материалы») и разделов списка.
Разделы — это папки для элементов. Например, если в числе реализованных проектов много рекламных акций, их удобно хранить в одном месте.
Перейдите во вкладку «Доступ» и выберите сотрудников, настройте для них права:
- «Нет доступа» — список не отображается у пользователя;
- «Чтение» — можно его только просматривать;
- «Просмотр в панели» — разрешается просматривать элементы списка;
- «Добавление» — возможно добавление элементов;
- «Добавление в панели» — можно добавлять элементы в список и просматривать их;
- «Изменение» — можно добавлять разделы, элементы и запускать по ним бизнес-процессы, редактировать список;
- «Изменение с ограничениями» — нельзя добавлять и удалять разделы элементов, в остальном права такие же, как в предыдущем случае;
- «Полный доступ» — разрешены все действия со списком.
В нашем примере выбраны права доступа «Добавление в панели» для всех сотрудников отдела маркетинга и рекламы.
Нажмите на кнопку «Сохранить». В разделе «Списки» появится новый блок — «Рекламные материалы».
Определите, какие данные нужны в этом списке. Снова откройте список, нажмите на «Действия» и выберите «Настроить поля».
Здесь уже есть поле «Название». Оно предусмотрено по умолчанию и не подлежит удалению. Однако его можно отредактировать. Например, заменить на «Название рекламного носителя». Для этого нажмите «Редактировать». Укажите другое название и сохраните.
Можете добавить поля. Нажмите на одноименную кнопку.
Придумайте название поля (например, «Количество на складе в Москве»), его тип («Число»). Поставьте галочки около нужных опций:
- «Показывать в форме добавления» — поле можно заполнять при создании элементов;
- «Показывать в форме редактирования» — поле можно заполнять в режиме редактирования элементов;
- «Только для чтения (форма добавления)» — запретить редактировать поле при создании элементов;
- «Только для чтения (форма редактирования)» — запретить редактировать поле при добавлении разделов, элементов и запуске по ним бизнес-процессов, изменении списка.
Если сделаете поле обязательным (поставите галочку возле нужной опции), карточка элемента не будет сохраняться, когда оно пустое. Если отметите опцию «Множественное», в поле можно записывать сразу несколько значений.
Таким же способом можно добавить еще одно поле. Например, с названием «Кем создано» и аналогичным типом «Кем создан».
Снимите галочки с полей «Показывать в форме добавления» и «Показывать в форме редактирования», чтобы поле не отображалось и не перегружало форму. Информация о том, кто и когда добавил материал, сохраняется автоматически.
Теперь можно добавлять сами материалы. Для этого зайдите в список, нажмите на кнопку «Добавить материал» и заполните поля, которые вы создали.
Ваши данные добавляются автоматически.
Как создать список в группе Битрикс24
Создавать список внутри рабочей группы может только ее владелец. Зайдите в нужную и выберите вкладку «Еще». Затем — «Списки».
Создайте список — действуйте по такому же алгоритму, который описан в предыдущем разделе.
Все участники группы по умолчанию будут иметь права доступа «Изменение». Они смогут добавлять элементы и запускать по ним бизнес-процессы, редактировать список.
Удалять его может только владелец группы.
Универсальные списки упрощают обработку данных внутри Битрикс24, позволяют разгрузить персонал, избежать ошибок в работе. Администратор может дать доступ к информации целому отделу или ограниченному кругу лиц, чтобы сохранить ее конфиденциальность и безопасность.
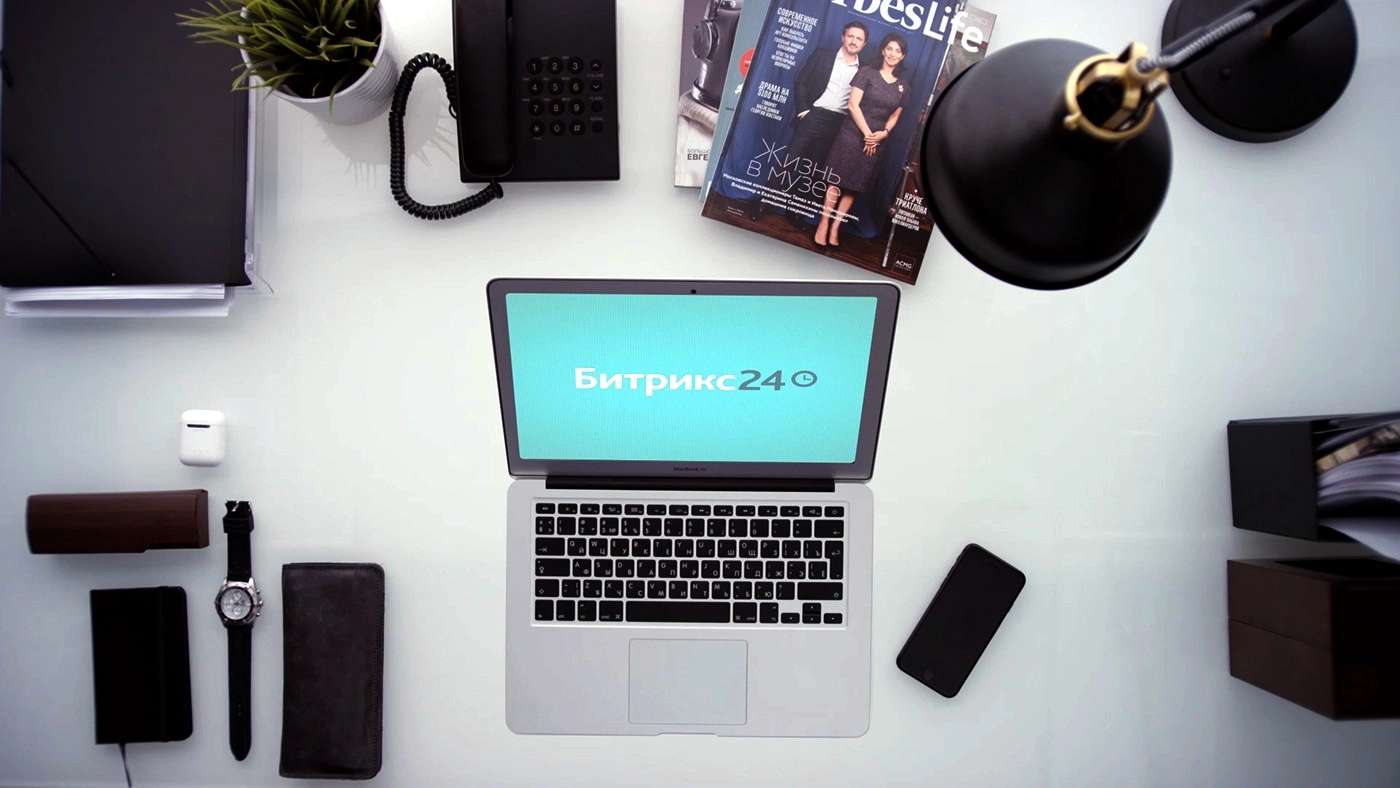
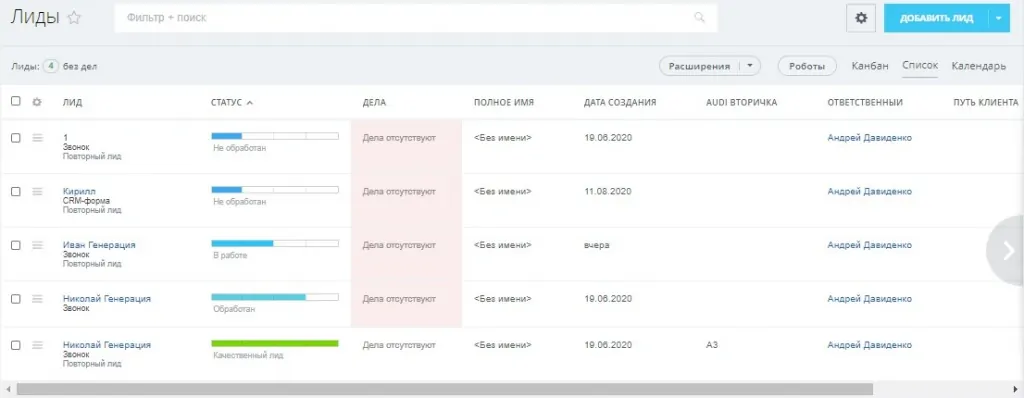



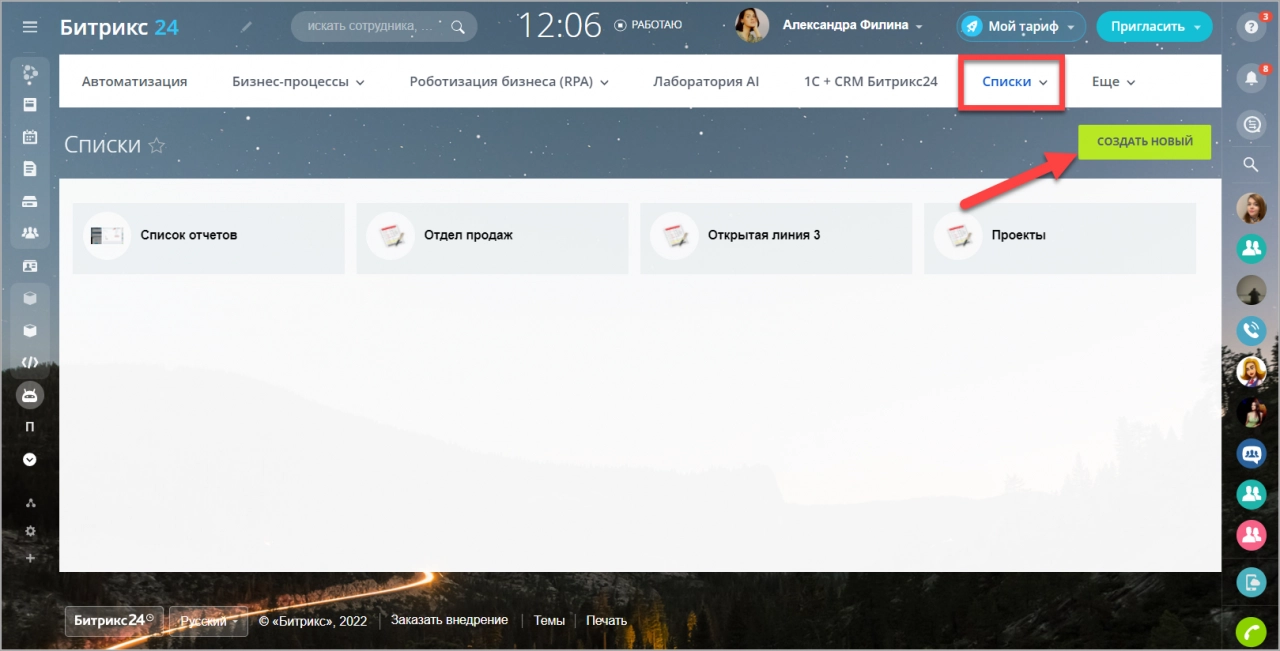
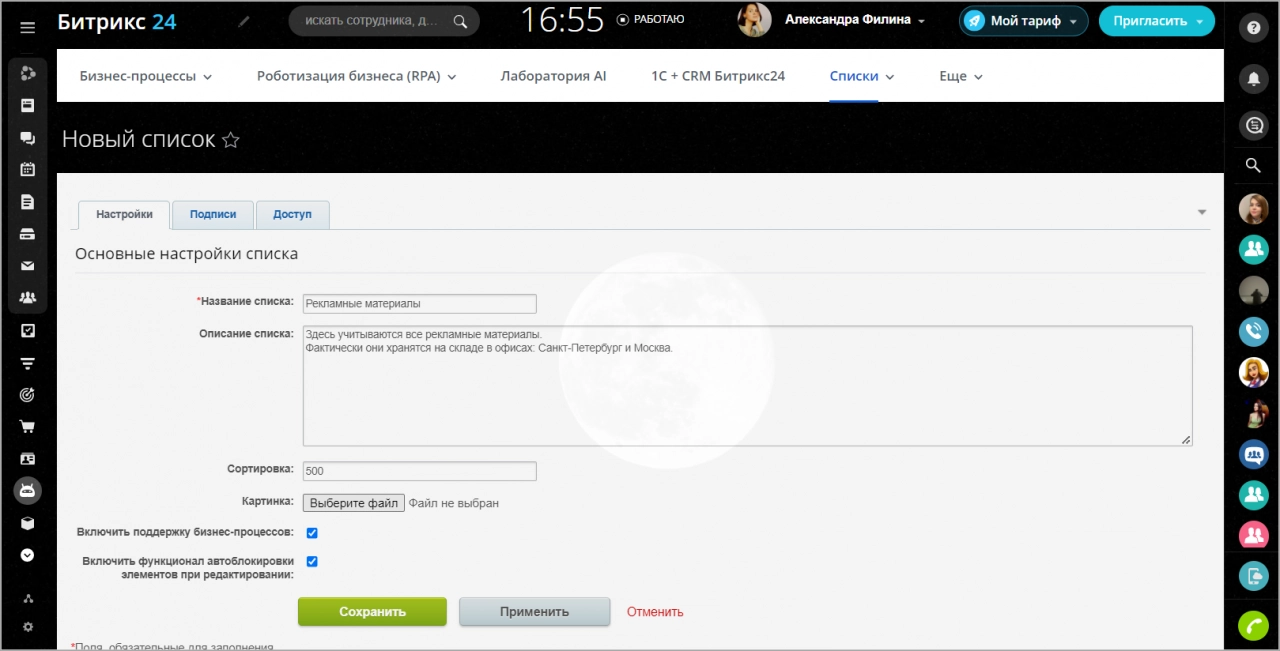
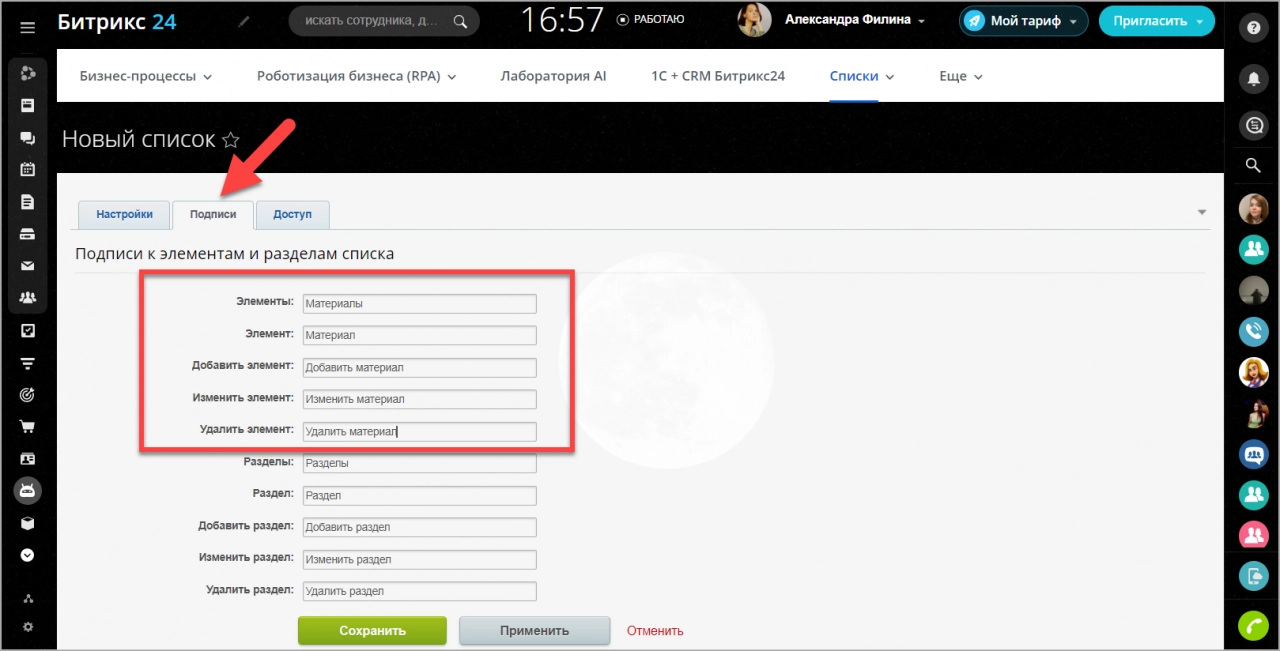
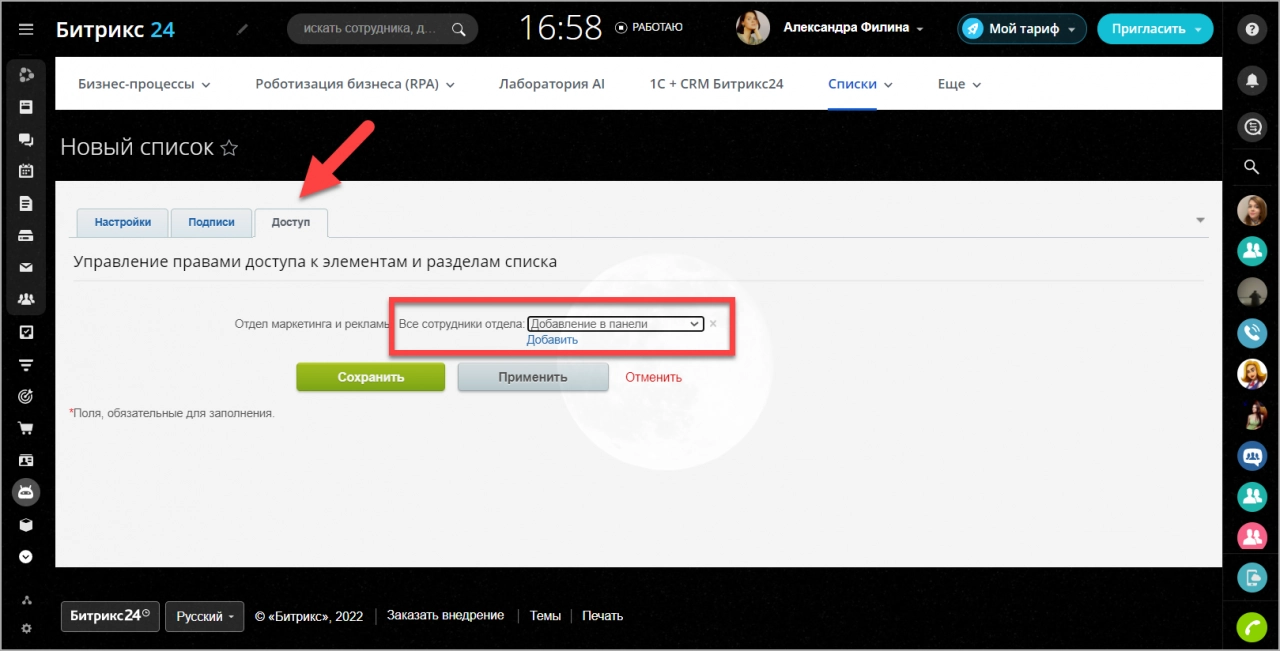
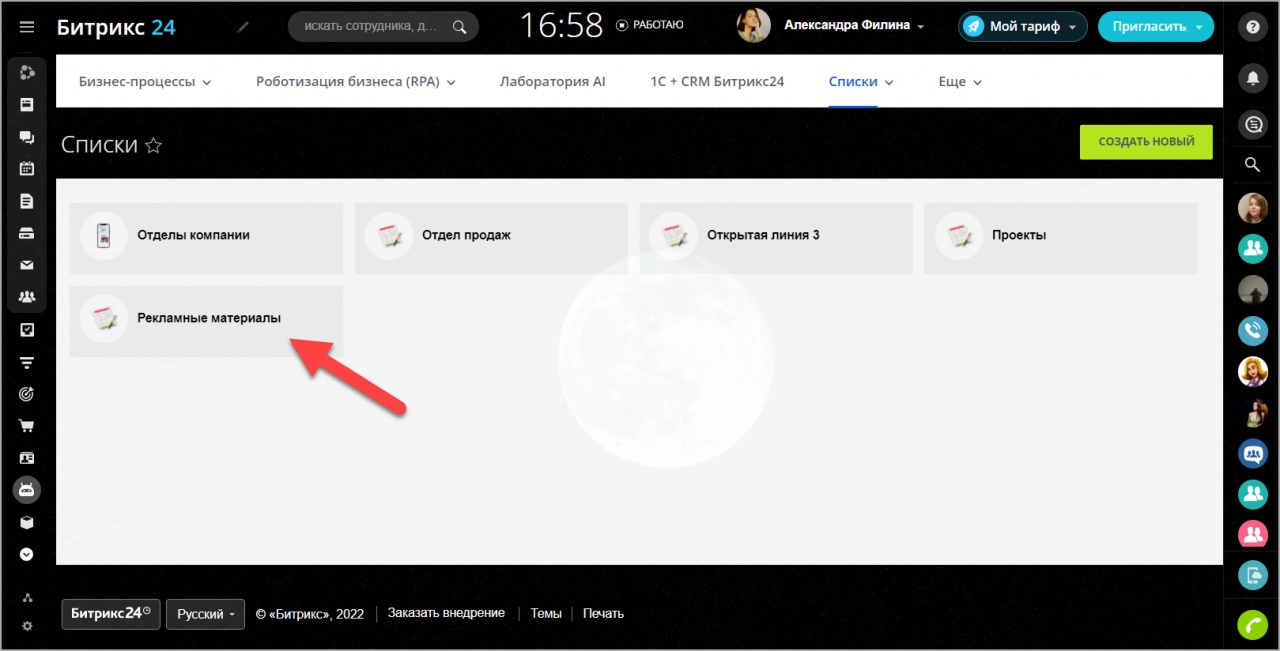
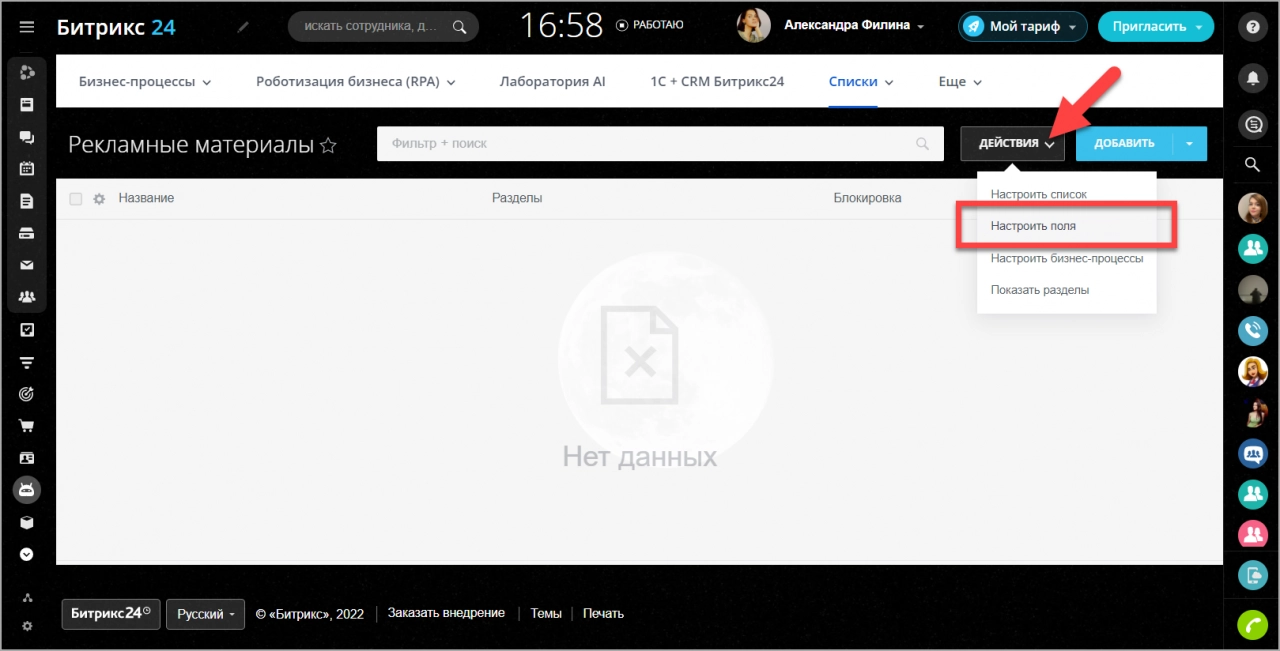
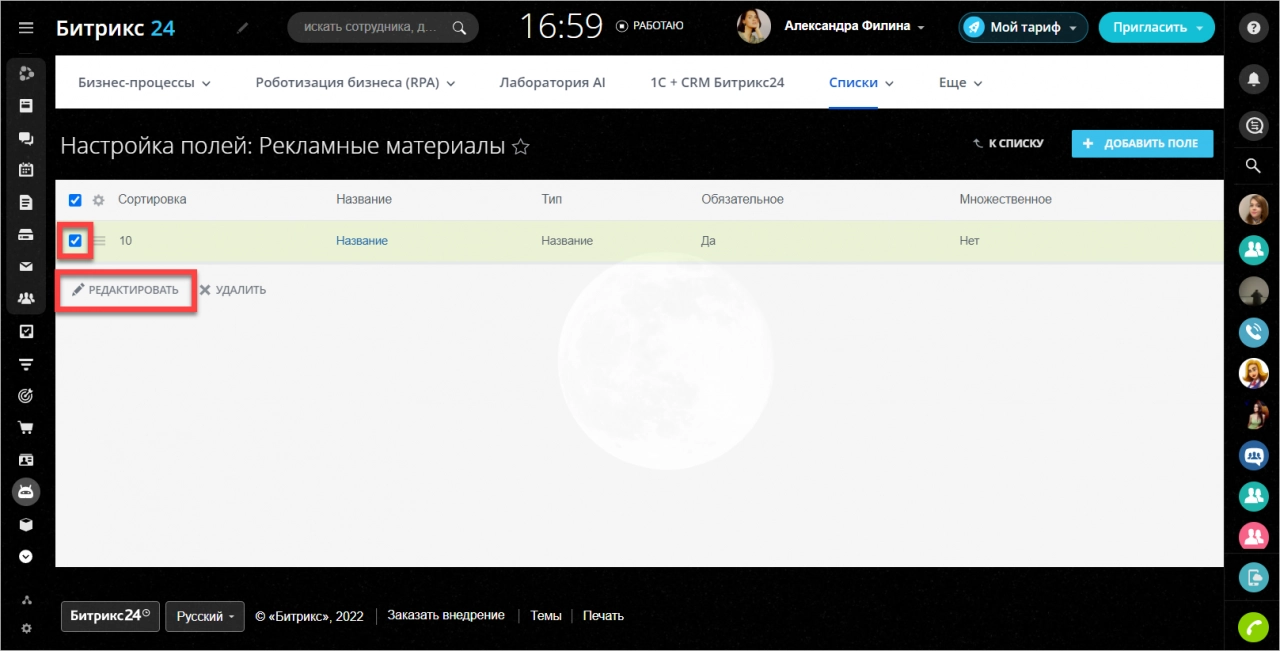
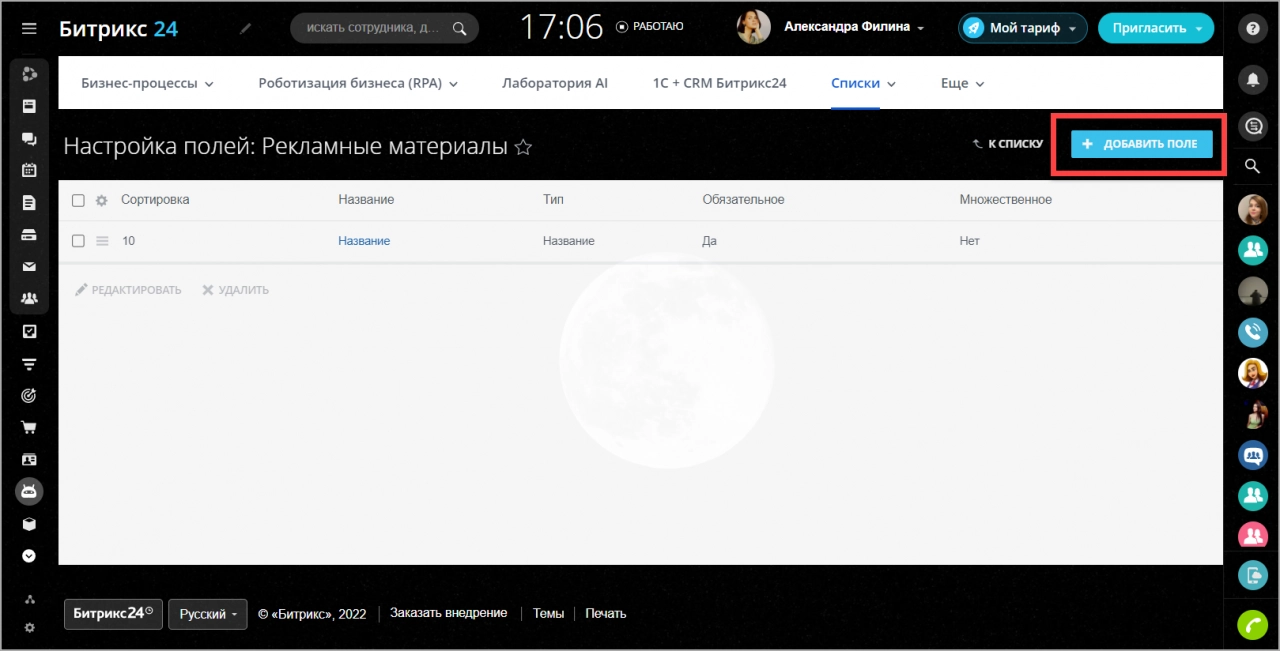
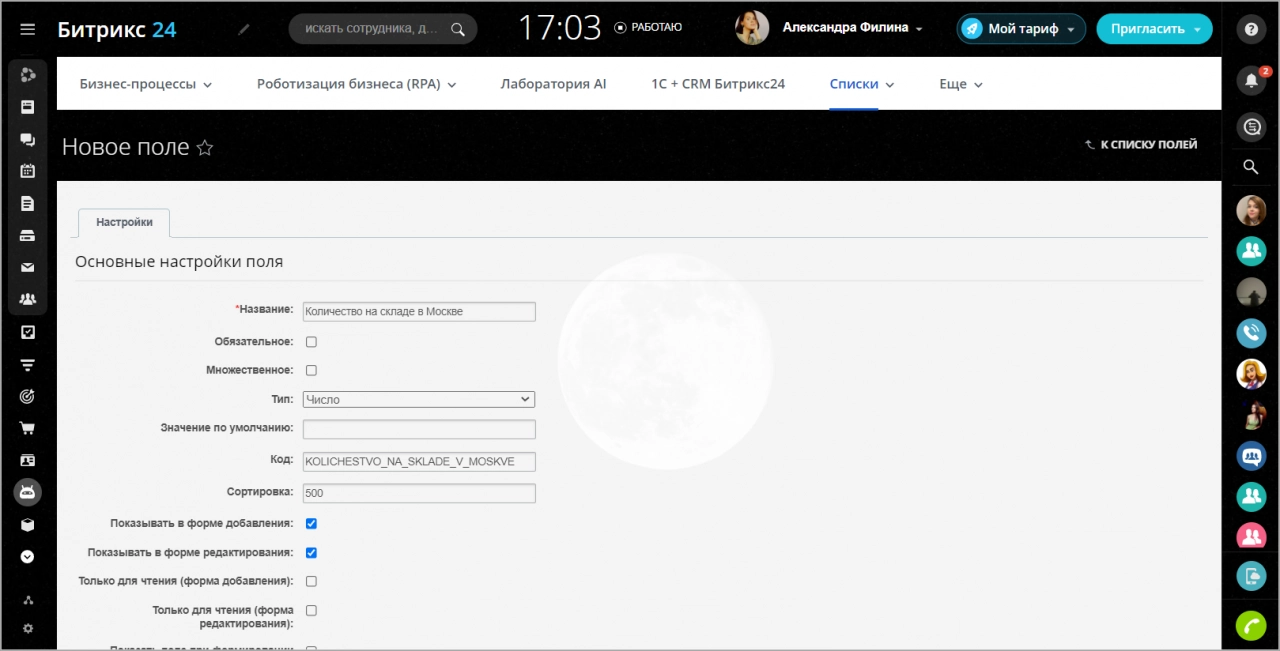
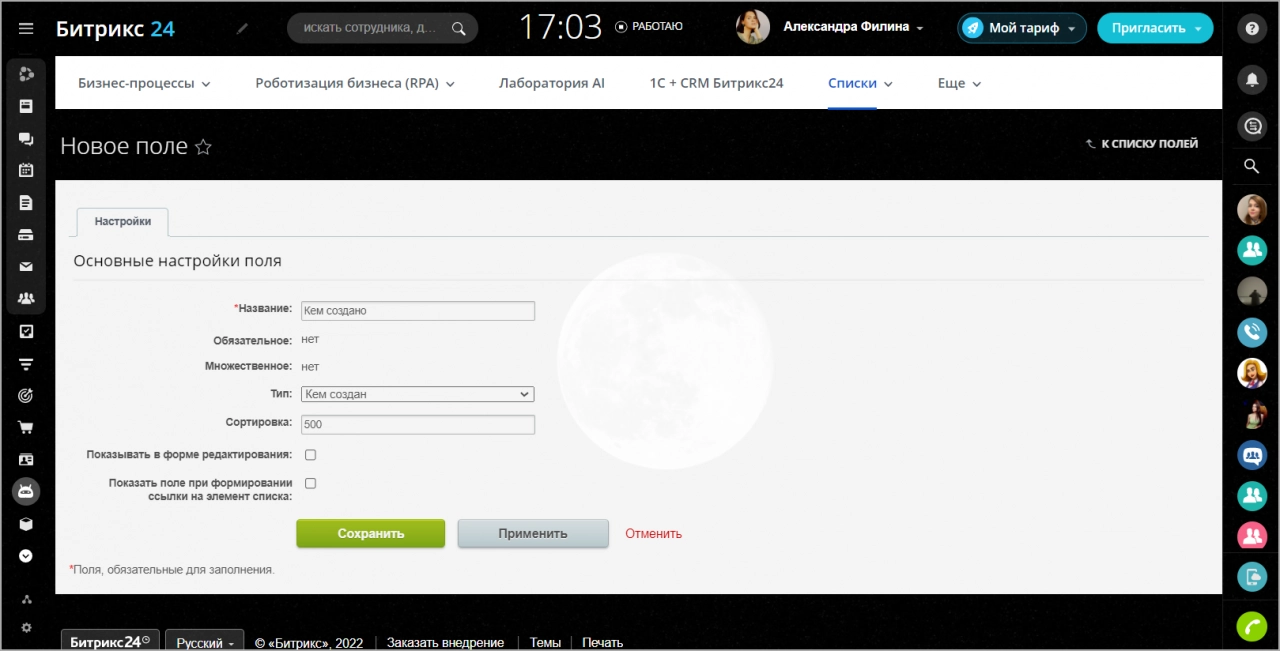
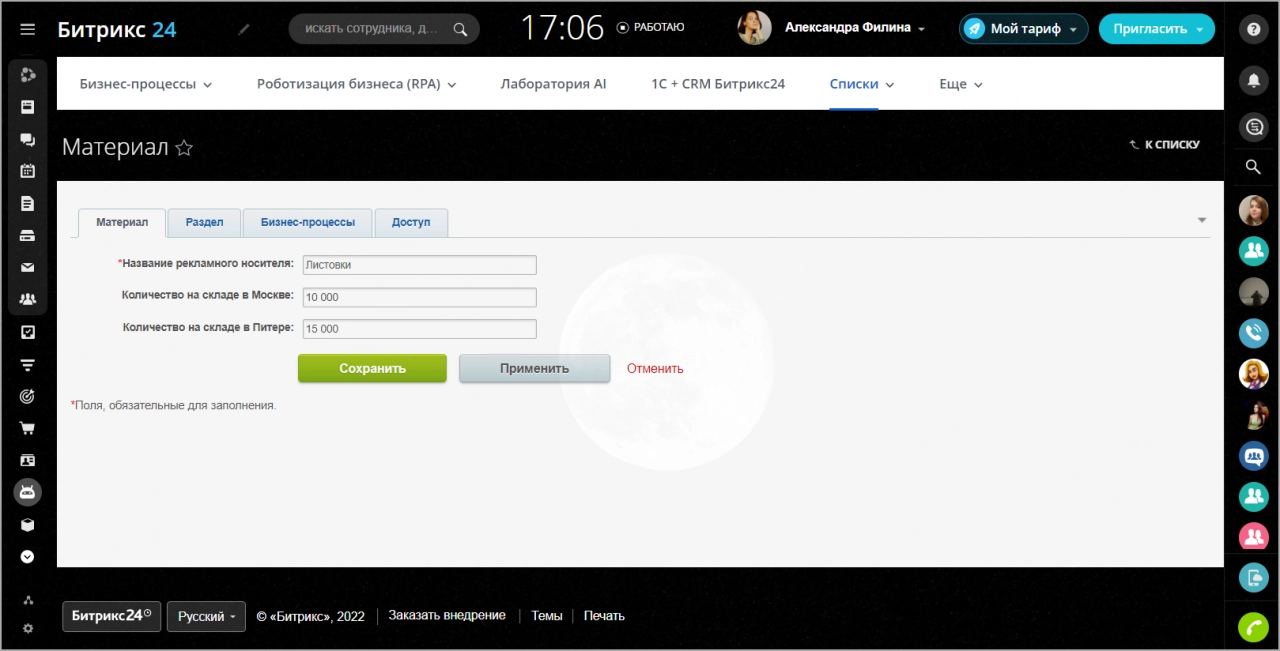
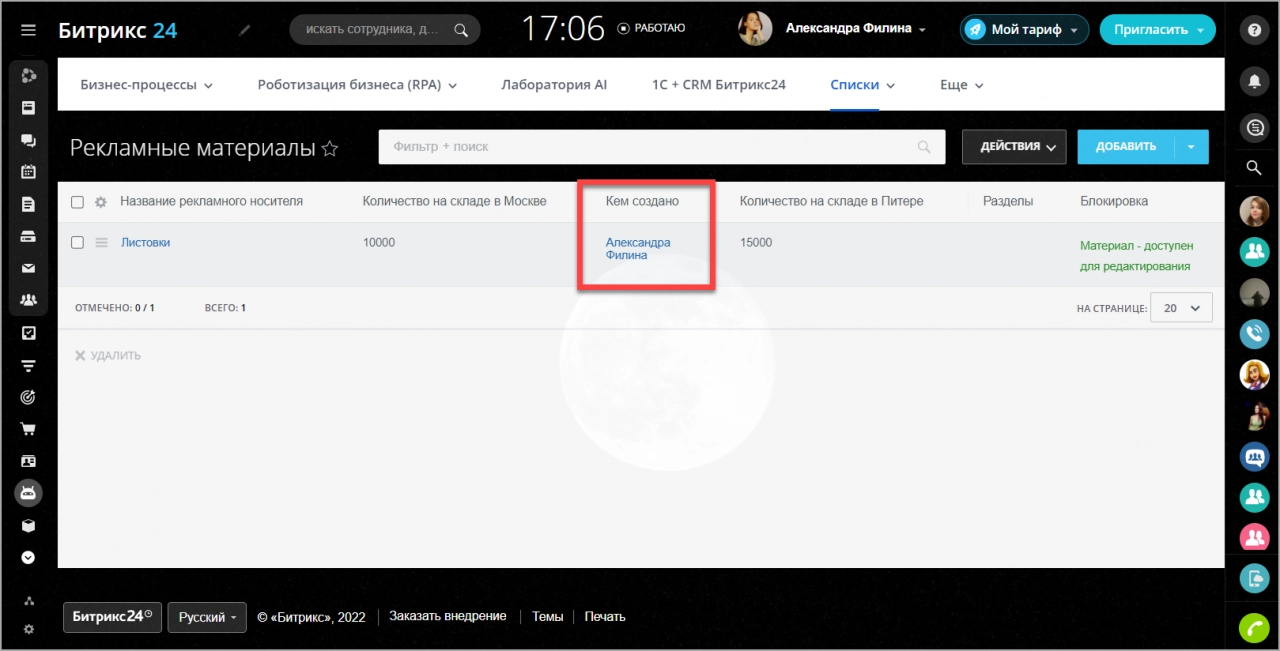


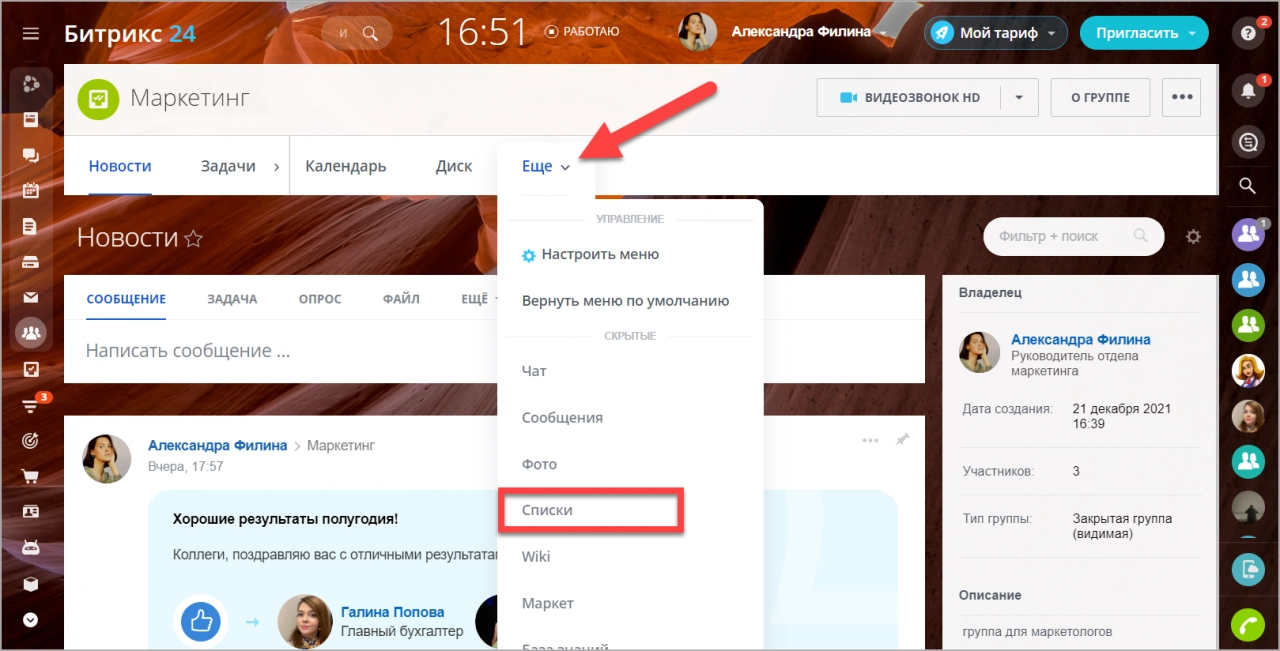
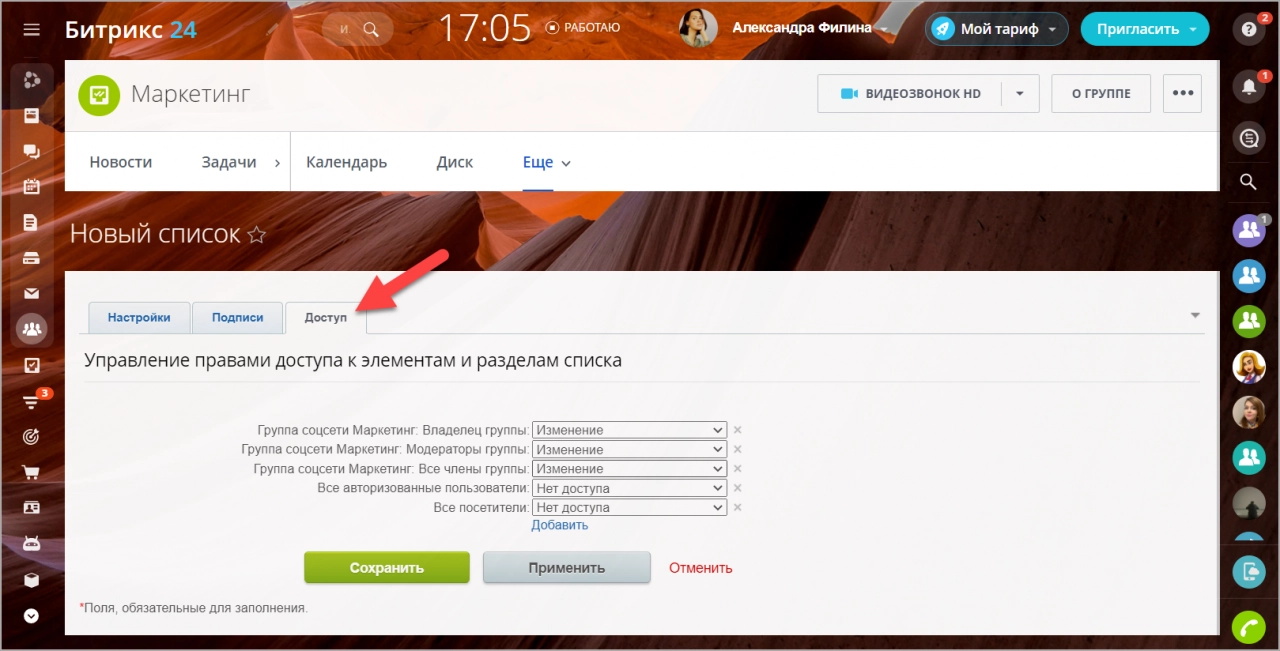








А нельзя попросить специалиста помочь в настройке? Разбираться нет времени и не очень хочется.
Добрый день! Конечно, наш специалист с радостью вам поможет. Для заказа услуги настройки Битрикс24 оставьте заявку на нашем сайте: https://online-kassa.ru/kupit/nastrojka-bitriks24/
У меня коробочная версия Битрикс24. Мне доступны универсальные списки? Могу ли я их создавать? И если да, то на какой версии программы это доступно?
Добрый день! Да, вы можете создавать универсальные списки. Функция доступна во всех коробочных версиях.